This topic includes:
Several menus are located at the top of the MADRIX 5 window. In addition, there are several sub-menus to choose from.

Ctrl+N - This represents a keyboard shortcut that will perform the action directly rather than using the menu.
... - Indicates that a new window will open on top of the main MADRIX 5 window.
> - Indicates that this entry has sub-entries.
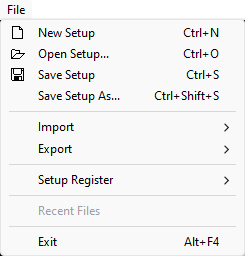
▪New Setup - Creates a new MADRIX 5 Setup file. This file will include your entire show and certain configurations of the software. A new Setup file is empty.
▪Open Setup... - Loads a previously saved Setup file [of the file type *.msz or *.msx].
▪Save Setup - Saves your show settings in an external file [of the file type *.msz or *.msx] in order to preserve them.
▪Save Setup As... - Saves your Setup file as a separate, duplicate file. And you can choose a different name.
▪Import - Loads different parts of a show into your currently opened Setup file.
You may load a complete Storage [including all of its Storage Places], a single Storage Place, a Patch, the Group Control, DMX Device Settings, and DVI Device Settings
[These items will be explained throughout this user guide.]
▪Export - Saves the above described parts of a show into external files.
You may save a Storage, a Storage Place, a Patch, the Group Control, DMX Device Settings, and DVI Device Settings
Choose Export > Storage Place > All... to save all occupied Storage Places, all in separate files.
▪Setup Register - Shows preregistered Setups.
Options... - Opens the Options window for configuration.
Learn more »Setup Register
▪Recent Files - Displays Setup files that were used last. Click on an entry to quickly load this Setup file.
▪Exit - Closes the software.
Learn more »File Types
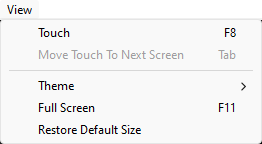
▪Touch... - Opens the additional touch screen user interface to control MADRIX 5 via a touch screen panel.
Learn more »Touch Screen
▪Move Touch To Next Screen... - Relocates the additional touch screen user interface to the next monitor or display [away from the main monitor].
Learn more »Touch Screen
▪Theme > Dark - Activates the user interface theme that is darker.
▪Theme > Light - Activates the user interface theme that is light.
▪Theme > Switch To Next Theme - Changes away from the currently selected theme to the next theme [either light or dark].
▪Full Screen - Maximizes the graphical user interface to fit the entire screen of your monitor.
Learn more »Full Screen Mode
▪Restore Default Size - Applies the default window size. As such, it resets any changes in size you made to the MADRIX 5 window by moving its borders with the mouse.
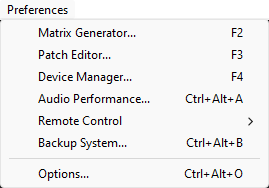
▪Matrix Generator... - Setting up your virtual LED matrix is a required step. This tool is the easiest way to do that.
Learn more »Matrix Generator
▪Patch Editor... - Is an advanced tool to set up your virtual LED matrix, which is required. The Patch Editor offers much more options than the Matrix Generator.
Learn more »Patch Editor
▪Device Manager... - Is the main tool to configure your [hardware] devices.
Learn more »OUTPUT Settings, »INPUT And Remote Control, »Audio And Sound
▪Audio Performance... - Offers advanced options for the audio analysis.
Learn more »Audio And Sound
▪Remote Control... - Offers different options for controlling MADRIX 5 remotely [incl. HTTP, OSC, DMX, and MIDI].
Learn more »INPUT And Remote Control
▪Backup System... - Allows you to set up a fallback solution.
Learn more »Backup System
▪Options ... - Allows you to configure various important settings for the software.
Learn more »Options
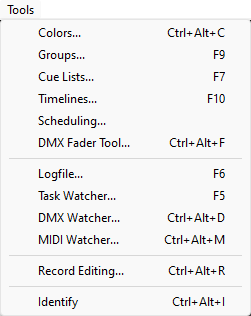
▪Colors... - Opens the editor to manage Global Colors.
Learn more »[Global] Colors And Intensity
▪Groups... - Opens the Group Control.
Learn more »Fixture Groups
▪Cue Lists... - Opens the Cue List Editor.
Learn more »Cue List Editor
▪Timelines... - Opens the Timeline Editor.
Learn more »Timeline Editor
▪Scheduling... - Opens the Scheduling features.
Learn more »Scheduling
▪DMX Fader Tool... - Allows you to send individual DMX values on top of any other data output.
Learn more »Tools
▪Logfile... - Keeps track of all warnings and error messages as well as information about the computer system.
Learn more »Tools
▪Task Watcher... - Provides detailed operational information.
Learn more »Tools
▪DMX Watcher... - Allows you to monitor any DMX Output or DMX Input.
Learn more »Tools
▪MIDI Watcher... - Allows you to monitor incoming MIDI signals.
Learn more »Tools
▪Record Editing... - Opens a tool to edit recorded MADRIX Effects.
Learn more »Recording
▪Identify - Visibly highlights the user interface as long as it is enabled or via protocol commands for easier visual identification of this MADRIX 5 instance as a device within a system.
Learn more »Art-Net
Learn more »RDM
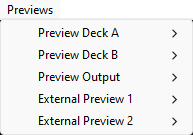
MADRIX 5 features a number of Preview Windows. These sub-menus give access to their context menus.
Learn more »3 Previews
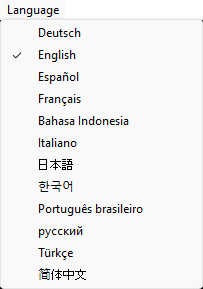
▪Deutsch - Activates the German language for the software user interface.
▪English - Activates the English language for the software user interface.
▪Español - Activates the Spanish language for the software user interface.
▪Français - Activates the French language for the software user interface.
▪Bahasa Indonesia - Activates the Indonesian language for the software user interface.
▪Italiano - Activates the Italian language for the software user interface.
▪日本語 - Activates the Japanese language for the software user interface.
▪한국어 - Activates the Korean language for the software user interface.
▪Português brasileiro - Activates the Brazilian Portuguese language for the software user interface.
▪русский - Activates the Russian language for the software user interface.
▪Türkçe - Activates the Turkish language for the software user interface.
▪简体中文 - Activates the Simplified Chinese language for the software user interface.
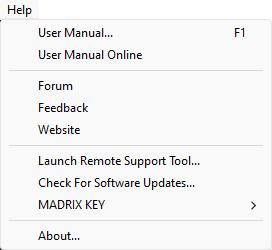
▪User Manual... - Opens this user guide, locally on your computer.
▪User Manual Online - Opens this user guide online by calling up a website using your default web browser. This requires an internet connection.
▪Forum - Is an online link that will take you to the MADRIX Online Forum, where users and developers exchange ideas about MADRIX 5. This requires an internet connection.
▪Feedback - Is an online link that will open your web browser with the MADRIX Contact Form. If you wish, please enter your comments into the form and send it to us. Thank you! This requires an internet connection.
▪Website - Is an online link for the MADRIX website »www.madrix.com. This requires an internet connection.
▪Launch Remote Support Tool... - Opens the external support tool provided with MADRIX 5. This requires an internet connection. MADRIX technical support may request that you launch this tool for further assistance.
▪Check For Software Updates... - Checks online if a software update is available for downloading. This requires an internet connection.
▪MADRIX KEY > Activate MADRIX KEY... - Allows you activate the MADRIX KEY.
Learn more »MADRIX KEY [Activation]
▪MADRIX KEY > Update MADRIX KEY... - Allows you to update the MADRIX KEY.
▪MADRIX KEY > Update MADRIX KEY Firmware... - Allows you to update the firmware of your MADRIX KEY.
Learn more »MADRIX 5 KEY Firmware Update
Learn more »MADRIX KEY [Activation]
▪License... - Opens the About window to show the MADRIX KEY and its MADRIX 5 Software License.
▪About... - Provides information about the MADRIX 5 Software, the MADRIX KEY you own, and legal information.