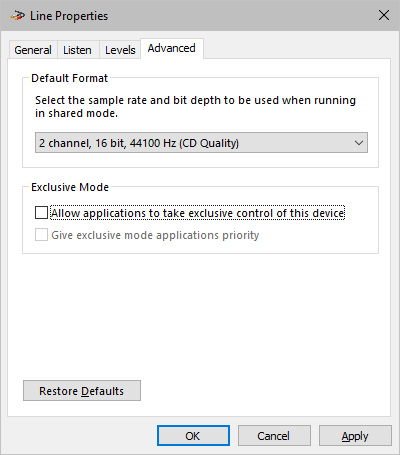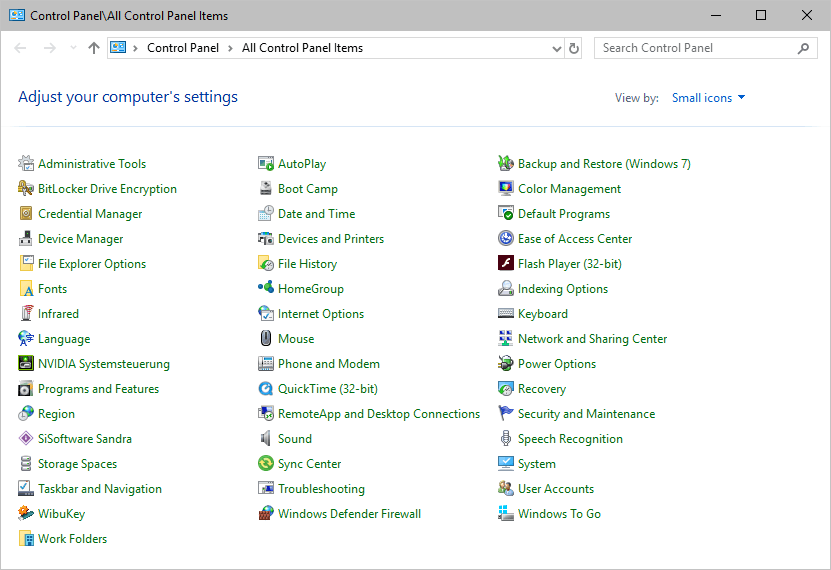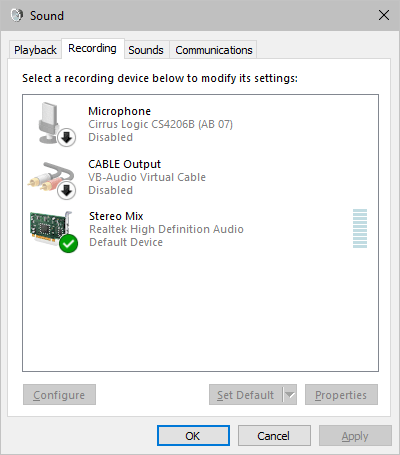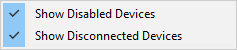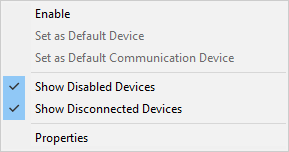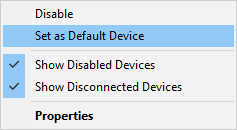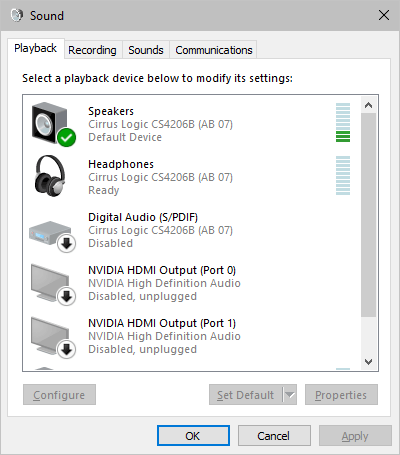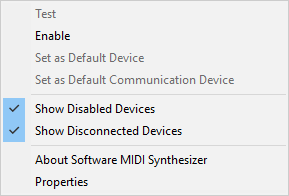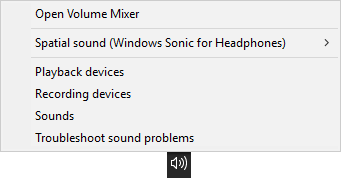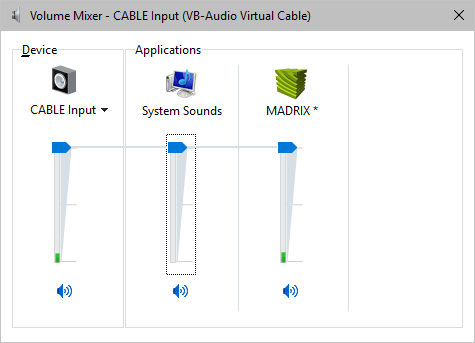This topic includes:
▪Audio Configuration In The Windows Operating System
▪Audio Configuration In The MADRIX 5 Software
MADRIX 5 supports audio input as well as audio output.
▪Audio input is used for a variety of MADRIX Effects and therefore audio-reactive visuals. The software uses incoming audio signals to create lighting effects. These include the S2L, M2L, and MAS Effects.
▪Audio output is used as audio playback for video files in the SCE Video Effect.
MADRIX 5 can work with an audio signal and it can work without an audio signal. But audio input is highly recommended. S2L and M2L Effects will create unique real-time effects based on sound, which will take your lighting display to the next level.
Audio input can come from different sources [internal or external]. It is just a matter of configuration. MADRIX 5 will allow you to set up every device that the Microsoft Windows operating system offers for recording.
Internal sources:
▪Software music players [including MP3 and other audio file types or music tracks]
▪Other music software or audio applications
▪Microphone [e.g., built into notebooks]
▪Audio-CD
▪Stereo Mix
▪Others
External sources:
▪Line-In
▪Microphone
▪SPDIF
▪Others
Audio output can only come from two sources in MADRIX 5:
▪SCE Video, including videos that have an audio track played back in this MADRIX Effect.
Learn more »SCE Video
▪Timelines, including audio segments.
Learn more »Timeline Editor
▪[The MADRIX 5 Software is primarily a lighting-control tool without advanced audio functions.]
Audio Configuration In The Windows Operating System
If MADRIX 5 should use audio input or audio output, you have to define the proper audio device in Windows first.
The Recording device is used for audio input.
Alternatively, you can use your audio-output device as source for audio input as well, thanks to the available loopback functionality. Simply select the corresponding audio device in the MADRIX 5 Software; as explained below.
▪In Windows 10, go to Start > Windows System > Control Panel > Sound ▪In Windows 11, go to Start > Settings > System > Sound > More sound settings |
|
|
|
▪A new window will open. ▪Select Recording |
|
▪Call up the context menu by using a right click with your mouse in this window [Right Mouse Click]. ▪Enable Show Disabled Devices ▪Enable Show Disconnected Devices |
|
▪Stereo Mix usually is the recommended recording device: Right Mouse Click on Stereo Mix and choose Enable ▪Or you can use any other input source. ▪Afterwards, also click Set as Default Device in the context menu. |
|
▪Finally, Stereo Mix [or any other input source] is activated and correctly set as recording source. ▪MADRIX 5 can now analyze your music from software applications [such as Windows Media Player or Winamp] or use the signal from your defined input source. ▪Click OK |
|
The Playback device is used for audio output.
Alternatively, you can use your audio-output device as source for audio input as well, thanks to the available loopback functionality. Simply select the corresponding audio device in the MADRIX 5 Software; as explained below.
▪In Windows 10, go to Start > Windows System > Control Panel > Sound ▪In Windows 11, go to Start > Settings > System > Sound > More sound settings |
|
|
|
▪A new window will open. ▪Select Playback |
|
▪Call up the context menu by using a right click with your mouse in this window [Right Mouse Click]. ▪Enable Show Disabled Devices ▪Enable Show Disconnected Devices |
|
▪Choose your preferred audio-output device [such as Speakers]: Right Mouse Click on Speakers and choose Enable ▪Or you can use any other playback device. ▪Afterwards, also click Set as Default Device in the context menu. |
|
▪Finally, Speakers [or any other output device] is activated and correctly set as playback device. ▪MADRIX 5 can now send out audio. ▪Click OK |
|
Make also sure to set the right settings for the Windows Volume Mixer.
▪Find the Windows Taskbar and its toolbars. |
|
|
|
▪Right Mouse Click on the Sound symbol ▪Choose Open Volume Mixer |
|
▪Make sure that your recording devices and playback devices have the right sound level. ▪Make sure that it is higher than 0, or no sound can be processed by the MADRIX 5 Software. |
|
Audio Configuration In The MADRIX 5 Software
▪Audio-Input Configuration With WDM
▪Audio-Input Configuration With ASIO
▪Go to the menu Preferences > Device Manager... > Audio
[Keyboard shortcut: F4 > Audio]
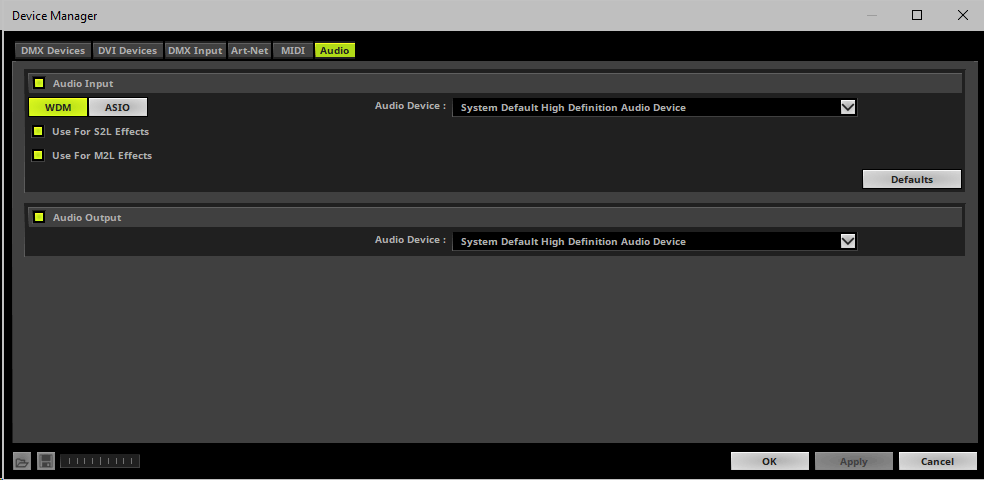
Audio-Input Configuration With WDM
▪Enable Audio Input
 - Enables the standard Windows audio drivers [Windows Driver Model]. It is activated by default.
- Enables the standard Windows audio drivers [Windows Driver Model]. It is activated by default.
▪Audio Device - Shows all available audio-input sources.
- You can properly assign your device by selecting the device from the drop-down list.
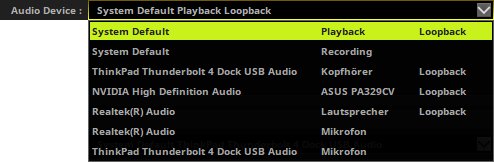
- Stereo Mix - Is the accumulation of all channels and often is used.
- System Default Playback - Is the device that is selected as default device in the Windows operating system for playback [as explained above]. If the device is changed in Windows, MADRIX will switch devices automatically as well.
- System Default Recording - Is the device that is selected as default device in the Windows operating system for recording [as explained above]. If the device is changed in Windows, MADRIX will switch devices automatically as well.
- Loopback - Uses output devices as input. As such, you can simply use the sound output of the computer as input source for the MADRIX 5 Software, for example. [System Default Playback Loopback is therefore highly recommended as the default option.]
- If you cannot select your preferred audio input device, make sure it is correctly set up in Windows. Learn more Sound Recording Device
▪Use For S2L Effects - Is activated by default. Deactivate this option if incoming audio signals should not be used for MADRIX 5 S2L Effects [not recommended].
▪Use For M2L Effects - Is activated by default. Deactivate this option if incoming audio signals should not be used for MADRIX 5 M2L Effects [not recommended].
Audio-Input Configuration With ASIO
ASIO [Audio Stream Input/Output] is a widely known audio standard.
Above all, the standard provides low latency; a feature often requested by professionals. When using ASIO, the MADRIX 5 audio analysis will be faster and more precise. While the WDM drivers often provide 100 FPS, even higher sampling rates are possible with ASIO.
ASIO is a trademark and software of Steinberg Media Technologies GmbH.

▪Before using ASIO with MADRIX 5, please make sure that the ASIO drivers are installed on your computer. If the drivers are not installed, MADRIX 5 will not be able to find the ASIO audio hardware.
▪It is recommended to connect external ASIO hardware [a USB sound card, for example] directly to a USB controller of your PC. It is not recommended to use a USB hub or the front-USB of your computer.
▪Use USB 2.0.
▪Enable Audio Input
 - Enables the ASIO audio drivers.
- Enables the ASIO audio drivers.
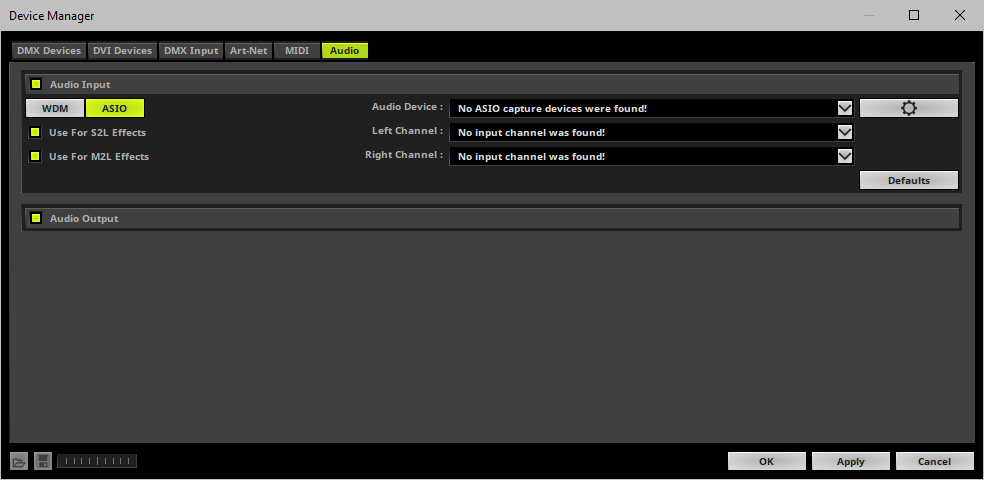
Configure the following settings:
▪Audio Device - Select your interface or sound card in this drop-down list.
▪Left Channel - Select the appropriate device for the left audio channel.
- If you are seeing the message No input channel was found! [like shown in the screenshot above], please connect your ASIO device.
▪Right Channel - Select the appropriate device for the right audio channel.
- If you are seeing the message No input channel was found! [like shown in the screenshot above], please connect your ASIO device.
▪Use For S2L Effects - Is activated by default. Deactivate this option if incoming audio signals should not be used for MADRIX 5 S2L Effects [not recommended].
▪Use For M2L Effects - Is activated by default. Deactivate this option if incoming audio signals should not be used for MADRIX 5 M2L Effects [not recommended].
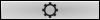 Will let you configure your ASIO device further if advanced settings are available. Usually, the ASIO drivers that come with your interface will be launched. Make sure that your ASIO hardware is connected. Or else, no configuration window may be launched.
Will let you configure your ASIO device further if advanced settings are available. Usually, the ASIO drivers that come with your interface will be launched. Make sure that your ASIO hardware is connected. Or else, no configuration window may be launched.
▪In this configuration window you can set various settings. The music analysis will be more precise if the latency / amount of samples is as low as possible. Often, this setting is called 'Buffersize'. You can achieve milliseconds with ASIO. 1000 frames represent 1 ms. 500 frames represent 2 ms. 250 frames represent 4 ms, and so on. You will be able to see the number of frames that is captured in the Task Watcher.
▪Click Apply to save the settings.
▪Enable Audio Output
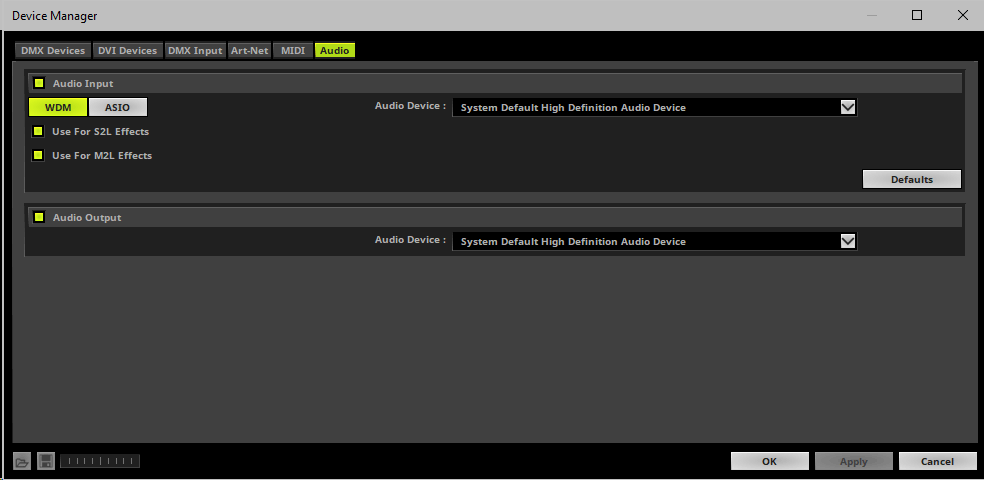
▪Audio Device - Shows all available audio output devices.
- You can properly assign your devices by selecting the device from the drop-down list.
- System Default is the device that is selected as default device in the Windows operating system [as explained above]. If the device is changed in Windows, MADRIX will switch devices automatically as well.
- If you cannot select your preferred audio output device, make sure it is correctly set up in Windows. Learn more Sound Playback Device
The results of the audio analysis are mainly influenced by the following factors:
▪Computer speed.
▪Level of the audio signal.
▪Audio Performance settings.
You are able to adjust Audio Performance settings, which are the parameters for the audio analysis.
▪Go to the menu Preferences > Audio Performance...
[Keyboard shortcut: Ctrl+Alt+A]
▪A new window will open.
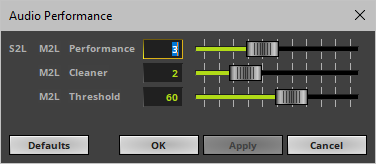
▪S2L M2L Performance - Defines how much data is available for the audio analysis. The default value is 3.
- The higher the value, the more data is available and the more precisely especially M2L Effects can be. That also means that the delay increases [in ms]. If the value is too high, it can affect the performance of MADRIX 5/of the computer.
▪M2L Cleaner - Works only for M2L Effects and harmonic frequencies. It cleans the incoming audio signal for resonances and secondary frequencies to filter out unwanted tones.
- The higher the value, the more likely a note/tone has in fact occurred in the music. But the higher the value, the more notes will be filtered out as well.
▪M2L Threshold - Works only for M2L Effects and defines a threshold value.
- The higher the value, the more likely a certain note/tone has in fact occurred in the music.
- The lower the value, the more notes will be used for M2L Effects.
- Setting up a very low M2L Sensibility value [such as 0] can require a lot of computer performance and might negatively affect the display of S2L Effects and M2L Effects. Increase the value again if you are experiencing any issues.
▪Defaults - Restores the default settings.
▪OK - Applies any changes and closes the window.
▪Apply - Applies any changes without closing the window. [In this way, this allows you to quickly test different settings. Change the settings, click Apply, and observe the results for S2L and M2L Effects.]
▪Cancel - Disregards any changes and closes the window.
Different styles of music may require different Audio Performance settings for an optimal display.
The volume or audio input level as well as audio output level can be controlled on the user interface.
▪Learn more »Main Output / Master / Audio Levels
▪Learn more »SCE Video
If you are having problems with the audio configuration, try the following:
▪In MADRIX 5, select Preferences > Device Manager... > Audio > Defaults to restore the default settings. Alternatively, select the correct audio device [e.g., Stereo Mix].
Then, click Apply. Click OK to close the window.
▪Check the Windows audio settings and see if your recording or playback devices are configured correctly.
▪Check that the Windows Volume Mixer has the right sound levels and is not set to 0.
▪Check the installation of the [latest] drivers of your sound card.
▪Check the installation of Microsoft DirectX®.
▪Test with a different sound card.
▪If you are encountering problems with ASIO [when effects freeze or single frequencies overmodulate], change the latency settings. A higher latency and thus lower capture frame rates can solve the problem.
▪You may need to grant permission in the Windows operating system and its Privacy settings to use the microphone.
- In Windows 10, go to Start > Settings > Privacy > Microphone > Allow access to the microphone on this device > Change > On and Allow desktop apps to access your microphone > On
- In Windows 11, go to Start > Settings > Privacy & security > Microphone > Let apps access your microphone > On and Let desktop apps access your microphone > On
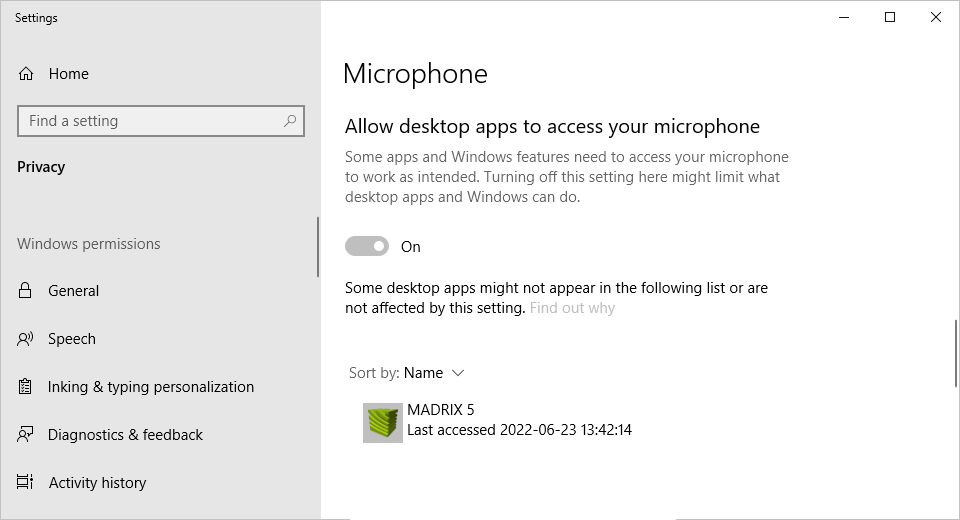
▪Make sure that MADRIX 5 is allowed to take control of the audio device.
- In Windows 10, go to Start > Windows System > Control Panel > Sound > Recording > Right-Mouse Click on the device > Properties > Advanced and deactivate Allow applications to take exclusive control of this device
- In Windows 11, go to Start > Settings > System> Sound > All sound devices > Click on the device > General > Audio > Allow apps and Windows to sue this device for audio > Allow