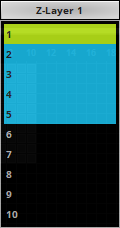This topic includes:
▪User Interface Of The Patch Editor
▪Menu
▪Working With The Patch Editor
▪How The Patch Affects The Live Previews
You need to tell the MADRIX 5 Software
1] which LED fixtures you are going to use.
2] how many LED fixtures you are going to use.
3] how they are placed.
This configuration of the virtual LED matrix is stored in a so-called Patch file.
Setting up the virtual LED matrix/the Patch file is a requirement! It is necessary for the initial configuration of MADRIX 5.
MADRIX 5 offers 2 tools for this task:
▪Matrix Generator
▪Patch Editor
The Matrix Generator helps you to generate a virtual LED matrix automatically according to your settings. This automatic process can be very helpful, when your LED installation is set up in a very simple, logical, or linear way and only uses 1 fixture type. The Patch file will be automatically generated by MADRIX 5 for you.
The Patch Editor is a graphical editor to directly create the Patch file. The Patch Editor offers the same functions as the Matrix Generator and many more options. It allows you to configure your virtual matrix in great detail. You can place LED fixtures freely and individually. If you have more than 1 kind of fixture, use the Patch Editor.
This topic explains the Patch Editor.
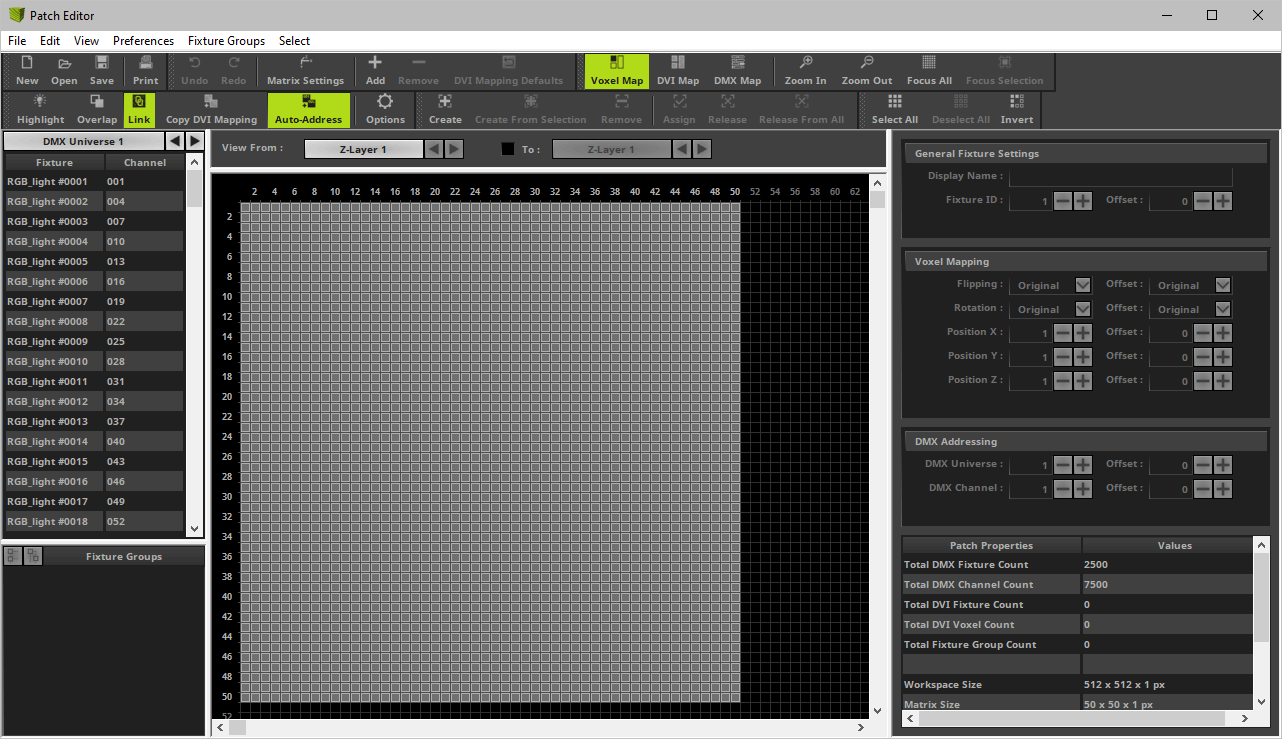
The Patch Editor is a powerful tool. While this chapter explains the main features, there are several other chapters that explain more advanced topics regarding the Patch Editor.
▪»Replacing Or Updating Patched Fixtures
▪»Keyboard Shortcuts [Patch Editor]
To work with the Patch Editor, follow these steps:
1] Open the Patch Editor.
2] Delete all currently included fixtures [except when they are needed].
3] Add all fixtures you require and configure them accordingly.
4] Set up the Matrix Settings.
5] Close the Patch Editor.
1] Open The Patch Editor
▪Go to the menu Preferences > Patch Editor...
[Keyboard shortcut: F3]
▪A new window will open.
▪The Patch Editor is a separate window. Hence, you will be able to control MADRIX 5 while working with the Patch Editor.
2] Delete Fixtures
▪Click Select All to select all fixtures or single-handedly select unnecessary fixtures.
[Keyboard shortcut: Ctrl+A]
▪Click Delete to delete the selected fixtures from the workspace.
[Keyboard shortcut: Del]
▪You can also click New to create a new Patch file and remove all fixtures at once.
[Menu File > New Patch; Keyboard shortcut: Ctrl+N]
3] Add And Configure Fixtures
▪Click Add + to add new fixtures to the workspace.
[Keyboard shortcut: Ins]
▪A new window will open.
▪Add your fixtures as explained in the chapter »Matrix Generator
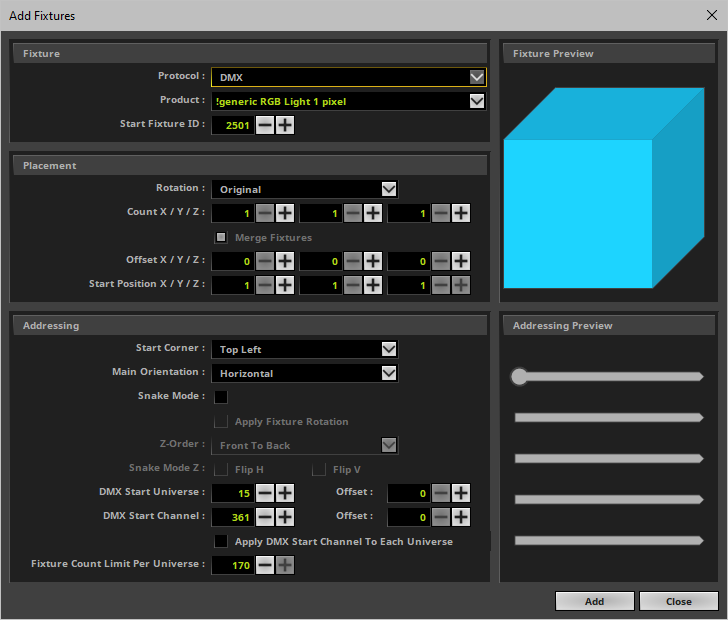
▪Click Add to add your fixtures.
▪Repeat the steps if you wish to add more fixtures or fixtures of different types.
▪Click Close to close the window.
▪The Patch Editor is very flexible. Fixtures can simply and are often required to be rearranged, readdressed, added, and deleted later. Adding fixtures is an initial step to create the individual Patch for your individual LED installation.
▪Configure your fixtures further if needed. [Please see below]
▪After you have set up and configured all of your fixtures, it is important to define the Matrix Settings.
▪Click Matrix Settings
[menu Edit > Matrix Settings...]
▪A new window will open.
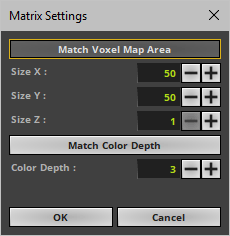
The virtual LED matrix represents your LED fixtures. Therefore, it is the area on which the MADRIX Effects are rendered and displayed, and ultimately sent to your output. MADRIX 5 needs to know in pixels/voxels how large your LED project is in total.
Set up the Matrix Size according to all of these parameters:
▪Match Voxel Map Area - Automatically adjusts the Matrix Size Settings to the fixtures that are placed in the Voxel Map of the Patch Editor.
▪Size X - Defines the total size of the virtual LED matrix in X in pixels/voxels [horizontal; width].
▪Size Y - Defines the total size of the virtual LED matrix in Y in pixels/voxels [vertical; height].
▪Size Z - Defines the total size of the virtual LED matrix in Z in pixels/voxels [level; depth].
- Choose Size Z = 1 to work in 2D.
- Choose a value higher than 1 and MADRIX 5 will automatically create a virtual matrix in 3D.
▪Match Color Depth - Automatically adjusts the Matrix Color Depth Settings to the color depth of the fixtures that are placed in the Voxel Map of the Patch Editor.
▪Color Depth - Defines the number of color channels your LED fixtures use.
[For example, a color depth of 3 resembles RGB and a color depth of 4 represents RGBW.]
▪Confirm your changes with OK
5] Close The Patch Editor
▪Close the Patch Editor when you have fully set up and configured your Patch correctly.
[Continue to learn how to work with the Patch Editor below.]
▪When you want to close the Patch Editor, click X
or go to the menu File > Close when you want to close the Patch Editor.
[Keyboard shortcut: F3]
▪When you save your MADRIX 5 Setup file, the Patch file is automatically included.
▪Note: Each LED project is different. That is why each Patch in the Patch Editor will look different. There are no general settings that can be applied to every project. Instead, please make sure that the Patch is set up in MADRIX 5 according to your individual LED installation.
▪Here are just a few examples of how a Patch could look like:
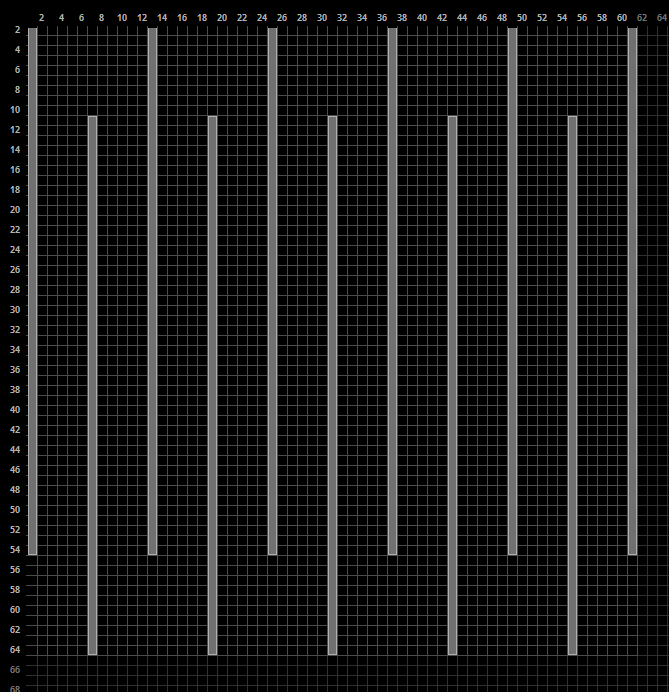
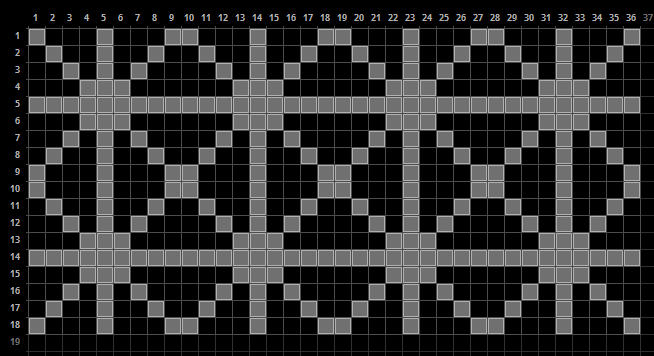
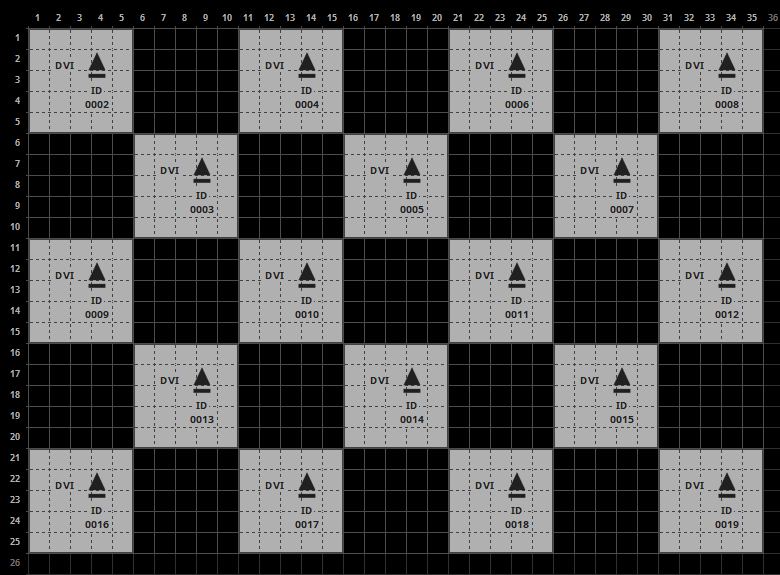
User Interface Of The Patch Editor
Overview
The user interface of the Patch Editor is divided into several, different parts.
▪On top, you will find the menu.
▪Below the menu, you see the toolbar.
▪Below the toolbar, 3 sections are available.
▪On the left side, you see the Fixture List.
▪The middle section represents a graphical version of your workspace and of your virtual LED matrix. [There are three different view modes available for this section. Learn more below.]
▪On the right side, you can use various settings for the fixture configuration.
▪Rearrange the width of each section by dragging the section edges.
▪Hide the left section or the right section by dragging their edge to the outer border of the Patch Editor window. Display them again by dragging the border back.
Choose View > Restore Default Window Layout in order to reset the layout of the Patch Editor to its original settings [or if you are experiencing graphical glitches].
Menu And Toolbar
The Patch Editor has a separate menu and a toolbar for shortcuts:
▪All items of the menu are explained below.
▪The toolbar provides shortcuts to convenient tasks and includes the majority of options that are also included in the menu.
- You can rearrange the toolbar using Left Mouse Click And Drag And Drop

Fixture List [Left Side]
The left side of the Patch Editor shows the Fixture List:
▪The Fixture List provides information and allows you to select specific fixtures.
- You can choose to show DVI fixtures [DVI] and DMX fixtures [DMX Universes]. Select it if you want to see DVI fixtures or which particular DMX universe.
- DMX fixtures are shown with their name, index number, and DMX start channel.
- DVI fixtures are shown with their index number, and if DVI Mapping is active.
- Select fixtures with your mouse and they will be automatically selected in the graphical middle section. Select several fixtures by using the Shift or Ctrl button in addition.
- Select the Fixture List and use the Left Arrow Key and the Right Arrow Key to navigate through all DMX Universes and DVI.
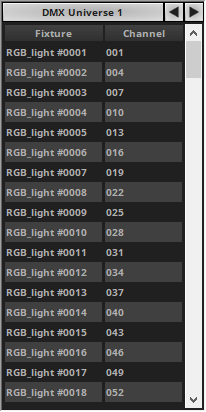
Information And Configuration [Right Side]
The right side of the Patch Editor is a context-sensitive panel that shows different items depending on your selection [fixtures, fixture groups, no selection].
▪Learn more about the right section to configure your fixtures and read the information provided below.
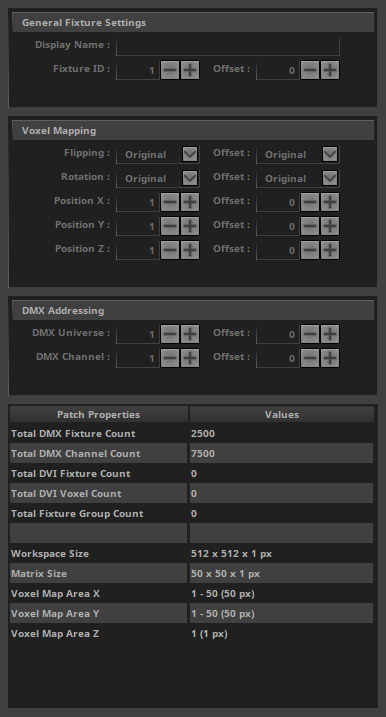
Graphical Overview [Middle Section]
▪The middle section is the most important section.
▪3 view modes are available for the graphical overview:
- Voxel Map - Is the default view mode to work with the Patch Editor. The following explanations mainly reference this view mode!
- DVI Map - Is only relevant when working with DVI fixtures. Learn more »DVI Patch
- DMX Map - Allows you to view the Patch with regards to occupied and used DMX channels. This mode will be explained separately. Learn more DMX Map
▪The Voxel Map shows fixtures and settings in the following ways:
- The size of the virtual LED matrix [Matrix Settings] is shown with the help of a light gray grid.
- The total workspace you can work on is shown with the help of a dark gray grid.
- You can see the position of fixtures.
- DMX fixtures are shown in dark gray. Locked DMX fixtures are shown in dark orange. Selected DMX fixtures are shown in green. Selected but locked DMX fixtures are shown in orange.
- DVI fixtures are shown in light gray. Locked DVI fixtures are shown in light orange. Selected DVI fixtures are shown in green. Selected but locked DVI fixtures are shown in orange.
- There is an integrated system for error and information messages. A message box will be displayed at the bottom of the middle section. Close the message with x
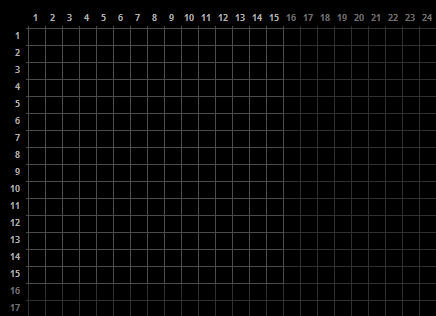
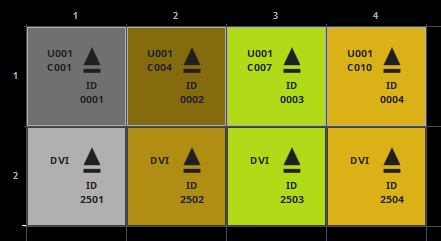

The following workflows are mainly relevant for the view mode Voxel Map, but can also work selectively in the DMX Map.
▪Ctrl+N - This is a keyboard shortcut that will perform the action directly rather than using the menu.
▪... - Indicates that an extra window will open on top of the Patch Editor window.
File Menu
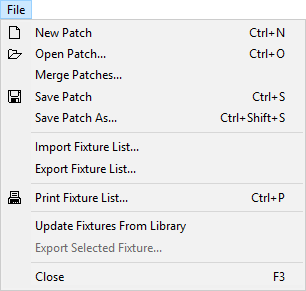 cvc
cvc
▪New Patch - Removes all fixtures and creates a new and empty workspace [MADRIX 5 can only have one Patch file at a time].
▪Open Patch... - Loads a previously saved patch file.
▪Merge Patches... - Allows you to merge different Patch files and combine them in order to create a single, large Patch file.
Learn more »Merging Patches
▪Save Patch - Saves the Patch file in its current state.
▪Save Patch As... - Saves the Patch file as a new file.
▪Import Fixture List... - Allows you to import a list of fixtures in CSV file format.
Learn more »CSV Fixture List: Import
▪Export Fixture List... - Allows you to export the currently patched fixtures as a convenient HTML site or CSV file for further use.
Learn more »CSV Fixture List: Export
▪Print Fixture List... - Allows you to send the currently patched fixtures as a convenient list directly to your printer.
▪Update Fixtures From Library - Allows you to refresh all fixture profiles in the Patch from the currently loaded MADRIX 5 Fixture Library, in case you changed fixture profiles that are included in the Fixture Library with the help of the Fixture Editor.
Learn more »Replacing And Updating Already Patched Fixtures
▪Export Selected Fixture... - Allows you to save a fixture directly from the Patch to an external file [of the file type *.mfxx] without using the Fixture Editor. Simply select a fixture in the Patch Editor first. Then, choose a name.
▪Close - Closes the Patch Editor.
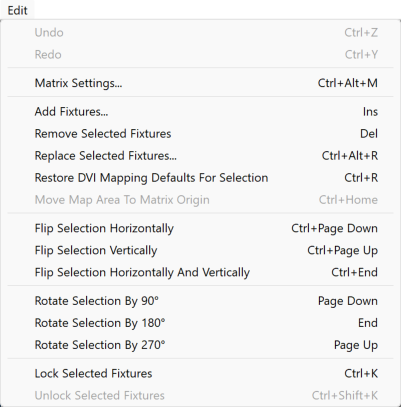
▪Undo - Restores the previous state of the Patch and reverts your last actions.
▪Redo - Recreates the state again after having performed an Undo.
▪Matrix Settings... - Defines the main settings of the Patch file [as explained above].
▪Add Fixtures... - Opens a new window in order to add fixtures to the workspace.
▪Remove Selected Fixtures - Removes the selected fixtures from the workspace.
▪Replace Selected Fixtures... - Allows you to replace already patched fixtures. Learn more »Replacing And Updating Already Patched Fixtures
▪Restore DVI Mapping Defaults For Selection - Is only relevant when working with DVI fixtures. Learn more »DVI Patch
▪Move Map Area To Matrix Origin - Moves the entire map area and all of its included fixtures to position 1, 1, 1.
▪Flip Selection Horizontally - Flips all the selected fixtures horizontally. This flips the entire selection once as one block instead of all fixtures individually.
▪Flip Selection Vertically - Flips all the selected fixtures vertically. This flips the entire selection once as one block instead of all fixtures individually.
▪Flip Selection Horizontally And Vertically - Flips all the selected fixtures horizontally and vertically. This flips the entire selection once as one block instead of all fixtures individually.
- When flipping multiple fixtures, these 3 functions will flip the entire block of fixtures. The position of each fixture will change as they are flipped using the central point of all fixtures.
- Therefore, it is different to the Flipping that can be applied in the section Voxel Mapping when a fixture is selected. That function will flip each fixture individually and not change the positions.
▪Rotate Selection By 90° - Changes the rotation of the selected fixtures by 90°. This rotates the entire selection once as one block instead of all fixtures individually.
▪Rotate Selection By 180° - Changes the rotation of the selected fixtures by 180°. This rotates the entire selection once as one block instead of all fixtures individually.
▪Rotate Selection By 270° - Changes the rotation of the selected fixtures by 270°. This rotates the entire selection once as one block instead of all fixtures individually.
- When rotating multiple fixtures, these 3 functions will rotate the entire block of fixtures. The position of each fixture will change as they are rotated using the central point of all fixtures.
- Therefore, it is different to the Rotation that can be applied in the section Voxel Mapping when a fixture is selected. That function will rotate each fixture individually and not change the positions.
▪Lock Selected Fixtures - Sets selected fixtures into a state where they cannot be modified anymore in order to prevent any changes. Learn more Locking Fixtures
▪Unlock Selected Fixtures - Returns fixtures to their normal state where they can be modified again. Learn more Locking Fixtures
View Menu
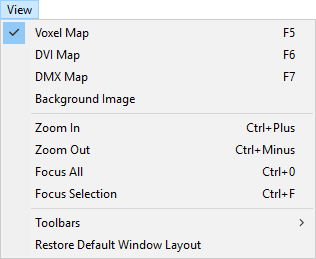
▪Voxel Map - Is one of three view modes. It is the default view mode to work with the Patch Editor.
▪DVI Map - Is one of three view modes. It is only relevant when working with DVI fixtures. Learn more »DVI Patch
▪DMX Map - Is one of three view modes. Allows you to view the Patch with regards to occupied and used DMX channels. Learn more DMX Map
▪Background Image - Is an additional viewing feature for Voxel Map and DVI Map. Allows you to load an image into the background to make placing fixtures easier. Learn more »Background Image
▪Zoom In - Determines the level of detail. Zoom in to see single fixtures, their assigned universe, channel, and rotation.
▪Zoom Out - Determines the level of detail and allows you to see more of the workspace.
▪Focus All - Automatically adjusts the zoom level to show all fixtures on the workspace.
▪Focus Selection - Automatically adjusts the zoom level to show all currently selected fixtures.
▪Toolbars - Shows or hides the corresponding toolbars and icons [File, Edit, View, Preferences, Fixture Groups, Select].
▪Restore Default Window Layout - Restores the default user interface and layout of the Patch Editor.
Preferences Menu
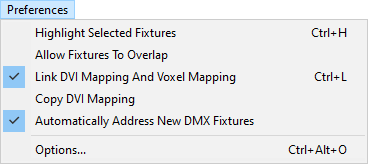
▪Highlight Selected Fixtures - Makes selected fixtures flash with white color. This makes it easier to identify and see them on stage. This feature is available for DMX-based fixtures.
▪Allow Fixtures To Overlap - Allows fixtures as well as their DVI Mapping to be arranged on top of each other on the virtual LED matrix. If deactivated, you cannot place any fixture on a position that is already occupied by another fixture or DVI Map.
▪Link DVI Mapping And Voxel Mapping - Is only relevant when working with DVI fixtures. Learn more »DVI Patch
▪Copy DVI Mapping - Is only relevant when working with DVI fixtures. Learn more »DVI Patch
▪Automatically Address New DMX Fixtures - Automatically sets up the DMX addresses for DMX fixtures that are added to the Patch by newly adding or copying them. Learn more below.
▪Options... - Will open a new window in order to change various options of the Patch. Learn more below
Fixture Groups Menu
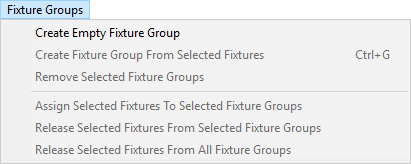
▪Create Emptry Fixture Group - Creates a fixture groups which does not contain any fixtures yet.
▪Create Fixture Group From Selected Fixtures - Creates a fixture group that automatically includes all fixtures that have been selected before.
▪Remove Selected Fixture Groups - Removes all fixture groups that are currently selected from the Patch.
▪Assign Selected Fixtures To Selected Fixtures Groups - Adds all currently selected fixtures to all fixture groups that are currently selected.
▪Release Selected Fixtures From Selected Fixture Groups - Releases all currently selected fixtures from all fixture groups that are currently selected.
▪Release Selected Fixtures From All Fixture Groups - Releases all currently selected fixtures from all fixture groups that they are assigned to.
▪Learn more »Fixture Groups [Group Control]
Select Menu
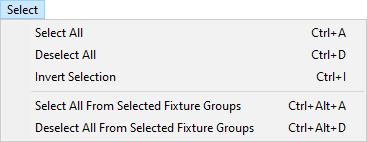
▪Select All - Selects every single fixture that is included in your Patch. At the same time, all fixtures will be selected in the Fixture list on the left.
▪Deselect All - Revokes the current fixture selection.
▪Invert Selection - Selects every fixture except the ones you have currently selected.
▪Select All From Selected Fixture Groups - Selects all fixtures that are assigned to the currently selected Fixture Group.
▪Deselect All From Selected Fixture Groups - Revokes the fixture selection from all fixtures that are assigned to the currently selected Fixture Group.
Overview
▪In the Patch Editor, go to the menu Preferences > Options...
[Keyboard shortcut: Ctrl+Alt+O]
General
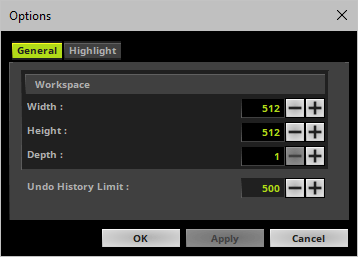
Workspace
The workspace allows you to freely position fixtures and work with them on a grid.
By default, the workspace size is set to 512 x 512 x 1 pixels [X x Y x Z].
▪If needed, change the size of the workspace according to your needs by adjusting Width, Height, and Depth
▪MADRIX 5 will automatically increase the size of the workspace if you are adding fixtures to positions that are outside of the current workspace size.
Note: The workspace is the large grid you are working on. In contrast, the virtual LED matrix [i.e., Matrix Settings] tells MADRIX 5 the total size of the fixtures and of the LED installation.
Undo And Redo
You can use Undo and Redo to revert actions while working in the Patch Editor.
By default, the Patch Editor allows 500 steps to be reversed.
▪If needed, change this so-called Undo History Limit according to your needs.
Highlight
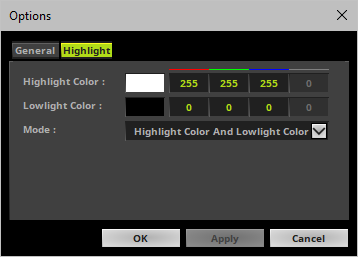
Highlight Options allow you to change how the built-in Highlight mode for fixtures work [menu Preferences > Highlight Selected Fixtures].
▪Highlight Color - Defines the color that is sent to highlighted fixtures. The default color is white.
▪Lowlight Color - Defines the color that is sent to all other fixtures that are currently not highlighted. The default color is black.
▪Mode - Defines how the highlight mode works. Select from 2 options:
- Highlight Color And Lowlight Color - Uses the defined Highlight Color and highlights all selected fixtures. All fixtures that are currently not selected will receive the defined Lowlight Color. This is useful to single out fixtures in a test environment.
- Highlight Color And Output - Uses the defined Highlight Color and highlights all selected fixtures. All fixtures that are currently not selected will receive the current output of the MADRIX 5 Software. This is useful during a show to not interrupt the control data and effects for all other fixtures.
The Patch Editor can provide a useful overview over the most important settings, such as Matrix Size and Workspace. The overview is provided in the lower right corner. First, make sure that no fixture is selected!
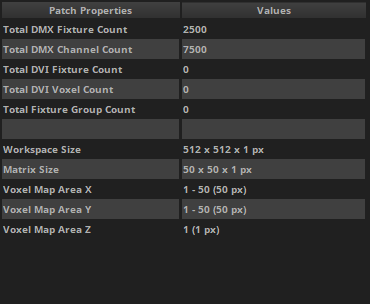
▪Patch Properties - The following information is available to you:
- Total DMX Fixture Count - Shows the overall number of DMX fixtures that are currently included in your Patch file.
- Total DMX Channel Count - Shows the overall number of DMX channels that are currently included in your Patch file.
[DMX channels that are patched multiple times are only counted once.]
[Non-color channels of fixtures are counted.]
[DMX Input Mapping and the DMX Fader Tool are not counted.]
- Total DVI Fixture Count - Shows the overall number of DVI fixtures that are currently included in your Patch file.
- Total DVI Voxel Count - Shows the overall number of DVI voxels, that is 2D pixels and 3D voxels, that are currently included in your Patch file.
[DVI Voxels that overlap in the Voxel Map are counted multiple times.]
- Total Fixture Group Count - Shows the overall number of Fixture Groups that are currently included in your Patch file.
- Workspace Size - Shows the currently set up size of the Workspace
- Matrix Size - Shows the currently set up Matrix Size in the Matrix Settings.
- Voxel Map Area X - Shows the size of the area on which fixtures are patched and located in X, independently of the Matrix Size that is defined.
- Voxel Map Area X - Shows the size of the area on which fixtures are patched and located in Y, independently of the Matrix Size that is defined.
- Voxel Map Area X - Shows the size of the area on which fixtures are patched and located in Z, independently of the Matrix Size that is defined.
- DVI Map Area X - Is only visible when DVI fixtures are included in the Patch. Shows the size of the area on which DVI fixtures with DVI Mapping are patched and located in X. »DVI Patch
- DVI Map Area Y - Is only visible when DVI fixtures are included in the Patch. Shows the size of the area on which DVI fixtures with DVI Mapping are patched and located in Y. »DVI Patch
- DVI Map Area Z - Is only visible when DVI fixtures are included in the Patch. Shows the size of the area on which DVI fixtures with DVI Mapping are patched and located in Z. »DVI Patch
Overview
▪MADRIX 5 can control 2D projects as well as 3D projects.
Learn more »2D Or 3D [X, Y, Z]
▪You automatically choose to work in 2D or in 3D, when you add new fixtures or set up the virtual LED matrix [Matrix Settings].
Learn more above
Z-Levels
Make sure to select the view mode Voxel Map first.
▪The Patch Editor only provides a 2D, graphical representation, even if you are working in 3D.
▪To access and configure all fixtures of a 3D project, you can select the different Z-levels that make up your project.
▪When working in 2D, only one Z-level is needed and available [Z-Layer 1].

▪When working in 3D, you can select and view each Z-level according to your needs.
A] You want to select only one Z-level:
1] View From - Select the Z-Layer you wish to see and work with.
2] Leave To deactivated.
3] You will be able to select and work with the fixtures of only 1 Z-level at a time.

B] You want to select several or all Z-levels at once:
1] View From - Select the first Z-Layer you wish to see and work with.
2] To - Activate it. Then, select the last Z-Layer you wish to work with.
3] All Z-levels and their corresponding fixtures within that range of Z-levels will be selectable.
Example:
If you want to select and work with all fixtures of your 3D project that features 10 Z-levels,
set up View From Z-Layer 1 To Z-Layer 10
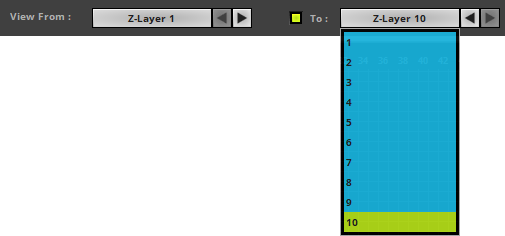
- If you now want to select all fixtures, click Select All [or press Ctrl+A].
- If you want to select one fixture, simply click on it.
- If you want to select a fixture and all other corresponding fixtures on the same position on each Z-level, make sure to use the ways of selecting multiple fixtures as described below [e.g., rectangular selection mode via Shift].
- If you are selecting multiple fixtures on the Z-level you currently see, all corresponding fixtures on each Z-level will also be selected.
- Use the Fixture List [on the left side of the Patch Editor] to double-check which fixtures you have currently selected.
▪More Information:
|
|
The following workflows are mainly relevant for the view mode Voxel Map, but can also work selectively in the DMX Map.
Overview
▪Selection
A] Left-click on a single fixture in the graphical middle section in order to select it.
B] Left-click a fixture in the Fixture List and it will automatically be selected in the graphical middle section.
▪Deselection
A] While holding Ctrl on your keyboard, left-click on a single fixture in the graphical middle section in order to deselect it.
B] While holding Ctrl on your keyboard, left-click a fixture in the Fixture List and it will be deselected again.
▪Multiple Selection
New Selection
A] Do not position your mouse cursor over a fixture, but over an empty area. Hold your left mouse button and drag your mouse. A marquee selection mask will become visible. It is displayed with the help of a dotted line. All fixtures within this selection mask will be selected.
B] If you have your mouse cursor positioned over a fixture, hold down Shift on your keyboard. In addition, hold your left mouse button and drag your mouse. A marquee selection mask will become visible. It is displayed with the help of a dotted line. All fixtures within this selection mask will be selected.
C] Select several fixtures via Shift+left click or Ctrl+left click in the Fixture List and they will be automatically selected in the graphical middle section.
Add To Current Selection
A] While having already fixtures selected: Hold down Ctrl on your keyboard and do not position your mouse cursor over a fixture, but over an empty area. In addition, hold your left mouse button and drag your mouse. Another marquee selection mask will become visible. It is displayed with the help of a dotted line. All fixtures within the new selection mask will be selected in addition the the already selected fixtures.
B] While having already fixtures selected: Hold down Ctrl on your keyboard and hold down Shift on your keyboard if you have your mouse cursor positioned over a fixture. In addition, hold your left mouse button and drag your mouse. A marquee selection mask will become visible. It is displayed with the help of a dotted line. All fixtures within the new selection mask will be selected in addition the the already selected fixtures.
C] Add more fixtures to your selection in the Fixture List via Shift+left click, Ctrl+left click, or Ctrl+Shift+left click and they will be automatically selected in the graphical middle section.
▪Zoom
- Use the scroll wheel to zoom in or to zoom out.
▪Navigation
- Press the Spacebar on your keyboard [and continue to hold it] and left-click in order to drag the graphical middle section for navigation. [You can also use the scroll bars.]
▪Position [Drag And Drop]
- Select a fixture first [make sure to release the mouse button again]. Your selection will stand out from the rest of the Patch. The perform a left mouse click on the fixture again and continue to hold the mouse button. Then, move your cursor. Drop the fixture on the new position and it will automatically snap to this position according to the grid.
- This also works with multiple fixtures.
- Use drag and drop in combination with holding Ctrl on your keyboard to copy fixtures and the DMX universe and DMX channel will be automatically adjusted [if this option is activated in the menu]. Learn more Copying Fixtures
- The view will automatically follow your mouse and scroll automatically if you reach the edges of the current viewport.
▪Constrained Drag
- Hold down Alt on your keyboard while positioning fixtures with the mouse via drag and drop in order to lock in the X-axis, Y-axis, or the movement at 45° angles. This allows you to move fixtures only in X, Y, or 45° angles.
- The view will follow your mouse cursor and scroll automatically if you reach the edges of the current viewport.
▪Position [Keyboard]
- Select one or several fixtures and use the Arrow keys on your keyboard to move them to a different position.
▪Rotation
- Select multiple fixtures and use Page Up or Page Down on your keyboard to rotate the entire block of fixtures. They will be literally rotated using the central point of all fixtures. Hence, the position will be changed automatically. [In contrast, if you select several fixtures and adjust the Rotation in the Fixture settings, each fixture will be rotated individually. Their positions will not change. ]
Copying DVI Fixtures
Single DVI Fixtures
▪Select a single DVI fixture while holding Ctrl. Then, continue to hold Ctrl and the left mouse button and drag your mouse and a copy of the DVI fixture will be created. Simply release the mouse at the fixture's new position.
Multiple DVI Fixtures
▪Select multiple DVI fixtures while holding Ctrl. Now hold down the left mouse button at the same time on any of the selected fixtures. Drag your mouse and copies of the DVI fixtures in a corresponding pattern will be created. Simply release the mouse at the fixtures' new position.
Copying DMX Fixtures [Auto Addressing]
Overview
Pay attention when using auto addressing and double-check if each fixture is addressed correctly!
▪Copying DMX fixtures has been improved by adding auto addressing.
▪If auto addressing is enabled, MADRIX 5 will automatically increase the DMX channel [and DMX universe] of the copied fixture.
▪In the Patch Editor, go to Preferences > Automatically Address New DMX Fixtures to activate auto addressing.
▪Disable this feature and the copied fixtures will have the same DMX channel and universe as their sources.
Single Fixtures
▪Select a single DMX fixture while holding Ctrl. Then, continue to hold Ctrl and the left mouse button and drag your mouse and a copy of the DMX fixture will be created. Simply release the mouse at the fixture's new position.
▪The DMX channel and the DMX universe will be automatically adjusted if auto addressing is enabled.
▪Example: The original fixture at position 1,1 is patched to DMX universe 1 and channel 1. It requires 3 DMX channels. Therefore the first copy, fixture number 2, is automatically set to channel 4, and so on.
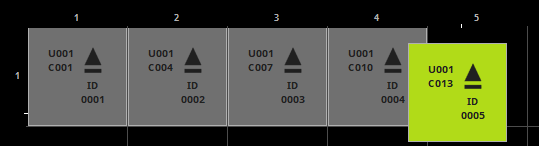
Multiple Fixtures
▪If you select several DMX fixtures, auto addressing also works. The intelligent function calculates the next free DMX address for each of the copied DMX fixtures and automatically adjusts the DMX channel and the DMX universe for each fixture.
▪Example 1: A row of four linearly addressed fixtures shall be copied at once [6 DMX channels per fixture]. Result: Each fixture will be addressed to the next free DMX address in comparison to the previous fixture.
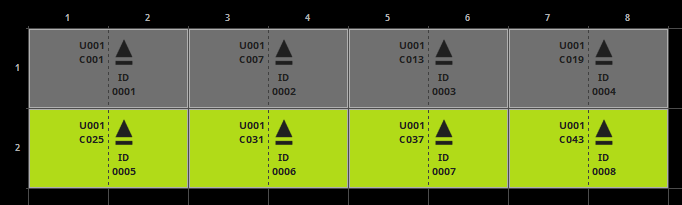
▪Example 2: A row of four linearly addressed fixtures shall be copied at once, while fixture number 3 has a higher address than fixture number 4 [6 DMX channels per fixture]. Result: Fixture number 7 has also a higher DMX address than fixture number 8.
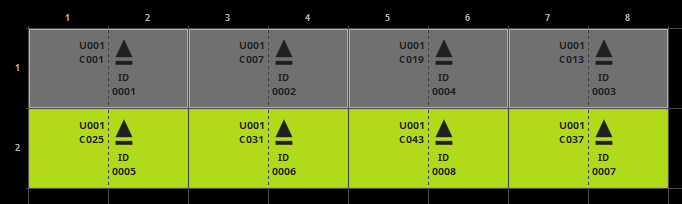
▪Example 3: A row of three linearly addressed fixtures should be copied at once, while spacing and an offset is added to fixture number 3 [6 DMX channels per fixture]. Result: Fixture number 6 continues with the next free addressing of fixture number 5 and does not have an additional offset, while keeping the spacing.
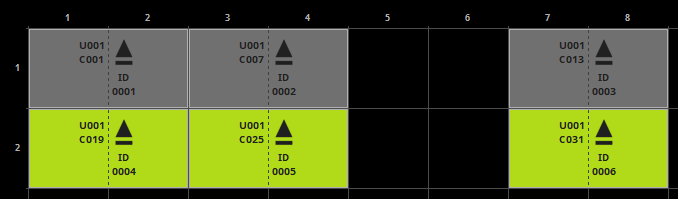
Highlight Selected Fixtures
|
▪Makes corresponding fixtures flash for better identification. This makes it easier to see them on stage/in your LED installation. That means, if you select one or several fixtures within the Patch Editor, the corresponding LED fixtures in your installation will light up completely white. ▪This feature is available for DMX-based fixtures without restrictions. ▪Highlighting DVI-based fixtures is possible. For the feature to work, make sure that the External Previews are set to DVI Map Mode. |
|
▪This feature allows fixtures to overlap. In order to rearrange the Patch, a fixture may be dragged/repositioned to the position of another fixture. |
The following workflows are mainly relevant for the view mode Voxel Map, but can also work selectively in the DMX Map.
Overview
▪In order to configure a fixture in the Patch Editor, select it first.
▪The corresponding information will be displayed in the third column.
▪When selecting multiple fixtures, settings can be confirmed with OK and will apply to each fixture individually.
▪Configure each fixture according to your requirements!
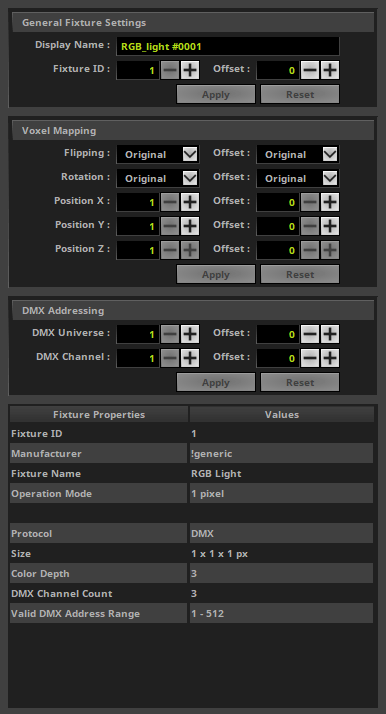
▪General Fixture Settings
- Display Name - Defines a label for the fixture.
- Fixture ID - Defines the unique identifier for this fixture. Each fixture needs its own, unique Fixture ID.
- Always confirm with OK
▪Voxel Mapping - Includes settings that refer especially to pixel mapping and voxel mapping [e.g., the position of fixtures].
- Flipping - Allows you to flip a fixture horizontally, vertically, or both. Learn more below
- Rotation - Allows you to rotate a fixture. Learn more below
- Position X - Defines the horizontal position of the fixture.
- Position Y - Defines the vertical position of the fixture.
- Position Z - Defines the depth position of the fixture.
- Always confirm with OK
▪DMX Addressing - Includes settings that refer especially to the DMX address of a fixture.
- DMX Universe - Defines the second part of the DMX address of DMX fixtures. Usually, each fixture has a specific and unique DMX address. Learn more »Glossary
- DMX Channel - Defines the first part of the DMX address of DMX fixtures. Usually, each fixture has a specific and unique DMX address. Learn more »Glossary
- Always confirm with OK
- Offset - Allows you to quickly add or subtract values from a setting.
- For example, if you have multiple fixtures selected and want to increase all their DMX channels by 3, simply add an Offset of 3.
- Valid values for Position X, Position Y, and Position Z range from -10000 to +10000.
Note: Do not immediately use the Spacebar on your keyboard for navigation within the the Patch Editor window after confirming any offsets with OK. First, bring the focus back to the main window again via left mouse click. Otherwise, Spacebar will trigger OK again and set everything to value 1 [for Position X, Position Y, Position Z, DMX Universe, DMX Channel].
- OK - Always confirm any changes with OK.
- Reset - Allows you to discard changes before having confirmed any changes in order to use the values that were set up last.
▪Fixture Properties - Provides basic information about the fixture profile of the currently selected fixture.
- Fixture ID - Shows the unique identifier of the fixture.
- Manufacturer - Shows the name of the manufacturer of the fixture as defined in the MADRIX 5 Fixture Editor.
- Fixture Name - Shows the name of the fixture as defined in the MADRIX 5 Fixture Editor.
- Operation Mode - Shows the mode of the fixture as defined in the MADRIX 5 Fixture Editor.
- Protocol - Shows the type of the fixture as defined in the MADRIX 5 Fixture Editor.
- Size - Shows the amount of pixels/voxels of the fixture as defined in the MADRIX 5 Fixture Editor.
- Color Depth - Shows the color depth of the fixture as defined in the MADRIX 5 Fixture Editor.
- DMX Channel Count - Shows the number of DMX channels that the fixture uses as defined in the MADRIX 5 Fixture Editor.
- Valid DMX Address Range - Shows the lowest and highest possible DMX channel address for the fixture as defined in the MADRIX 5 Fixture Editor.
- DVI Mapping - Shows if an individual DVI Mapping is configured for the DVI fixture.
▪DVI Mapping - Is only relevant for DVI fixtures. Learn more »DVI Patch
▪Fixture rotation is shown for both DMX and DVI fixtures with the help of a solid arrow.
▪A small baseline indicates the opposite direction of the direction the arrow shows for better identification.
Original |
90° |
180° |
270° |
|
|
|
|
▪Fixture flipping is shown for both DMX and DVI fixtures with the help of a double arrow [two-way symbol].
▪If a fixture is not flipped, no symbol will be shown.
▪Flipping is applied to the original fixture position, before rotation.
Original |
Flip H |
Flip V |
Flip HV |
|
|
|
|
As listed above, you can choose to lock fixtures or unlock them again.
Select one or more fixtures first and then use
▪Edit > Lock Selected Fixtures
[Keyboard shortcut: Ctrl + K]
or
▪Edit > Unlock Selected Fixtures
[Keyboard shortcut: Ctrl + Shift + K]
▪DMX fixtures are shown in dark gray. Locked DMX fixtures are shown in dark orange. Selected DMX fixtures are shown in green. Selected but locked DMX fixtures are shown in orange.
▪DVI fixtures are shown in light gray. Locked DVI fixtures are shown in light orange. Selected DVI fixtures are shown in green. Selected but locked DVI fixtures are shown in orange.
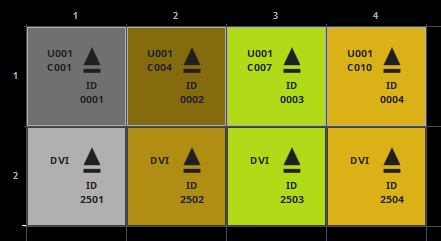
▪The settings of a locked fixture cannot be edited.
- This includes General Fixture Settings, Voxel Mapping, DVI Mapping, and DMX Addressing.
- You will see a locked icon under General Fixture Settings. [You will need to select such a locked fixture first.]
![]()
•Locking affects the entire fixture, including its DMX channel in the DMX Map View or its DVI Map in the DVI Map View.
•Locked fixtures cannot be moved, re-positioned, or removed. Drag & drop is also not possible.
•Locked fixtures can be copied. Their locked state will not be applied and copied fixtures will therefore be unlocked.
How The Patch Affects The Live Previews
▪All Previews [including Preview Deck A, Preview Deck B, Preview Output as well as External Preview 1 and External Preview 2] are affected by your individual Patch [i.e. virtual LED matrix].
▪The Patch represents your LED installation on a more technical level.
▪The Previews will represent the Patch and in this way your LED installation.
▪Learn more »3 Previews
The DMX Map is one of three view modes that are available for the Patch Editor.
▪Voxel Map - Is the default view mode in order to work with the Patch Editor and the Patch.
▪DVI Map - Is only relevant when working with DVI fixtures. Learn more »DVI Patch
▪DMX Map - Allows you to view the Patch with regards to occupied and used DMX channels.
▪To display DMX Channel mode, click DMX Map
[menu View > DMX Map]
[Keyboard shortcut: F7]
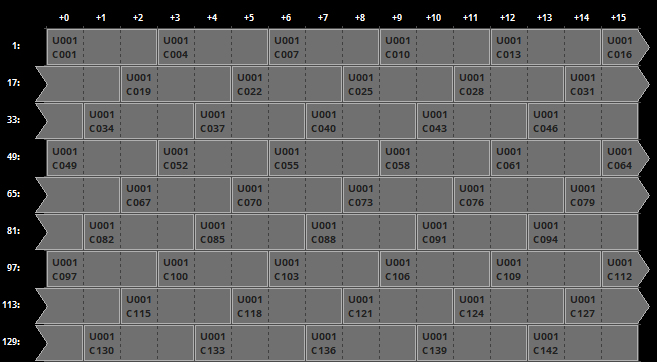
▪The DMX Map:
- Is a separate view mode. But it is not independent from the Voxel Map. If you change something here, the corresponding settings will also change in the Voxel Map.
- Shows all 512 DMX channels per DMX universe.
- Shows the fixtures not based on their pixel/voxel count, but on the DMX channels they use.
- Shows 16 DMX addresses per row. If a fixtures uses DMX channels that are located on several rows, the Patch Editor will display such a fixture with the help of a split arrow.
- Is another way to work with DMX fixtures. It will be empty if you are only using DVI fixtures.
- Can be used to work with DMX fixtures. A lot of the workflows of the Voxel Map will work here as well.
▪In order to work in a specific DMX universe, select the particular DMX Universe first.

Make sure to save your MADRIX 5 Setup file after the configuration process.
You may also save and/or export the Patch file [of the file type *.mpz or *.mpx] separately. In the Patch Editor, go to File > Save Patch As...