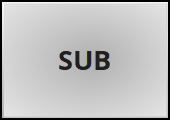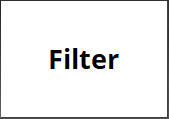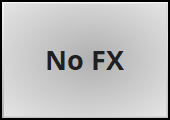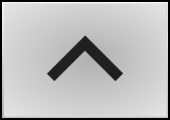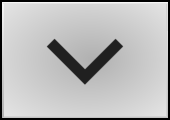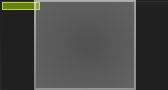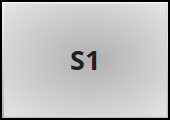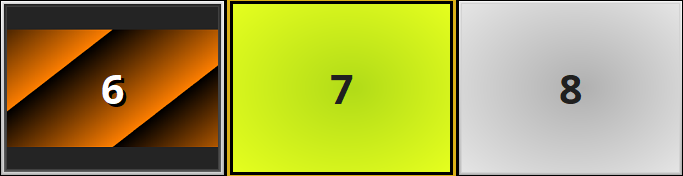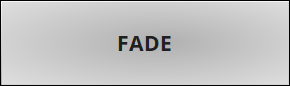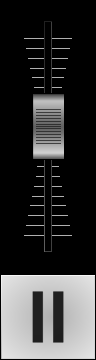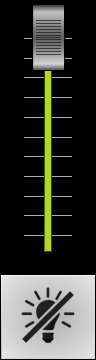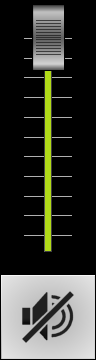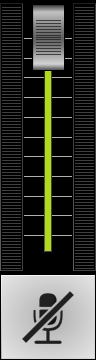Topics of this chapter:
▪Moving The Touch Screen To A Different Monitor
▪Go to the menu View > Touch...
[Keyboard shortcut: F8]
▪Or when enabled in the settings, you can open/close the touch screen window by clicking on the MADRIX Logo.
The touch-screen interface was especially designed to provide you with an intuitive and easy to use interface. It was designed for touch-screen panels, but can also be used with the help of the mouse.
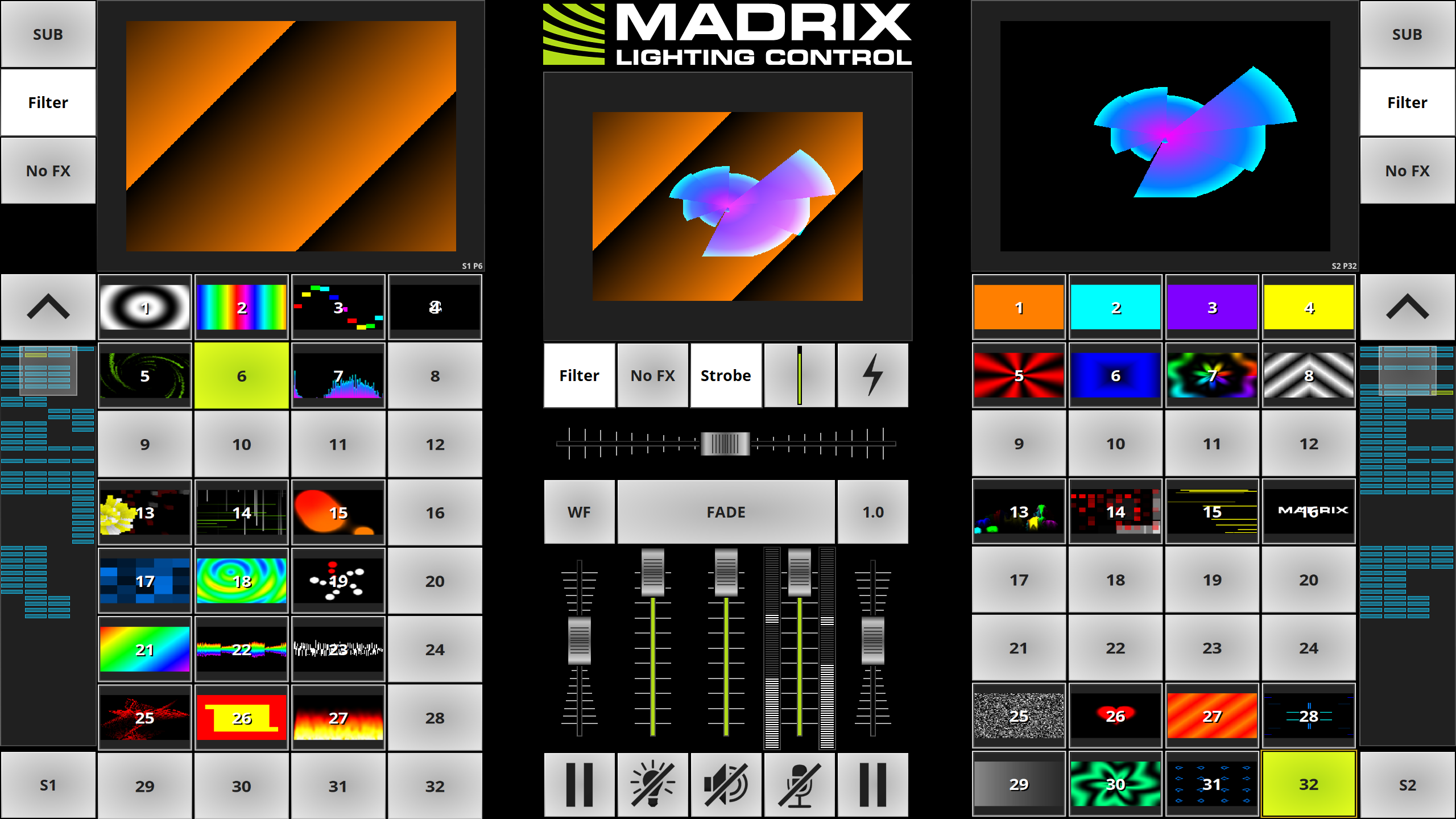
The touch screen interface provides a selection of controls of the regular user interface [as explained in the previous chapters].
|
Submaster Deck A / Deck B |
|
Color Filter Deck A / Deck B |
|
Filter [FX] Deck A / Deck B |
|
Close/Open Preview |
|
Storage Place Scroll |
|
Storage Selection |
|
Storage Places [Occupied, Currently Selected, Empty] |
|
Main Output Color Filter |
|
Main Output FX Filter |
|
Main Output Strobe Color |
|
Main Output Strobe Frequency |
|
Main Output Strobe |
|
Crossfader |
|
Crossfader Fade Type |
|
Automatic Fade |
|
Crossfader Fade Time |
|
Speed Master Deck A |
|
Master Blackout |
|
Audio Output Level Mute Audio Output |
|
Audio Input Level Mute Audio Input |
|
Speed Master Deck B |
▪All 3 Previews of the main MADRIX 5 user interface will be disabled, when the Touch Screen is activated and has the focus. This ensures high performance.
However, they will be activated again when the user interface has the focus again [click on the user interface to get the focus].
▪A Cue List is not available, when using the Touch Screen. / The Touch Screen is not available when a Cue List is running.
▪Go to the menu Preferences > Options... > User Interface
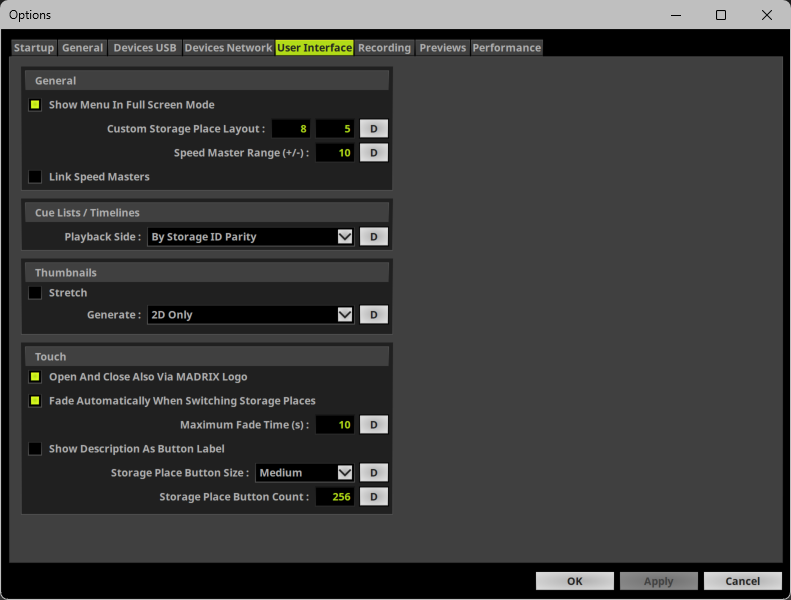
▪Touch:
▪Open And Close Also Via MADRIX Logo - Allows you to open or close the Touch Screen Interface by clicking on the MADRIX logo.
▪Fade Automatically When Switching Storage Places - Activate this option if the Crossfader should make an automatic crossfade when you select a new Storage Place on the opposite Storage [e.g., from S1 P1 to S2 P1].
▪Maximum Fade Time (s) - Defines the maximum Fade Time in seconds you can set up in the Touch Screen for the automatic fade of the Crossfader.
- D - Restores the default value. The default value is 10 s.
▪Show Description As Button Label - Will show the individual Description of a Storage Places on the Touch Screen interface instead of the standard numbering [1, 2, 3, etc]. If the Storage Place has the standard Description Color, the standard numbering will be shown.
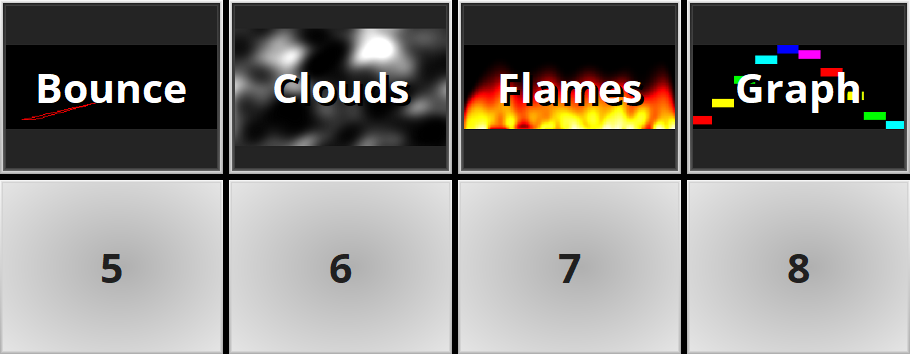
▪Storage Place Button Size - Choose from three different size of how small or large Storage Places are shown on the Touch Screen Interface.
- Chose from Small, Medium, Large.
- D - Restores the default value. The default value is Medium.
▪Storage Place Button Count - Choose how many Storage Places are shown on the touch interface.
- Enter a value from 1 to 256.
- D - Restores the default value. The default value is 256.
Moving The Touch Screen To A Different Monitor
▪Go to the menu View > Move Touch To Next Screen
▪ Tab - Or use the Tabulator key on your keyboard [repeatedly] to move the Touch Screen interface to your first, second, third, etc. computer monitor or display. [This only works when the Touch Screen Window has the focus.]
Tab - Or use the Tabulator key on your keyboard [repeatedly] to move the Touch Screen interface to your first, second, third, etc. computer monitor or display. [This only works when the Touch Screen Window has the focus.]