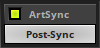This topic includes:

Art-Net is a communication protocol that allows to distribute DMX512 data over Ethernet network [DMX over Ethernet].
Art-Net has been invented by Artistic Licence and has now been published into the public domain. Often, so-called Art-Net nodes then act as Ethernet to DMX512 converters and hardware interfaces. Especially, long distances can be covered using Ethernet cabling.
MADRIX 5 is compatible with
▪Art-Net I
▪Art-Net II
▪Art-Net 3
▪Art-Net 4
▪MADRIX 5 supports all devices that are fully compatible with Art-Net.
- You can use Art-Net nodes either as output or input devices.
It is highly recommended to only use Gigabit Ethernet network components [such as network card, switches, network cabling, etc].
1] Set up the correct network settings in Windows.
2] Activate Art-Net in MADRIX 5.
3A] Add your Art-Net devices automatically.
3B] Add your Art-Net devices manually.
4] Edit the settings of your devices.
5] Activate your devices.
6] Assign the correct DMX universes.
7] Set up the Frame Time.
8] Choose to send optimized frames or full frames.
▪Repeat steps 4] to 8] for each of your devices.
1] Windows Network Settings
Art-Net is a network-based protocol. MADRIX 5 will use the network card of your computer to send data.
▪It is required to set up the correct network settings in Windows, first.
▪You must use these IP address and Subnet mask settings. Otherwise, Art-Net might not work!
▪The IP addresses of your computer and your Art-Net devices need to be different.
▪Set up an individual IP address in the following IP address range:
- 2.0.0.1 ... 2.255.255.254 or
- 10.0.0.1 ... 10.255.255.254
▪Set up the corresponding Subnet mask
- 255.0.0.0
▪Restart MADRIX 5, if you have changed the network settings in Windows while MADRIX 5 was running.
▪Check the settings of the Windows Firewall. Learn more »Tips [Microsoft Windows / Networks / USB]
▪Example for PCs that are running MADRIX 5:
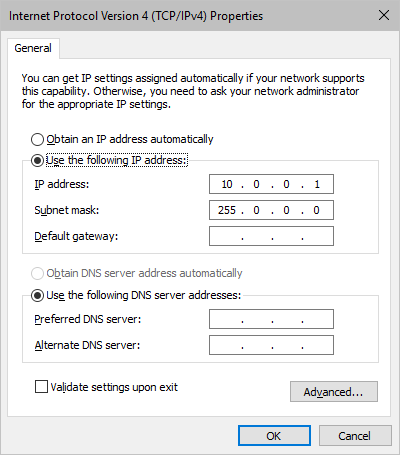
▪Please remember to restart MADRIX 5, if you have changed the network settings in Windows while MADRIX 5 was running.
2] Activating Art-Net In MADRIX 5
▪Go to the menu Preferences > Device Manager... > Art-Net
[Keyboard shortcut: F4 > Art-Net]
▪Activate the checkbox Enable [in the upper, right corner].
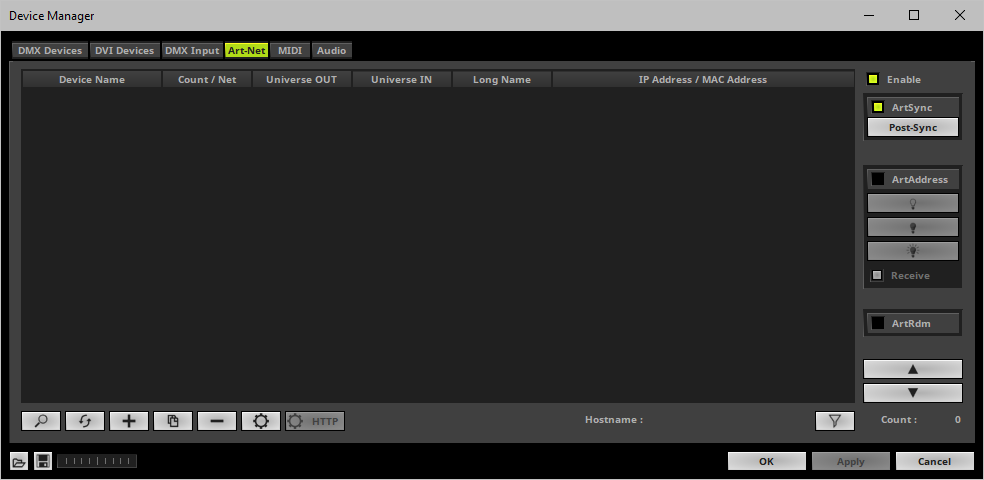
3A] Adding Devices Automatically
MADRIX 5 can automatically add devices using the ArtPoll Reply functionality if supported by the Art-Net device.
▪Click ![]()
[MADRIX 5 will automatically search the network for connected Art-Net devices. MADRIX 5 will scan even across multiple network cards. Devices that are found will appear in the list.]
[Please make sure that your devices also have the correct network settings.]
[Keyboard shortcut: F5]
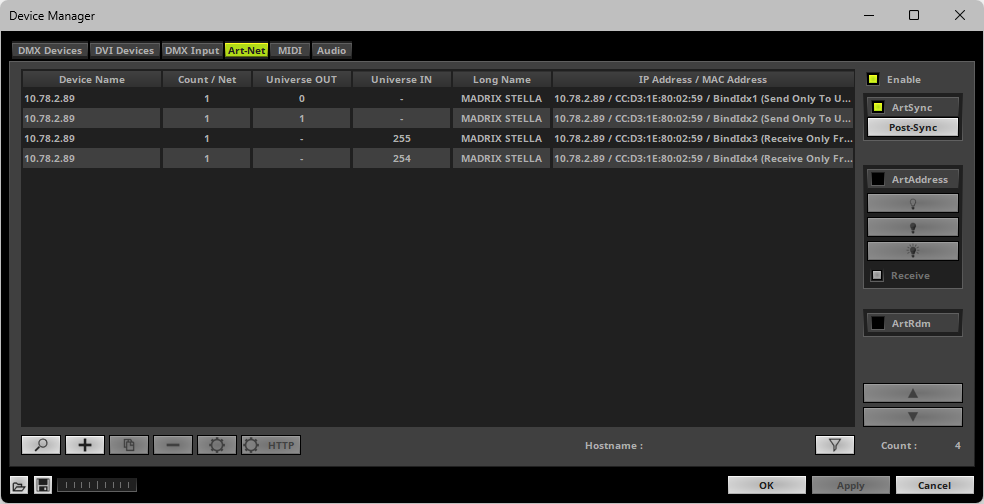
Some interfaces might not support ArtPoll Reply in order to add them automatically. Then, you need to add your devices manually.
▪Click ![]()
▪A new window will open.
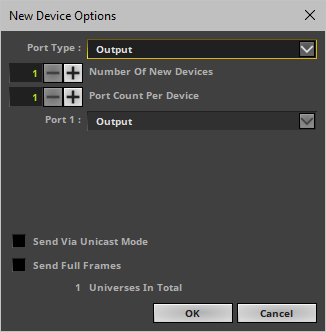
▪Port Type - Choose Output.
▪Number Of New Devices - Enter the number of devices you wish to add.
▪Port Count Per Device - Enter the number of ports each newly created device should have. Per device a maximum number of 4 ports is available.
- In order to create an 8-port node, set up 2 devices with 4 ports each. In most cases the same IP address should be entered then for both devices.
▪Send Via Unicast Mode - Activates Unicast Mode for all newly created output devices.
▪Send Full Frames - Activate this option if output devices should always send a single data frame including a full number of 512 channels. If this option is disabled, MADRIX 5 will automatically send optimized frames that reduce network traffic. Learn more below.
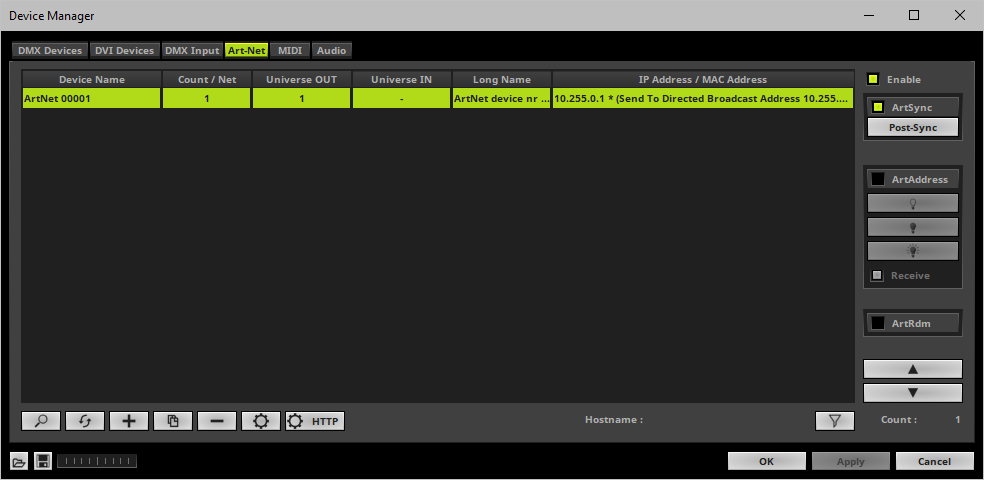
4] Device Settings
▪Select your device in the list.
▪Click ![]()
▪A new window will open [Art-Net Device Configuration].
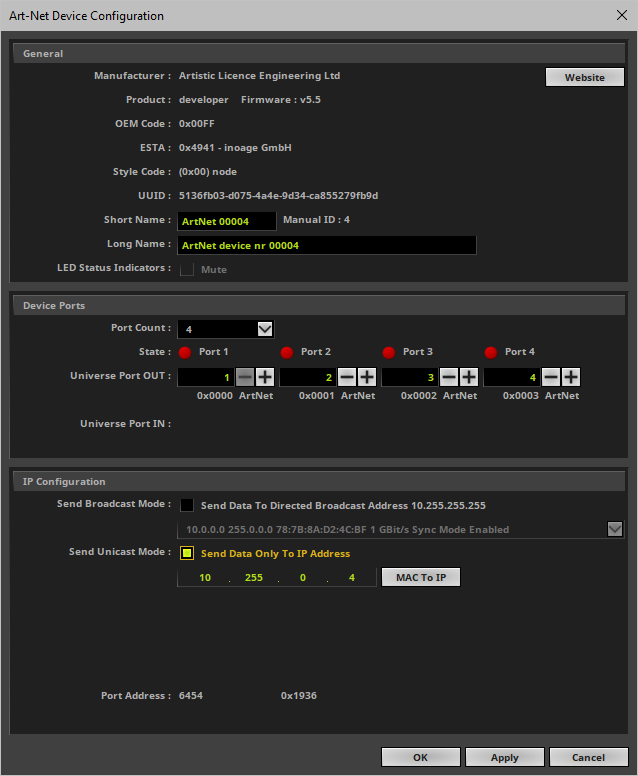
Set up specific settings for your device. The following settings are available [this depends if the device was added automatically or manually]:
▪Short Name - Represents a short description of your device [with a maximum of 18 characters].
By default, MADRIX 5 devices will show their IP address.
▪Long Name - Represents a long description of your device [with a maximum of 64 characters].
By default, MADRIX 5 devices will show their product name. This can be changed on the built-in the web configuration page, for example.
▪LED Status Indicators - Allows you to switch of all LED status indicators of a device if supported by the device via Mute [ArtAddress needs to be enabled first in MADRIX 5.]
▪Port Count - Represents the number of ports for this particular device.
▪State - Displays if the ports have been activated under Preferences > Device Manager... > DMX Devices. Learn more below.
▪Universe Port OUT - Defines the general allocation of DMX universe and device port for output. E.g., the fourth DMX universe is sent to port 4.

 - When changing one value, you can quickly adjust all values linearly, increasing or decreasing them via the appearing buttons.
- When changing one value, you can quickly adjust all values linearly, increasing or decreasing them via the appearing buttons.
▪Send Broadcast Mode - Activates Broadcast Mode. Learn more below.
Network - Defines the network that is used for Broadcast Mode. Learn more below.
▪Send Unicast Mode - Activates Unicast Mode. Learn more below.
IP Address - Defines the IP address of the Art-Net device when data is sent via Unicast Mode.
5] Activating Devices
Each of your Art-Net devices need to be activated.
▪Go to the menu Preferences > Device Manager... > DMX Devices
[Keyboard shortcut: F4]
▪Select your devices in the list.
▪Right Mouse Click on the column State to set from Off to On [indicated by green light].
▪Right Mouse Click on the column OUT / IN to set to OUT for data output [if not determined by the device itself].
- Right Mouse Click on the column OUT / IN to set to IN for data input [if not determined by the device itself].
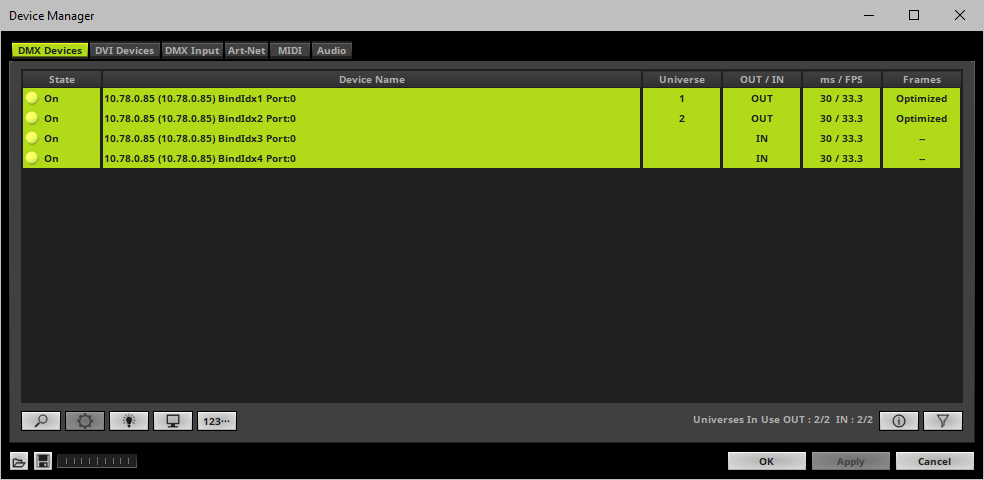
6] DMX Universe
▪Make sure that your device is still selected under Preferences > Device Manager... > DMX Devices
▪Set up Universe
- Right Mouse Click or Left Mouse Double-Click on the column Universe and enter the required number.
▪This setting assigns a specific DMX universe [of the Patch] to the device or the port of the device. Learn more »Virtual DMX Universes
▪Make sure to assign the correct universe according to your requirements.
▪Learn more »Glossary
7] Frame Time
▪Make sure that your device is still selected under Preferences > Device Manager... > DMX Devices
▪Set up the frame time for your device.
- Right Mouse Click or Left Mouse Double-Click on the column ms / FPS and enter the required number.
- The frame time [in milliseconds; ms] affects the frame rate. The frame rate specifies how fast data is sent to the device or received from it [in Frames Per Second; FPS].
- Increase the frame time in order to decrease the frame rate [e.g., 40 ms = 25 FPS].
- Decrease the frame time in order to increase the frame rate [e.g., 20 ms = 50 FPS].
- The default value is 30 ms / 33.3 FPS.
- The minimum value is 1000 ms / 1 FPS.
- The maximum value is 5 ms / 200 FPS.
Please note: If you want to output high frame rates, make sure to set Main Mixing FPS in the Options to the same value in order to render the same frame rate [It is set to 50 FPS by default. Otherwise, frames will be duplicated]. Learn more »Performance
Please note: If you want to input high frame rates, make sure to set DMX Controller Input FPS in the Options to the same value in order to process the same frame rate [It is set to 50 FPS by default. Otherwise, frames will be duplicated]. Learn more »Performance
- Some LED fixtures might have problems with a low frame time / high frame rate. Then, it is recommended to increase the frame time / decrease the frame rate.
8] Output Delay [Delay (ms)]
▪Make sure that one or more devices are selected.
▪Set up a delay in milliseconds if required.
- Right Mouse Click or Left Mouse Double-Click on the column Delay (ms) and enter the required number.
- Valid values range from 0 ms to 1000 ms.
- The default value is 0 [meaning that there is no added delay].
- Delay can only be set for output devices.
- This is a highly specialized feature, where an output delay may be wanted to achieve certain visual results, such as creating a video backdrop for more realistic illumination in a video-production setting.
9] Optimized Frames Or Full Frames
▪Make sure that your device is still selected under Preferences > Device Manager... > DMX Devices
▪Choose how to send data.
- Right Mouse Click or Left Mouse Double-Click on the column Frames to choose between Optimized and Full
- Per DMX512 standard, MADRIX 5 only sends the number of DMX channels that is configured [optimized frames]. For example, if you are using 312 DMX channels on a DMX universe, only 312 DMX channels will be sent with every single frame on this universe.
- Activate Full Frames if devices should always send full frames on a particular universe, instead of optimized frames. Sending full frames means that always the full 512 DMX channels of a DMX universe will be sent with every frame [even when you are using less than 512 channels on the universe].
- Activating Full Frames is recommended if problems with the data output of your devices occur.
It is very important to set up the correct settings of your devices!
Broadcast Mode Or Unicast Mode
MADRIX 5 can send Art-Net data in 2 ways to your Art-Net devices:
▪Broadcast Mode - Means that every packet sent from a single transmitter will be received by all recipients in the network. MADRIX 5 will send data to all devices in the network.
- Advantage: The same data [e.g., DMX universe 1 and 2] can be made available at different points of your setup.
- Disadvantage: A potentially huge number of data packages will be sent over the network. This can reduce the overall network performance and cause data issues or instability.
▪Unicast Mode - Means that the specific data will only be sent to the specified recipient.
- Advantage: Data traffic is reduced immensely, which means that a larger number of Art-Net devices can be used in one network. Reduced network traffic increases the performance and stability.
- Disadvantage: The network settings of all devices need to be 100% correct.
▪Go to the menu Preferences > Device Manager... > Art-Net
[Keyboard shortcut: F4 > Art-Net]
▪Select your device in the list.
▪Click ![]()
▪A new window will open.
▪A] Choose Send Unicast Mode to activate Unicast Mode:
- Make sure to enter the correct IP Address of your device that should receive the Art-Net data.
- MADRIX 5 will send the corresponding data only to this device.
- Please note: A loopback adapter is also available. Learn more »Loopback Adapater [127.0.0.1]
▪B] Choose Send Broadcast Mode to activate Broadcast Mode:
- Make sure to select the correct Network of your computer that should send the Art-Net data.
- MADRIX 5 will send data to the whole Art-Net network.
- Please note: A loopback adapter is also available. Learn more »Loopback Adapater [127.0.0.1]
▪Click Apply
Unicast Mode is recommended in general.
Sync Mode
|
ArtSync - Allows you to activate or deactivate the usage of synchronization commands/packages for Art-Net. In addition, you can choose between Post-Sync [default] and Pre-Sync. By default, the sync data is sent after the main DMX/Art-Net data. Pre-Sync would send it before the main DMX/Art-Net data. ▪Before activating sync, make sure that all activated Art-Net devices are available in your network! Else, the frame rate of Art-Net might drop. If you are not sure, do not enable any sync mode. ▪Disable ArtSync if you wish to HTP merge from two sources! ArtSync would then interfere with the merge and create unwanted results. |
MAC To IP Conversion
 MAC To IP - Allows you to includes a tool to convert MAC addresses to IP addresses, and vice versa.
MAC To IP - Allows you to includes a tool to convert MAC addresses to IP addresses, and vice versa.
▪Go to the menu Preferences > Device Manager... > Art-Net > ![]() > MAC To IP
> MAC To IP
▪A new window will open.
▪OEM Code - Choose the manufacturer of the device. You can also it as search field. Enter a value or name to search for it.
▪A] MAC Address - Enter the MAC address of the device and the tool automatically converts it into the correct IP address.
▪B] IP Address - Enter the IP address of the device and the tool automatically converts it into the correct MAC address.
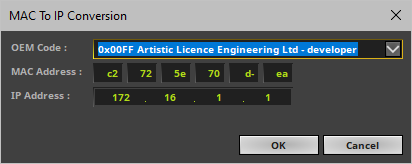
Managing Devices
|
Search For Devices - Re-scans for devices in the network; as explained above. |
|
Add Devices - Manually adds new devices; as explained above. |
|
Duplicate Devices - Duplicates the selected devices to quickly add new similar devices. |
|
Remove Devices - Removes the selected devices from the list. [Keyboard shortcut: Del / Delete] |
|
Device Configuration - Allows you to configure your devices by calling up the Art-Net Device Configuration window. |
|
HTTP Configuration - Allows you to configure your Art-Net device remotely with the help of a web browser if this feature is supported by your device. If this feature is available, a new browser window will be opened using the specified IP address. This offers you access to the configuration of your Art-Net device. If this is not possible, a message box will be displayed in MADRIX 5. |
|
Filter - Activates the filter. - Enter any text to filter out items that do not include this text. The button is shown in green if the filter is active. Ctrl+F - Opens the filter. Right Mouse Click - Resets the filter [and closes it again if it is still open]. |
Status Indicators [ArtAddress]

In order to use these features, Enable ArtAddress first.
▪Regarding sending ArtAddress commands to nodes, make sure that your nodes fully support this Art-Net feature.
You will also get notified by a message box. Confirm the message with OK or abort via Cancel.
▪MADRIX LUNA, MADRIX NEBULA, MADRIX PLEXUS, MADRIX STELLA, MADRIX ORION, and MADRIX AURA support ArtAddress.
▪MADRIX 5 itself can receive ArtAddress commands.
|
Mute Status Indicators - Switches off and disables all built-in status indicators of a device over Art-Net [ArtAddress > AcLedMute]. |
|
Operate Status Indicators Normally - Allows the built-in status indicators of a device to operate normally again, after having them switched off [ArtAddress > AcLedNormal]. |
|
Highlight Device - Activates the highlight mode [ArtAddress > AcLedLocate]. Select one or more interfaces and click the button. The corresponding status indicators of the selected interfaces will flash for a better identification or tests. This makes it easier to see them on site/stage. It considerably speeds up the procedure of programming or testing the selected interfaces. |
|
In addition to sending out commands to nodes, MADRIX 5 itself can receive ArtAddress commands. Receive - Activates that MADRIX 5 is able to receive ArtAddress commands. It is enabled by default. ▪AcLedMute and AcLedNormal will disable the identification of MADRIX 5. ▪AcLedLocate will enable the identification of MADRIX 5. You can further customize ArtAddress properties. Learn more »Options |
DMX Devices
Learn more about setting up devices under Preferences > Device Manager... > DMX Devices here »DMX512 [DMX-OUT]
▪Remember to configure your light matrix. Learn more »Matrix Generator or »Patch Editor
▪Make sure to save your MADRIX 5 Setup file after the configuration process.
▪Keep in mind that network devices, if activated, cause network traffic!
▪If you are using a network-based output protocol and if the Startup option Start MADRIX After Booting Windows is activated, it is highly recommended to also activate the Startup option Start With Timeout (s) with a value of 30.
▪When activating Art-Net, MADRIX 5 will create a so-called shared socket and not an exclusive socket.
Therefore, other software on the computer has the chance access Art-Net using the same socket, when running MADRIX 5 and another software at the time.
▪It is not recommended to operate Art-Net and access to the World Wide Web/Internet in the same network!
It is recommended to run it in a separate network without internet access.
▪It is not recommend to use Art-Net over WiFi [wireless network]!
If you decide to run such a configuration on your own risk, make sure to deactivate ArtSync, as this will lead to problems.
If you are encountering problems, please work through the following checklist:
▪Double-check the settings of your network card [IP address, Subnet mask].
▪Make sure to set up the Windows Firewall correctly or deactivate the Windows Firewall if possible [only if no connection to the internet is available]. Learn more »Tips [Microsoft Windows / Networks / USB]
▪If MADRIX 5 does not use the correct network card for Art-Net Remote, change the order of network adapters and set a higher priority for your preferred network. Learn more »Tips [Microsoft Windows / Networks / USB]
▪Double-check the settings of the Art-Net devices in MADRIX 5.
▪Use the DMX Watcher to monitor outgoing data. Learn more »Tools
▪Use only GIGABIT [1GBit/s or 1000 MBit/s] network components [such as, switches and network cards].
▪Use high-quality network components [cables, switches, cards, etc.].
▪Remove any routers from the network.
▪Check all other IP addresses and cabling. Having the same IP address in the network causes problems. Make sure that the network is not forming a ring, were the start point is also the end point, and that data is not sent back to the source [the computer].
▪Use Start With Timeout (s) in the MADRIX 5 Options to make sure network is initialized correctly before MADRIX 5 starts. Learn more »Startup
▪If output problems occur, decrease the output frame rate [FPS] in the Device Manager. Learn more »DMX512 [DMX-OUT]
▪Make sure that Art-Net is set up as an individual network and separate from the Internet.