This topic includes:
The main menu of this software is located at the top of the MADRIX RADAR window.

Ctrl + N - This represents a keyboard shortcut that will perform the action directly rather than using the menu.
... - Indicates that a new window will open on top of the main MADRIX RADAR window.
> - Indicates that this entry has sub-entries.
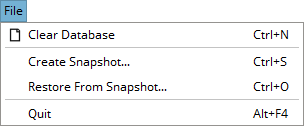
▪Clear Database - Removes all devices [from the main list] and starts a completely new session.
Attention: This also deletes the entire content of the database of collected or recorded device data. All of its entries and contents will thus be erased.
- Discover Devices Anew - Enable this option if the software should scan for devices after the database has been cleared in order to find all connected and responding devices and interfaces again.
▪Create Snapshot... - Creates a snapshot of all devices and their current settings. Learn more »Snapshots
▪Restore From Snapshot - Loads a snapshot in order to restore the settings of all devices to this previous point in time. Learn more »Snapshots
▪Quit - Closes the software.
Refers to how the user interface looks.
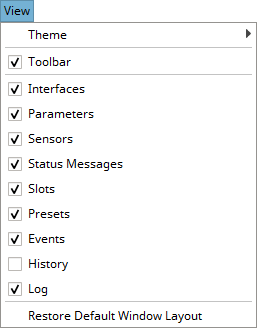
▪Theme > Light - Activates the user interface theme that is light in color.
▪Theme > Dark - Activates the user interface theme that is darker in color.
▪Toolbar - Shows or hides the Toolbar for quick access. Learn more »Toolbar
▪Dashboard - Shows or hides the separate Dashboard view. Learn more »Interfaces
▪Interfaces - Shows or hides the separate Interfaces view. Learn more »Interfaces
▪Parameters - Shows or hides the separate Parameters view. Learn more »Parameters
▪Sensors - Shows or hides the separate Sensors view. Learn more »Sensors
▪Status Messages - Shows or hides the separate Status Messages view. Learn more »Status Messages
▪Slots - Shows or hides the separate Slots view. Learn more »Slots
▪Presets - Shows or hides the separate Presets view. Learn more »Presets
▪Events - Shows or hides the separate Events view. Learn more »Events
▪History - Shows or hides the separate History view. Learn more »History
[Requires the MADRIX RADAR big data license and is deactivated if this license is not available.]
▪Log - Shows or hides the separate Log view. Learn more »Log
▪Restore Default Window Layout - Applies the default settings for the graphical user interface, including sizes and layout. As such, it resets any changes in size you made to the software window.
These settings remain valid and set beyond any restart of the software.
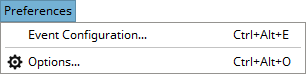
▪Event Configuration... - Allows you customize the notifications presented or sent by the software when an event occurs. Learn more »Events
▪Options ... - Allows you to configure various important settings for the software. Learn more »Options
Refers to tools that allow configuration of devices or communication with them in the network.
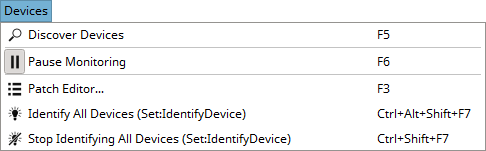
▪Discover Devices - Scans for all available Art-Net hardware interfaces in the network in order to find and add them to the main list of devices [by sending an ArtPoll and the ArtPoll Reply functionality] as well as connected RDM devices.
Learn more »Art-Net [DMX Over Ethernet]
▪Pause Monitoring - Deactivates the automatically generated RDM queries in order to temporarily halt monitoring.
- As a result, this also reduces network traffic and load.
- A corresponding in-app notification will show you this status change [which is displayed at the bottom of the main window].

▪Patch Editor... - Opens the patching tool to quickly address your RDM devices [such as lighting fixtures]. Learn more »Patch Editor
▪Identify All Devices (Set:IdentifyDevice) - Sends the Set:IdentifyDevice command On to all devices to quickly enable this mode on all devices.
[It should also work for fixtures that haven't had their parameter scanned yet or may be able to listen but not be able to respond to requests.]
▪Stop Identifying All Devices (Set:IdentifyDevice) - Sends the Set:IdentifyDevice command Off to all devices to quickly disable this mode on all devices.
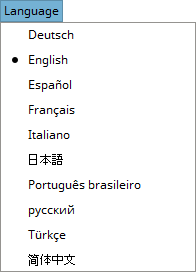
▪Deutsch - Activates the German language for the software user interface.
▪English - Activates the English language for the software user interface.
▪Español - Activates the Spanish language for the software user interface.
▪Français - Activates the French language for the software user interface.
▪Bahasa Indonesia - Activates the Indonesian language for the software user interface.
▪Italiano - Activates the Italian language for the software user interface.
▪हिन्दी - Activates the Hindi language for the software user interface.
▪日本語 - Activates the Japanese language for the software user interface.
▪한국어 - Activates the Korean language for the software user interface.
▪Português brasileiro - Activates the Brazilian Portuguese language for the software user interface.
▪русский - Activates the Russian language for the software user interface.
▪Türkçe - Activates the Turkish language for the software user interface.
▪简体中文 - Activates the Simplified Chinese language for the software user interface.
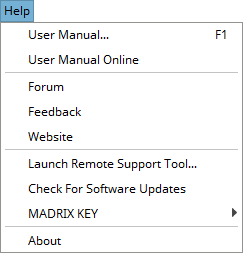
▪User Manual... - Opens this user guide, locally on your computer using your default web browser.
▪User Manual Online - Opens this user guide online by calling up a website using your default web browser. This requires an internet connection.
▪Forum - Is an online link that will take you to the MADRIX Online Forum, where users and developers can exchange ideas about MADRIX RADAR. This requires an internet connection.
▪Feedback - Is an online link that will open your web browser with the MADRIX Contact Form. If you wish, please enter your comments into the form and send it to us. Thank you! This requires an internet connection.
▪Website - Is an online link for the MADRIX website »www.madrix.com. This requires an internet connection.
▪Launch Remote Support Tool... - Opens the external support tool provided with MADRIX RADAR. This requires an internet connection. MADRIX technical support team may request that you launch this tool for further assistance.
▪Check For Software Updates... - Checks online if a software update is available for downloading. This requires an internet connection.
▪MADRIX KEY > Activate MADRIX KEY... - Allows you activate the MADRIX KEY.
Learn more »License System
▪MADRIX KEY > Update MADRIX KEY Firmware... - Allows you to update the firmware of your MADRIX KEY.
▪License... - Opens the About window to show the MADRIX KEY and its MADRIX RADAR Licenses.
▪About - Provides information about MADRIX RADAR, the MADRIX KEY you might own, and legal information.