This topic includes:
▪HTML
▪CSV
You may wish to export the data from your created Patch file in order to use it in other third-party tools or other ways.
Two formats are available:
▪HTML
▪CSV
The CSV Fixture List Export is a feature that is part of the MADRIX 5 Patch Editor. Learn more »Patch Editor
The HTML export creates a pre-formatted list with the most important information about your MADRIX 5 Patch.
Step-By-Step Instructions
To export a list of fixtures from the Patch Editor to HTML, follow these steps:
1] Open the Patch Editor.
2] Create your MADRIX 5 Patch.
3] Export to HTML.
1] Open The Patch Editor
▪Go to the menu Preferences > Patch Editor...
[Keyboard shortcut: F3]
▪A new window will open.
2] Create Your MADRIX 5 Patch
▪Create the Patch you require to control your LED project. Learn more »Patch Editor
3] Export To HTML
▪In the Patch Editor, go to the menu File > Export Fixture List... > Export To HTML...
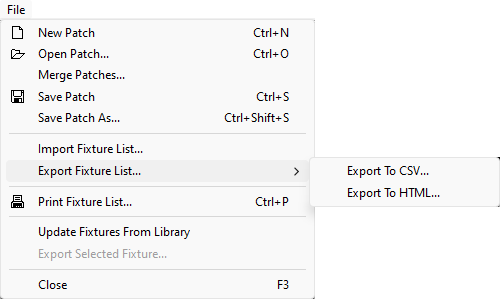
▪Choose the location on your computer to store the file:
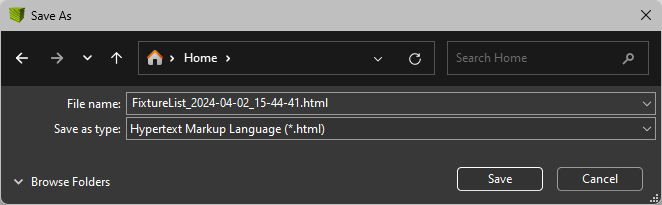
▪As the result, you can open the file with a web browser:
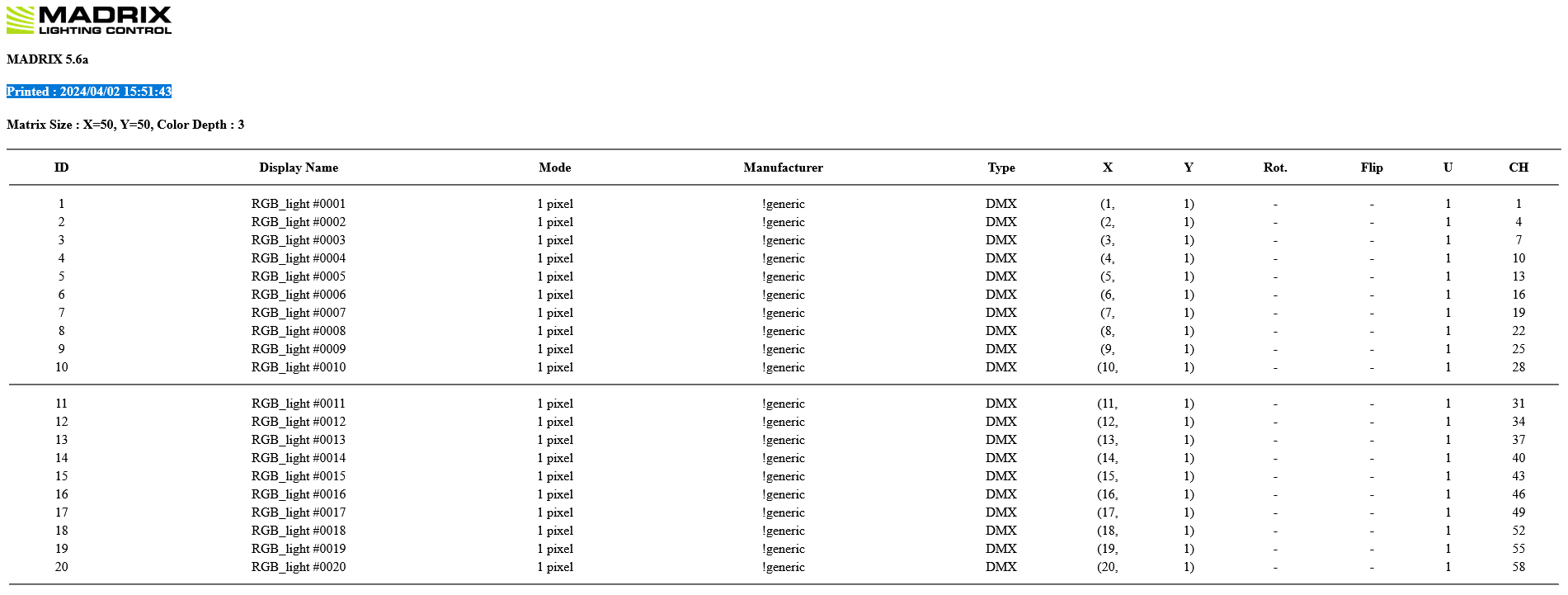
The widely used CSV file format can also be exported from the Patch Editor of the MADRIX 5 Software.
CSV is an acronym and stands for comma-separated values. This is a very general file format that makes it easy to record, save, and exchange structured data.
It is widely available in other software tools for data import and export. This also means that data which is not yet available in this format can usually be converted into CSV or can even be created manually/semi-automatically.
License Requirements
This feature requires a valid MADRIX 5 software license on a MADRIX KEY.
This includes:
▪MADRIX 5 start
▪MADRIX 5 entry
▪MADRIX 5 basic
▪MADRIX 5 professional
▪MADRIX 5 ultimate
▪MADRIX 5 maximum
If no valid software license is recognized, the data cannot be exported.
Step-By-Step Instructions
To export a list of fixtures from the Patch Editor to CSV, follow these steps:
1] Open the Patch Editor.
2] Create your MADRIX 5 Patch.
3] Export CSV data.
4] Import CSV into your third-party tool and manually assign if necessary.
1] Open The Patch Editor
▪Go to the menu Preferences > Patch Editor...
[Keyboard shortcut: F3]
▪A new window will open.
2] Create Your MADRIX 5 Patch
▪Create the Patch you require to control your LED project. Learn more »Patch Editor
3] Export CSV Data
▪In the Patch Editor, go to the menu File > Export Fixture List... > Export To CSV...
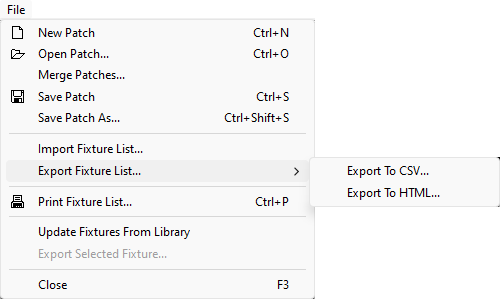
▪Choose the location on your computer to store the file:
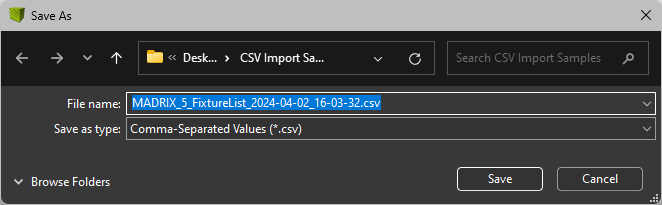
▪As the result, a file is saved that can be imported or viewed with a spreadsheet application, for example:
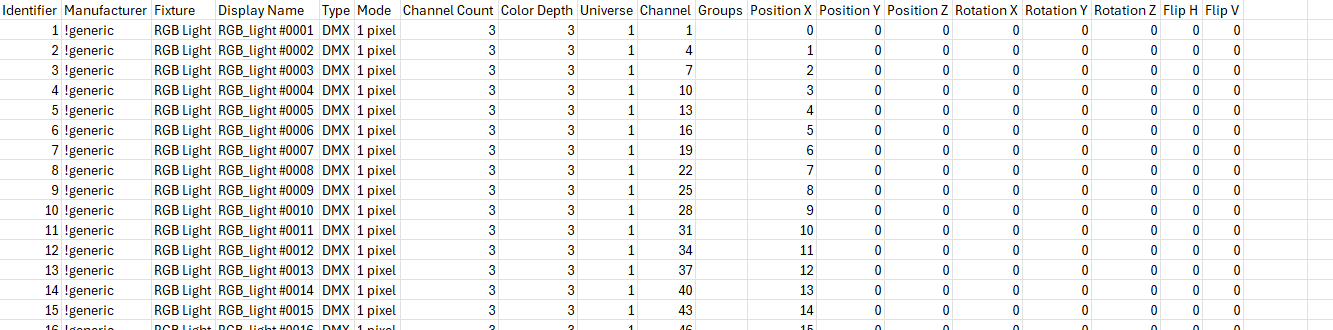
▪The following columns and their corresponding data will be exported:
Identifier
Manufacturer
Fixture
Display Name
Type
Mode
Channel Count
Color Depth
Universe
Channel
Groups
Position X
Position Y
Position Z
Rotation X
Rotation Y
Rotation Z
Flip H
Flip V
▪These columns refer to the following data in the MADRIX 5 Patch Editor:
CSV Export |
MADRIX 5 Patch Editor |
Identifier |
Fixture ID |
Manufacturer |
Manufacturer |
Fixture |
Fixture Name |
Display Name |
Display Name |
Type |
DMX or DVI |
Mode |
Operation Mode |
Channel Count |
Channel Count |
Color Depth |
Color Depth |
Universe |
Universe |
Channel |
Channel |
Groups |
A list of Fixture Groups, which include the fixture. |
Position X |
Position X |
Position Y |
Position Y |
Position Z |
Position Z |
Rotation X |
Is always value 0. |
Rotation Y |
Is always value 0. |
Rotation Z |
Rotation in Degrees. |
Flip H |
Value 0 = Disabled. Value 1 = Enabled. |
Flip V |
Value 0 = Disabled. Value 1 = Enabled. |
4] Import CSV Data Into Third-Party Tools
▪The above workflow is optimized for the Capture visualizer/visualisation software [ »https://www.capture.se/ ].
This application will try to read the column names and automatically assign their data correctly, but you will certainly have to manually adjust the settings for specific settings as well [e.g., Mode or Identifier].