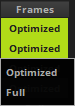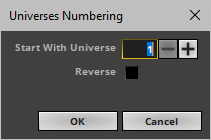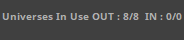This topic includes:
▪Go to the menu Preferences > Device Manager... > DMX Devices
[Keyboard shortcut: F4]
MADRIX 5 supports various communication protocols and hardware interfaces.
The majority of these communication protocols is based on DMX512. That is why these interfaces will be listed here.
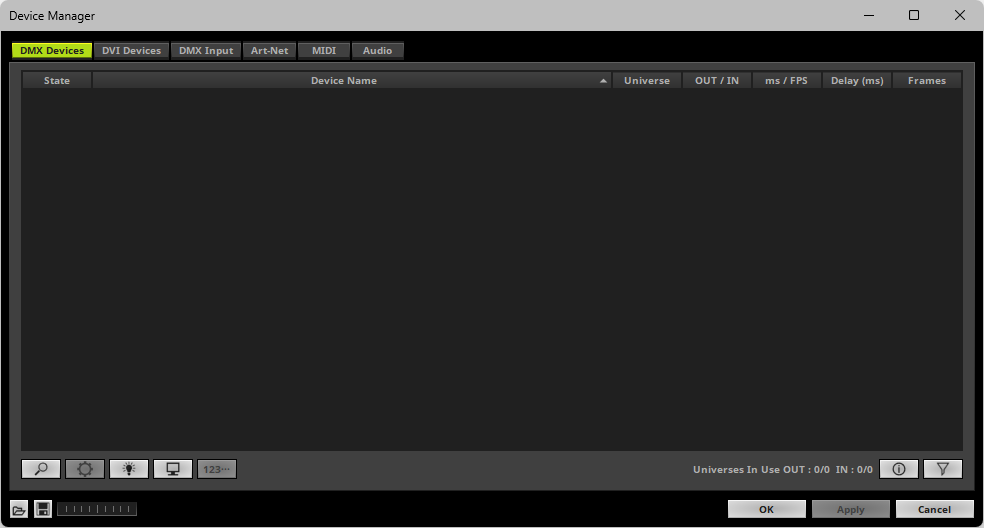
▪Depending on your hardware interface further configuration may be required.
▪Make sure to read the corresponding chapter of this user guide regarding the correct output settings.
Learn more »OUTPUT Settings
1] Enable drivers in MADRIX 5.
2] Activate your device.
3] Choose if you want to use Input or Output.
4] Set up the correct DMX universe.
5] Set up the Frame Time.
6] Choose to send optimized frames or full frames.
1] Enable Drivers In MADRIX 5
▪First, make sure to activate the required USB or network drivers in MADRIX 5.
Learn more »Devices USB
Learn more »Devices Network
2] Activating Devices [State]
▪Go to the menu Preferences > Device Manager ...> DMX Devices
[Keyboard shortcut: F4]
▪The tab DMX Devices will be selected automatically.
▪Click ![]()
[Keyboard shortcut: F5]
- MADRIX 5 disconnects all DMX512, Art-Net, and other devices and starts to search for new or newly connected devices.
- Do not rescan for devices if all of your interfaces have been found correctly.
▪Make sure that one or more devices are selected.
▪Right Mouse Click on the column State to set from Off to On [indicated by green light].
[Alternatively, you can perform a Left Mouse Double-Click]

3] Output or Input [OUT / IN]
▪Make sure that one or more devices are selected.
▪A] Right Mouse Click on the column OUT / IN to set to OUT for data output.
[Alternatively, you can perform a Left Mouse Double-Click]
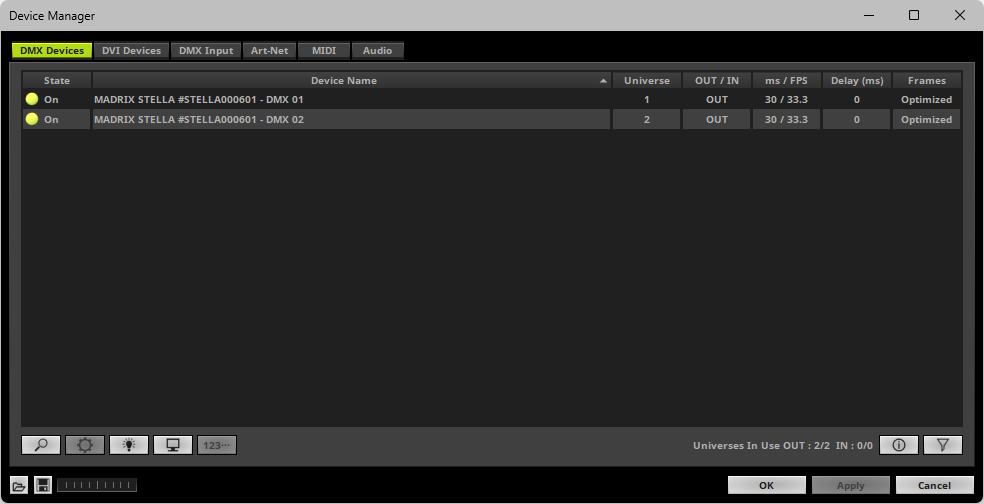
▪B] Right Mouse Click on the column OUT / IN to set to IN for data input if you wish to receive incoming data through this device.
[Alternatively, you can perform a Left Mouse Double-Click]
Learn more »DMX-IN / Art-Net Remote / sACN Input
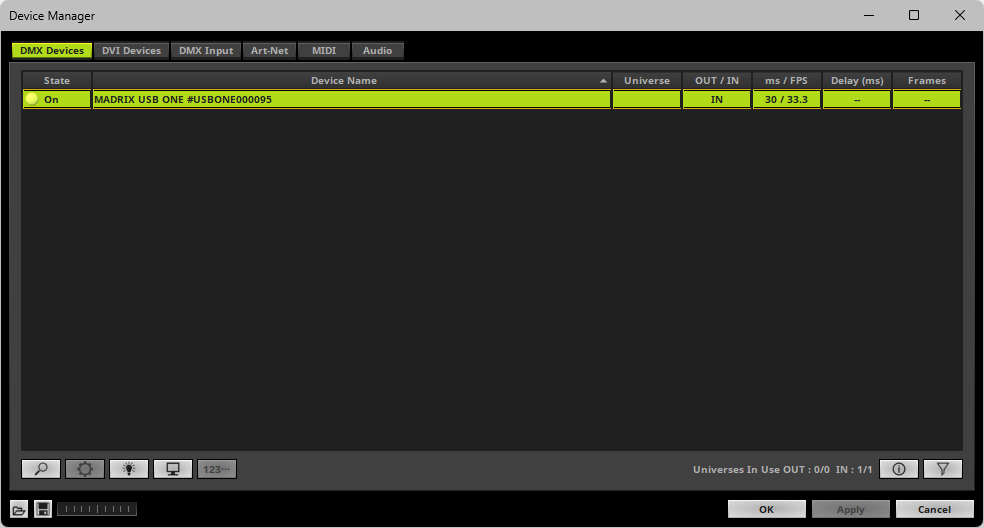
4] DMX Universe [Universe]
▪Make sure that one or more devices are selected.
▪When using your device as an output device, set up Universe
- Right Mouse Click or Left Mouse Double-Click on the column Universe and enter the required number.
▪This setting assigns a specific DMX universe [of the Patch] to the device or the port of the device. Learn more »Virtual DMX Universes
▪Make sure to assign the correct universe according to your requirements.
Learn more »Glossary
5] Frame Time [ms / FPS]
▪Make sure that one or more devices are selected.
▪Set up the frame time for your device.
- Right Mouse Click or Left Mouse Double-Click on the column ms / FPS and enter the required number.
- The frame time [in milliseconds; ms] affects the frame rate. The frame rate specifies how fast data is sent to the device or received from it [in Frames Per Second; FPS].
- Increase the frame time in order to decrease the frame rate [e.g., 40 ms = 25 FPS].
- Decrease the frame time in order to increase the frame rate [e.g., 20 ms = 50 FPS].
- The default value is 30 ms / 33.3 FPS.
- The minimum value that can be set is 1000 ms / 1 FPS
- The maximum value that can be set is 5 ms / 200 FPS.
[Support for this high frame rate depends on the used hardware product and connection. Due to the DMX512 standard, this high frame rate also means that only a limited amount of DMX channels can be sent per universe; as set up in the Patch Editor.]
Please note: If you want to output high frame rates, make sure to set Main Mixing FPS in the Options to the same value in order to render the same frame rate [It is set to 50 FPS by default. Otherwise, frames will be duplicated]. Learn more »Performance
Please note: If you want to input high frame rates, make sure to set DMX Controller Input FPS in the Options to the same value in order to process the same frame rate [It is set to 50 FPS by default. Otherwise, frames will be duplicated]. Learn more »Performance
- Some LED fixtures might have problems with a low frame time / high frame rate. Then, it is recommended to increase the frame time / decrease the frame rate.
6] Output Delay [Delay (ms)]
▪Make sure that one or more devices are selected.
▪Set up a delay in milliseconds if required.
- Right Mouse Click or Left Mouse Double-Click on the column Delay (ms) and enter the required number.
- Valid values range from 0 ms to 1000 ms.
- The default value is 0 [meaning that there is no added delay].
- Delay can only be set for output devices.
- This is a highly specialized feature, where an output delay may be wanted to achieve certain visual results, such as creating a video backdrop for more realistic illumination in a video-production setting.
7] Optimized Frames Or Full Frames [Frames]
▪Make sure that one or more devices are selected.
▪Choose how to send data.
- Right Mouse Click or Left Mouse Double-Click on the column Frames to choose between Optimized and Full
- Per DMX512 standard, MADRIX 5 only sends the number of DMX channels that is configured [optimized frames]. For example, if you are using 312 DMX channels on a DMX universe, only 312 DMX channels will be sent with every single frame on this universe.
- Activate Full Frames if devices should always send full frames on a particular universe, instead of optimized frames. Sending full frames means that always the full 512 DMX channels of a DMX universe will be sent with every frame [even when you are using less than 512 channels on the universe].
- Activating Full Frames is recommended if problems with the data output of your devices occur.
Direct Configuration In the List
|
State Single-Selection ▪Left Mouse Single-Click - Selects a device in the list. ▪Left Mouse Double-Click - Directly toggles the state of selected devices between On or Off ▪Right Mouse Single-Click - Calls up a context menu to choose between On or Off Multi-Selection ▪Right Mouse Single-Click - Calls up a context menu to choose between On or Off for all selected devices. |
|
Device Name Single-Selection ▪Left Mouse Single-Click - Selects a device in the list. ▪Left Mouse Double-Click - Calls up the device configuration window [if available]. ▪Right Mouse Single-Click - Calls up the device configuration window [if available]. Multi-Selection ▪Right Mouse Single-Click - Calls up the device configuration window for all selected devices [if available]. |
|
Universe ▪Left Mouse Single-Click - Selects a device in the list. ▪Left Mouse Double-Click - Allows you to change the assigned universe directly [if available]. ▪Right Mouse Single-Click - Allows you to change the assigned universe directly [if available]. |
|
OUT / IN Single-Selection ▪Left Mouse Single-Click - Selects a device in the list. ▪Left Mouse Double-Click - Directly toggles the mode of selected devices between OUT or IN [if available]. ▪Right Mouse Single-Click - Calls up a context menu to choose between OUT or IN [if available]. Multi-Selection ▪Right Mouse Single-Click - Calls up a context menu to choose between OUT or IN for all selected devices. |
|
ms / FPS ▪Left Mouse Single-Click - Selects a device in the list. ▪Left Mouse Double-Click - Allows you to change the set up Frame Time directly [if available]. ▪Right Mouse Single-Click - Allows you to change the set up Frame Time directly [if available]. |
|
Delay (ms) ▪Left Mouse Single-Click - Selects a device in the list. ▪Left Mouse Double-Click - Allows you to change the Delay directly. ▪Right Mouse Single-Click - Allows you to change the Delay directly. |
|
Frames Single-Selection ▪Left Mouse Single-Click - Selects a device in the list. ▪Left Mouse Double-Click - Directly toggles the mode of selected devices between Optimized Frames or Full Frames [if available]. ▪Right Mouse Single-Click - Calls up a context menu to choose between Optimized Frames or Full Frames [if available]. Multi-Selection ▪Right Mouse Single-Click - Calls up a context menu to choose between Optimized Frames or Full Frames for all selected devices. |
|
Manual Sorting ▪Left Mouse Single-Click - Perform a mouse click on a column header in order to manually sort the list. |
|
Search For Devices - Performs a rescan by disconnecting all devices and starting to search for all currently connected devices, including old, new, or newly connected devices. |
|
Device Configuration - Calls up the device configuration window [if available]. |
|
Highlight Devices - Activates the highlight mode for the selected interface and universe under Preferences > Device Manager... > DMX Devices. Select one or more interfaces and click the button. The corresponding fixtures at the selected interfaces will flash for a better identification or tests. This makes it easier to see them on stage. It considerably speeds up the procedure of programming or testing the selected interfaces. |
|
DMX Watcher - Opens the DMX Watcher to monitor your DMX output or input under Preferences > Device Manager... > DMX Devices |
|
Number Devices - Opens the a new window that allows you to number all currently selected devices consecutively, starting with the universe number you enter in the window. - First, select multiple devices in the list. - Reverse - Changes the universes numbering from an ascending order to a descending order. - Click OK to confirm. Abort the process with Cancel |
|
Universes In Use - Shows the number of universes [devices] that are currently enabled [including devices with State On] as well the total number [including devices with State On and State Off] for output devices [OUT] as well as input devices [IN]. Example: 8/16 means 8 enabled devices out of 16 total devices. |
|
Device Details - Shows more information about the device in the column Details, such as the device type, version number, and more. Device Type - Shows which kind of device is connected [including for example Art-Net, KiNET, USB ONE / NEO, Streaming ACN, PLEXUS, LUNA, MADRIX I/O, GamePort, Philips hue, MA Lighting, NEBULA, STELLA, ORION] and which kind of connection is made [Ethernet Network, USB, GamePort]. |
|
Filter - Activates the filter. - Enter any text to filter out items that do not include this text. The button is shown in green if the filter is active. Ctrl+F - Opens the filter. Right Mouse Click - Resets the filter [and closes it again if it is still open]. |
If wish to resize the window of the Device Manager to see more devices in the list, simply move your mouse pointer to the bottom of this window. Then, select the border and hold the left mouse button, while moving your mouse downwards.
▪Remember to configure your light matrix. Learn more »Matrix Generator or »Patch Editor
▪Make sure to save your MADRIX 5 Setup file after the configuration process.
▪Make sure to have the correct drivers enabled in the MADRIX 5 Options. Learn more »Options