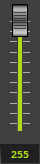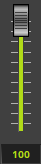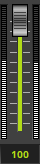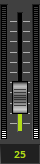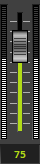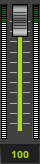This topic includes:
The Main Output and accompanying Master, Audio Output Level, and Audio Input Level are central controls of the MADRIX 5 user interface.
▪Several controls are available for the Main Output [including Color Filter, FX Filter, and Strobe].
▪The Master controls the overall brightness of the Main Output [i.e. of the LED fixtures].
▪The Audio Output Level controls the maximum sound level that is sent.
▪The Audio Input Level controls the maximum sound level that is received and used for the real-time audio analysis.
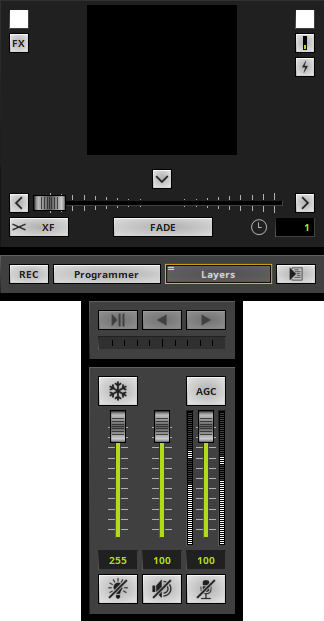
Main Output Color Filter
 Color Filter - Filters the colors of the Main Output.
Color Filter - Filters the colors of the Main Output.
▪Left Mouse Click And Hold - Select the color using the Color Picker to activate the Color Filter.
- You can also use Global Colors. Learn more »[Global] Colors And Intensity
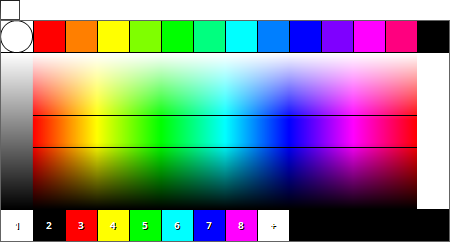
▪Right Mouse Click - Calls up the context menu.
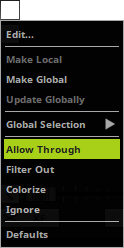
Edit... - Calls up the Color Fader Box.
Make Local - Converts a Global Color to a Local Color. Learn more »[Global] Colors And Intensity
Make Global - Converts a Local Color to a Global Color. Learn more »[Global] Colors And Intensity
Update Globally - Allows you to change a modified Global Color everywhere by updating it globally. Learn more »[Global] Colors And Intensity
Global Selection - Allows you to choose a Global Color as this color. Learn more »[Global] Colors And Intensity
▪Choose from the following modes:
Allow Through - Lets only the color that is chosen through and filters every other color out.
Filter Out - Removes the color that is chosen and lets all other colors through.
Colorize - Applies the chosen color as tint color.
Ignore - Allows you to quickly deactivate the filter, especially when controlling it remotely via a lighting console [instead of needing to set it to Allow Through with color White].
Defaults - Restores the default color. The default value is Allow Through with color White, which means that no filter is active.
Main Output FX Filter
 Filter - Applies special filters to quickly change your visuals. Learn more »Filters [FX]
Filter - Applies special filters to quickly change your visuals. Learn more »Filters [FX]
Main Output Strobe
 Strobe - This strobe applies directly to the Main Output.
Strobe - This strobe applies directly to the Main Output.
 Left Mouse Click and Hold - Activates the strobe. Continue to hold as long as the strobe should be active [Flash button].
Left Mouse Click and Hold - Activates the strobe. Continue to hold as long as the strobe should be active [Flash button].
- Simply release the mouse button to deactivate the strobe again.
 Strobe Frequency - Sets the speed of the strobe.
Strobe Frequency - Sets the speed of the strobe.
- Left Mouse Click and Hold - Allows you to choose the frequency.
- Right Mouse Click - Restores the default value. The default value is 6.3 Hz.

 Strobe Color - Allows you to choose the color of the strobe.
Strobe Color - Allows you to choose the color of the strobe.
- Simply hover over the new color with your mouse and release the mouse button to select the color.
- You can also use Global Colors. Learn more »[Global] Colors And Intensity
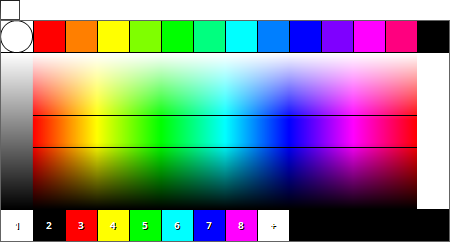
- Right Mouse Click - Calls up the context menu.
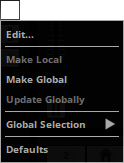
Edit... - Calls up the Color Fader Box.
Make Local - Converts a Global Color to a Local Color. Learn more »[Global] Colors And Intensity
Make Global - Converts a Local Color to a Global Color. Learn more »[Global] Colors And Intensity
Update Globally - Allows you to change a modified Global Color everywhere by updating it globally. Learn more »[Global] Colors And Intensity
Global Selection - Allows you to choose a Global Color as this color. Learn more »[Global] Colors And Intensity
Defaults - Restores the default color. The default value is White.
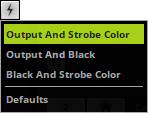 Strobe Mode - Defines how the main output strobe works.
Strobe Mode - Defines how the main output strobe works.
- Right Mouse Click - Calls up the context menu. You can choose from 3 different modes:
Output And Strobe Color - Strobes between the regular output and the strobe color you have chosen. As such, it will affect the effects that are put out. But if for the most part the output has the same color as the strobe, the actual strobe effect might be difficult to see.
Output And Black - Strobes between the regular output and the color black. The strobe color you have chosen will be ignored. Choose this mode if you want to make sure that the output itself is strobed.
Black And Strobe Color - Strobes only between the color black and the strobe color you have chosen. The output will be ignored. Chose this mode if you want to achieve a pure strobe that is independent of the output and will always be clearly visible.
[Depending on the visual result you want to achieve, one mode might be more favorable than the others.]
Defaults - Restores the default value. The default value is Output And Strobe Color.
 Main Output Macro
Main Output Macro
The Main Output Macro is 1 of 4 locations to apply a Macro.
A Macro is a Script written to further influence the functionality of the effect or output. A Macro is not necessary, but can add further functionality to your project. The Main Output Macro is a Macro that affects the entire main output.
Learn more »Macros And Scripts
Overview
|
Freeze - Puts the output on hold [pauses it]. Click and hold the mouse button to freeze temporarily. Double-click it to freeze it permanently; click again to deactivate. |
|
Fader - Use the fader to directly control the intensity.
Input Field - Directly enter a value ranging from 0 to 255. |
|
Blackout - Forces an immediate blackout on the output. Click it once to render the output completely black. When activated, the button will pulsate in red. Click again to deactivate the function. Blackout does not affect the value of the master fader. |
Options
▪Go to Preferences > Options... > Previews > General
[Keyboard shortcut: Ctrl+Alt+O > Previews]
▪Use Master - Applies the Master to the Preview Output. Deactivate it if the middle Preview should not reflect the main brightness and instead is always shown at full intensity.
Learn more »Previews
Overview
|
Fader - Use the fader to directly control the audio output level. The Fader will limit the sent level.
Input Field - Directly enter a value ranging from 0 to 100 [in %]. |
|
Mute Audio Output - Disables the audio output. When activated, the button will pulsate in red. Click again to deactivate. Mute does not affect the value of the audio output fader. |
More Information
Learn more »Audio And Sound
Overview
|
AGC - Activates Automatic Gain Control. When activated, the button will glow green and MADRIX 5 will automatically and constantly increase or decrease the input level to receive the optimal sound level. |
|
Fader - Use the fader to directly control the input level. The Fader will limit the incoming level.
Input Field - Directly enter a value ranging from 0 to 100 [in %]. |
|
Mute Audio Input - Disables the audio input. When activated, the button will pulsate in red. Click again to deactivate. Mute does not affect the value of the audio output fader. |
Optimal Input Level
To get optimal results from the audio analysis, it is recommended to set up the audio input level correctly.
▪Adjust the audio signal in order to avoid an input signal that is too low.
▪Levels that are too low will negatively affect the quality of the audio analysis.
▪Red lights indicate that levels are too high.
▪Use the AGC [Automatic Gain Control] for automatic control.
Audio Input Too Low |
Optimal Input Level |
Audio Input Too High |
|
|
|
More Information
Learn more »Audio And Sound