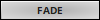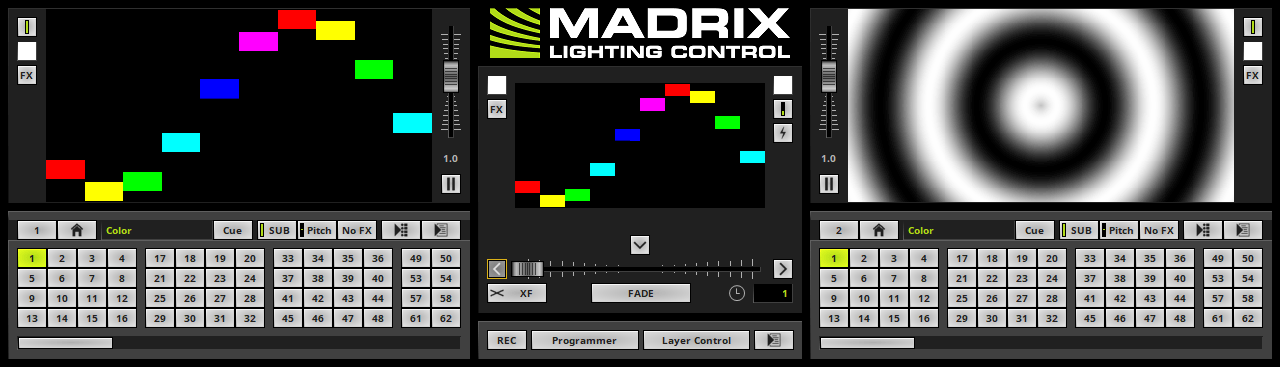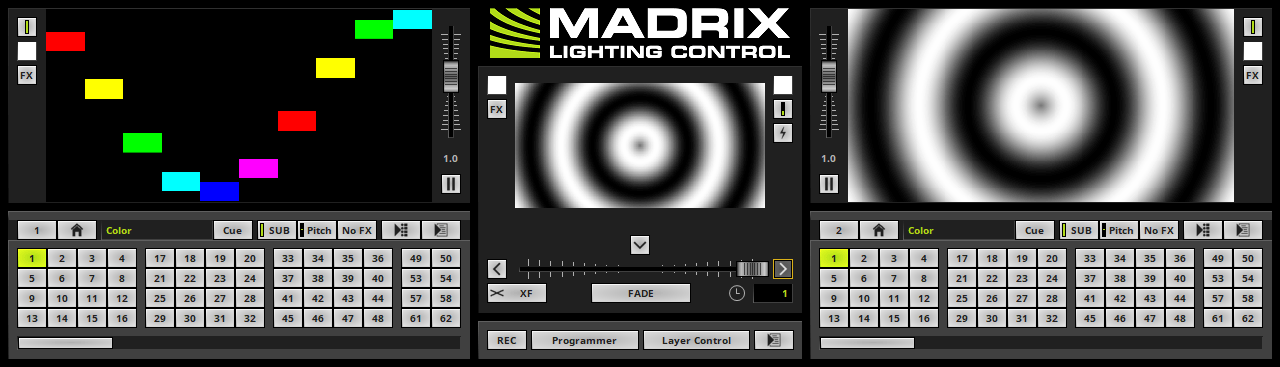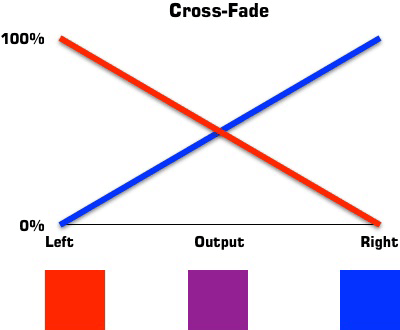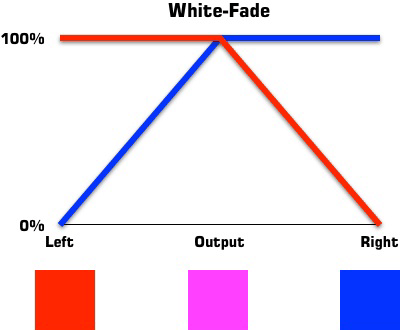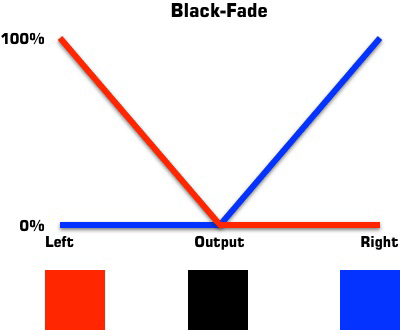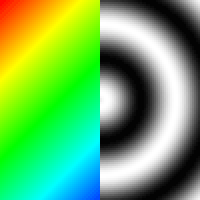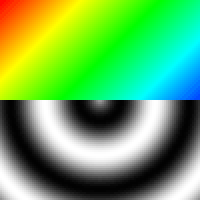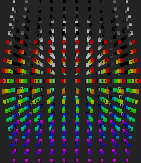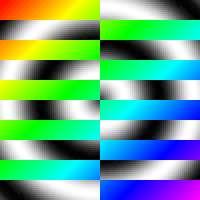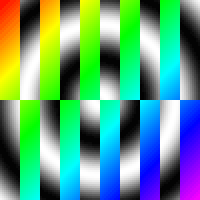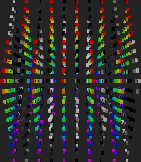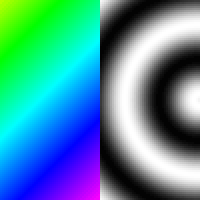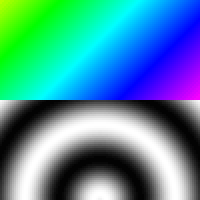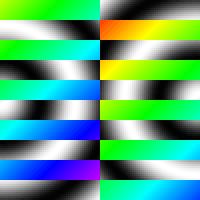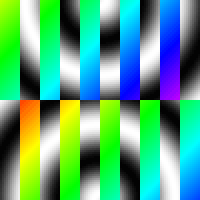This topic includes:
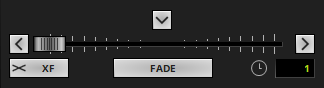
The Fade Area, including the important Crossfader, is positioned right in the middle of the MADRIX 5 user interface.
|
Crossfader - Determines which Effect Pipeline is send to the output, i.e. visuals from which side. Perform a right mouse click to reset to the default value [50%]. Learn more Crossfader |
|
Fade To Left - Triggers an automatic fade to the left and applies the currently set Fade Time and Fade Type. Skip To Left - Perform a double-click in order to immediately skip to the left [without applying a Fade Time or Fade Type]. Learn more Crossfader |
|
Fade Type - Defines how the fade will look like. Perform a right mouse click to reset to the default value [XF]. Learn more Fade Types |
|
Automatic Fade - Is part of the Crossfader. It triggers an automatic fade and applies the currently set the Fade Time and Fade Type from left to right or right to left. Learn more Crossfader |
|
Fade Time - Is part of the Crossfader. It specifies the duration of the fade, when an automatic fade is triggered. [To change the time, select the value via left double-click first. Then, enter a value using the keyboard, use the mouse wheel, or use a left mouse click and hold while dragging the mouse up or down.] Learn more Crossfader |
Overview
The Crossfader specifies which effect [from Deck A or Deck B] is displayed on Preview Output. As such, the Crossfader specifies the source of the final output. The Preview Output will show you the results and the final output towards your LEDs.
▪Set the Crossfader to the far left to show only the effect of Deck A [Preview Deck A/Storage Deck A].
▪Set the crossfader to the far right to show only the effect of Deck B [Preview Deck B/Storage Deck B]
▪Any position in between is also possible to mix both effects.
Automatic Fades
▪FADE - Starts an automatic fade.
- The fader will automatically fade to the other side according to the Fade Time and the Fade Type.
- If the fader is positioned on the right side, it will automatically move to the left side. If the fader starts on the left side, it will move to the right side.
▪Fade Time - Defines the duration of the automatic fade.
- Set the time using seconds and tenths of seconds.
- To change the time, select the value via left click first. Then, enter a value using the keyboard, use the mouse wheel, or use a left mouse click and hold while dragging the mouse up or down.
- Example: Enter '2.5' for a fade duration of 2.5 seconds.
▪Fade To Left / Fade To Middle / Fade To Right - Click on the arrow buttons to fade to a specific position: left, middle, right.
Manual Fades
▪Left Mouse Click And Hold And Drag - Click with your left mouse button on the Crossfader, continue to hold, and move your mouse in order to change its position. You can fade manually in this way.
▪Left Mouse Click - Click with your left mouse button directly on the Crossfader panel to instantly change the position to the mouse location.
▪Left Mouse Double-Click - Perform a double-click with your left mouse button directly on the Crossfader panel to reset the Crossfader to 50%, i.e. to the exact middle position between left and right.
▪Right Mouse Click - Perform a right click with your mouse on the Crossfader to reset the Crossfader to 50%, i.e. to the exact middle position between left and right.
▪Skip To Left / Skip To Middle / Skip To Right - Perform a double-click on the arrow buttons to instantly skip to a specific position: left, middle, right.
Examples
Crossfader To The Left |
Crossfader To The Right |
|
|
Fade Types
All fades [manual and automatic] are of a certain type. By changing the Fade Type, you can change how a fade will look like. Learn more Fade Types
Introduction
The Crossfader creates a fade between Deck A and Deck B. You can specifically control the visual result of the fade:
▪ You can choose from different types of fades using the drop-down list as shown below.
▪The fade types will influence how Effect Deck A is mixed with Effect Deck B during the fade or vice versa.

The following table describes how the different fade types work.
For these examples, let us assume that Effect Deck A is currently playing and that you would want Effect Deck B to be displayed next. So we will fade from Preview Deck A to Preview Deck B.
Cross-Fade |
A Cross-fade starts by dimming Effect on Deck A linearly from 100% to 0% during the fade time. But at the same time, Effect on Deck B starts to fade in until it is fully shown at the end of the fade. As a result an interpolation of the colors of Deck A and Deck B will be used during the fade. At the beginning of the whole fade procedure, Effect on Deck A stands at 100%, while Effect on Deck B is not displayed [0%]. Halfway through, both effects are dimmed to 50%, as you can see in the picture. Neither Effect on Deck A nor Effect on Deck B are displayed with 100%. That is why the cross-fade appears to be darker. At the end of the fading procedure, Effect on Deck A stands at 0%, while Effect on Deck B is shown with 100%. A cross-fade is only started when the new effect has already started to render and provides usable data. |
|
White-Fade |
A White-fade is the opposite of a black-fade. It starts with Effect on Deck A being shown at 100% for the first half of the fade time. At the same time, Effect on Deck B fades in during the first half until it is also shown with 100%. Afterwards, Effect on Deck B remains at 100% for the rest of the fade procedure, while Effect on Deck A is dimmed from 100% to 0%. Halfway through, both effects are shown with 100%. Because of that, a white-fade does not necessarily display a white color in middle position. Instead, this fade type uses addition of all color values. For example, if your are using a SCE Color in pure red on Effect on Deck A [255, 0, 0] and SCE Color in turquoise/cyan on Effect on Deck B [0, 255, 255], the result will indeed be a pure white halfway trough as it adds up to 255, 255, 255. But using a SCE Color in pure red on Effect on Deck A [255, 0, 0] and SCE Color in pure green on Deck B [0, 255, 0], this results in pure yellow in the middle of the fade procedure [255, 255, 0], for example. |
|
Black-Fade |
A Black-fade starts with dimming Effect on Deck A from 100% to 0% for the first half of the fade time. Effect on Deck B remains at 0% during this time. Then, halfway through the fade procedure, Effect on Deck B starts to increase until 100% shown. Effect on Deck A was already at 0% and remains at this level for the rest of the fade. Since both effects are shown with 0% in the middle of the fade, this always results in a black output, and therefore the name. |
|
Horizontal Wipe |
Wipes one side over another horizontally [from the right or left side]. The currently active effect stays and will be shown in the background until the new effect fully covers the output. |
|
Vertical Wipe |
Wipes one side over another vertically [from above or below]. The currently active effect stays and will be shown in the background until the new effect fully covers the output. |
|
Depth Wipe |
Wipes one side over another vertically [from back or front]. The currently active effect stays and will be shown in the background until the new effect fully covers the output. |
|
Horizontal |
Wipes one side over another horizontally [from the right and the left side] and splits the new effect at the same time during the fade. The currently active effect will be shown in the background until the new effect fully covers the output. |
|
Vertical |
Wipes one side over another vertically [from the top and the bottom side] and splits the new effect at the same time during the fade. The currently active effect will be shown in the background until the new effect fully covers the output. |
|
Depth |
Wipes one side over another vertically [from the back and the front] and splits the new effect at the same time during the fade. The currently active effect will be shown in the background until the new effect fully covers the output. |
|
Horizontal Slide |
Pushes the old effect out of the frame horizontally [from the left to the right and vice versa]. The currently running effect will move accordingly to the side until it vanishes. |
|
Horizontal Slide |
Pushes the old effect out of the frame vertically [from the top to the bottom and vice versa]. The currently running effect will move accordingly to the top or bottom until it vanishes. |
|
Depth Slide |
Pushes the old effect out of the frame vertically [from the back to the front and vice versa]. The currently running effect will move accordingly to the top or bottom until it vanishes. |
|
Horizontal |
Pushes the old effect out of the frame horizontally [from the left to the right and vice versa] and splits both effects at the same time during the fade. The currently running effect will move accordingly until it vanishes. |
|
Vertical |
Pushes the old effect out of the frame vertically [from the top to the bottom and vice versa] and splits both effects at the same time during the fade. The currently running effect will move accordingly until it vanishes. |
|
Depth |
Pushes the old effect out of the frame vertically [from the back to the front and vice versa] and splits both effects at the same time during the fade. The currently running effect will move accordingly until it vanishes. |
|