This topic includes:
As a short reference, the steps to update the firmware of devices are laid out in this chapter.
The firmware provides the software features of the device. It is always recommended to use the latest firmware.
Important Information
Firmware updates are possible over USB or even via an Art-Net Ethernet network connection:
▪Either use USB or the Ethernet connection!
- When using both connection types devices will be shown with two different entries in the list, which may lead to severe issues when accidentally updating the device over both connections simultaneously.
▪Make sure to -stop- sending control data to your devices when managing them with MADRIX HARDWARE MANAGER.
- This refers to input and/or output over Art-Net, sACN, DMX512, etc.
- Otherwise, changes and updates might fail. If an update fails, stop sending data and try to update the firmware again.
▪An active internet connection is required to download firmware files. There are no files available when starting the software for the first time.
▪Only devices which meet all requirements will be updated.
- The requirements are listed in the »Firmware Files [View]
▪Firmware updates might reset the device settings. / Firmware downgrades always require the device settings to be reset.
- Make a backup of the configuration and files before updating (or downgrading) the firmware of your devices!
- New firmware versions may introduce new features, which requires a reset of all parameters. Downgrades to older firmware versions require a full reset to factory default settings to restore full functionality.
- MADRIX LUNA, NEBULA, ORION, STELLA:
Device settings are available in the web configuration. Write down its settings or make a full-page screenshot, for example.
- MADRIX AURA:
Scenes are saved on the SD card. ShowConfig.xml is saved on the SD card [includes Cue List, Timers]. ChannelConfig.xml is saved on the SD card if it has been created [includes Channel Mask configuration]. NetConfig.xml can be saved on the SD card by executing the backup function under Settings > Backup [includes Recording, Playback, and Remote Control]. Device Settings are only available in the web configuration. Write down its settings or make a full-page screenshot, for example.
▪Devices that are daisy-chained should not be updated at the same time!
- Reason: Restarting devices along the chain cut off communication between software and the rest of the devices, which can lead to devices being in unknown states.
- Instead, perform the firmware update individually for each device.
▪Make sure to download and have available or the firmware files you require.
See »Firmware Files [View]
▪Needed only in rare cases, it is also possible to manually import firmware files and bootloader files.
See »Menu
▪By default, MADRIX HARDWARE MANAGER downloads the latest firmware files automatically.
See »Options
▪Connect your devices.
See »Devices [View]
▪Select your device in the list of devices.
Then, navigate to view Devices > column Firmware
See »Devices [View]
▪Under view Devices > column Firmware choose your firmware version via F2 or Right Mouse Click > Edit or Left Mouse Double-Click
- All firmware versions that are available locally are available for selection [files in the Firmware Files view with status OK].
- The software may show a green icon [that is, a gear wheel with an arrow] if a newer firmware version is available for the device.
- Confirm with keyboard shortcut Enter or click away with the mouse.
![]()
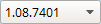
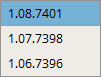
▪Confirm that you wish to update the firmware of your device via Yes. Abort the process via No.
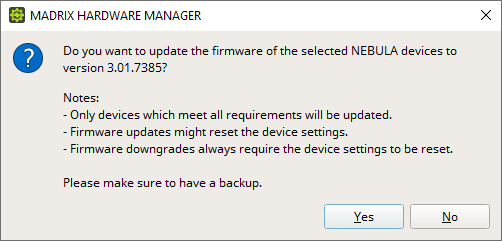
▪Please note:
- MADRIX HARDWARE MANAGER will check if the requirements are met by the selected devices to update the firmware. First, a required bootloader may be uploaded to the device in the process.
- The update process might take a short while. Please allow a few minutes for the process to complete in case of Art-Net. Updates over USB are usually completed relatively quickly.
- Art-Net: If the update fails during the process, MADRIX HARDWARE MANAGER will try again several times to update the firmware of devices. Once successful, the device will be restarted.
- USB: If the update fails during the process, MADRIX HARDWARE MANAGER will try again several times to update the firmware of devices.
- During the update process, the software will show the progress in percent [%] under view Devices > column Firmware or view Devices > column Bootloader
- If the update was successful or if errors occur during the update process, the information will be written to the Log. See »Log
- If the update process is unsuccessful, devices might be in a bootloader state and/or unresponsive. If so, see the correlating Technical Manual on how to proceed.
- You may choose not only to update but also to downgrade the firmware and bootloader. In both cases a reset to factory default settings will automatically be executed afterwards by the software as indicated on the user interface.