This topic includes:
The External Storage view allows you to manage files on devices that offer storage as part of their feature set, mainly MADRIX AURA.
Devices can either be connected over USB or via MadrixN over Ethernet network.
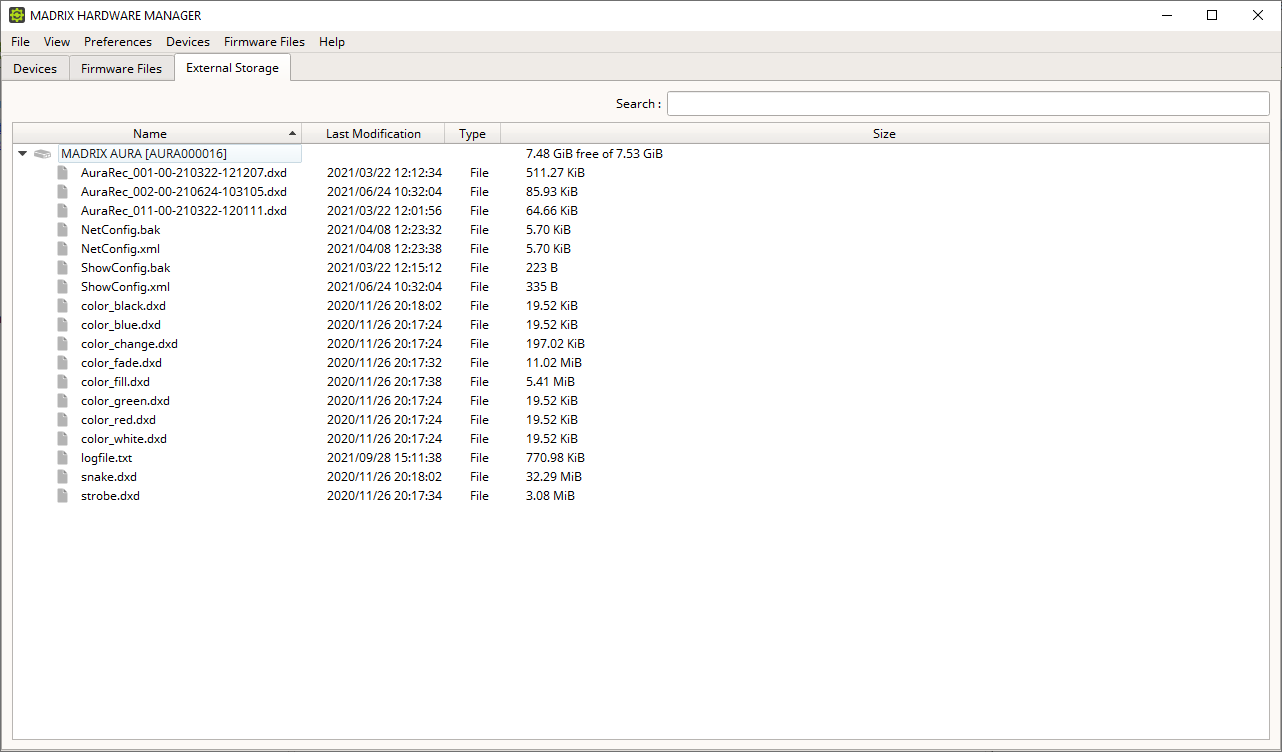
By default, the following information regarding external storage is provided since the following columns are enabled in the list:
Name |
Shows the name of devices [Name plus MAC Address and Serial Number; for better identification], directories, and files [including file format]. |
Last Modification |
Shows when the files was changed the last time [YYYY/MM/DD HH:MM:SS]. |
Type |
Shows the kind of the list item [File, File (Read Only), Directory, Directory (Read Only)]. |
Size |
Shows the size of files [in B, KiB, MiB, GiB, or TiB]. |
▪Right Mouse Click - Perform a click with your right mouse button on a device, a directory, or a file.
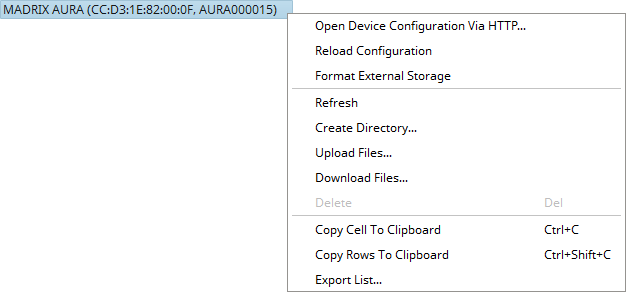
Open Device Configuration Via HTTP... |
Opens the website configuration of the device using its IP address via the default web browser on your computer. |
Reload Configuration |
Is only available if devices are selected. |
Format External Storage |
Is only available if devices are selected. |
Refresh |
Is only available if devices or directories are selected. |
Create Directory... |
Is only available if a single device or single directory is selected. |
Upload Files... |
Is only available if a single device or single directory is selected. Is not available when having selected multiple devices in the list. - Deleting a file from the list will cancel the file upload if the file was not yet fully uploaded. Please note: ▪MADRIX AURA Scene Files are required in *.dxd file format. ▪NetConfig.xml is a mandatory file of MADRIX AURA that contains the device configuration. Do not attempt any changes! [If needed, NetConfig.bak is the corresponding backup file.] ▪ShowConfig.xml is a mandatory file of MADRIX AURA that contains the show configuration. Do not attempt any changes! [If needed, ShowConfig.bak is the corresponding backup file.] ▪logfile.txt is a file to log events. |
Download Files... |
Opens a file dialog to choose the folder to where files should be downloaded to the file system of your computer. Downloads all files if a device has been selected. Downloads the selected files if multiple files have been selected. |
Delete |
Is only available if directories or files are selected. Erases the selected files [if not set to read only] or erases entire directories and their contents [if possible]. |
Copy Cell To Clipboard |
Copies the currently selected cell [that is, single information] into the clipboard/temporary memory. |
Copy Rows To Clipboard |
Copies the currently selected line or lines [that is, all device information] into the clipboard/temporary memory. If several lines are selected, the header of the column will be copied as well. Content is divided by single spaces. |
Export List... |
Saves the entire, currently shown list/view/table as a preformatted text file. |
The software will show you if any changes you have made have been set successfully or not. This status is shown for a couple of seconds after each change.
|
Green - The actions were successful. |
|
Yellow - The request is currently pending. |
|
Red - The actions were not successful. |
In addition to using the context menu as explained above, you may use drag and drop to copy files from the file system of your computer to the external storage of a device.
[Copying files from the external storage to your computer via drag and drop is not possible.]
MADRIX AURA Scene Files are required in *.dxd file format.
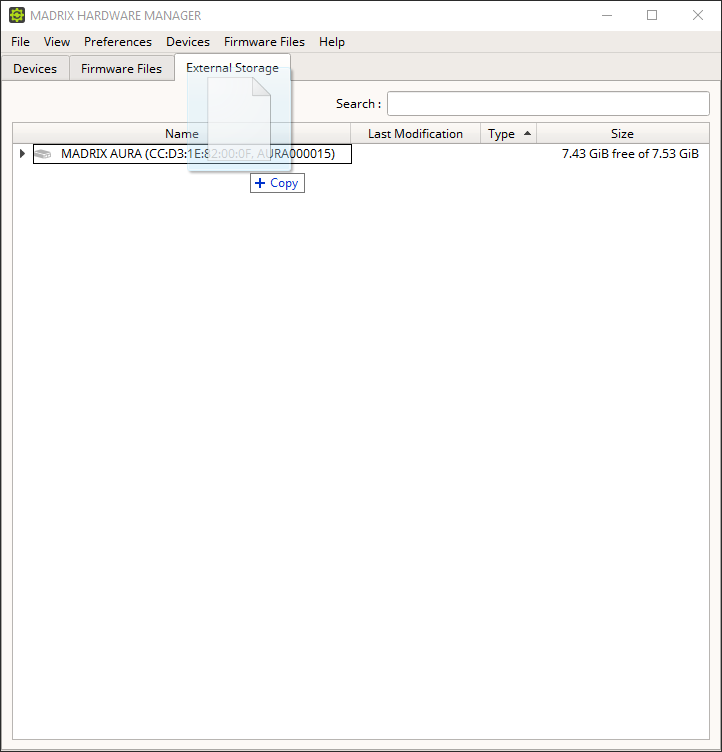

▪Search - Enter any text in order to search all devices in the list.
- Any device/line that includes the search term will be shown. All others are temporarily filtered out.
- Terms can be case-insensitive. You don't have to use capital letters.
- Feel free to use terms that are incomplete. For example, mad will include results for MADRIX.
- You may specify certain columns by using a colon [:]. Only columns that are currently shown and visible can be searched this way.
- For example: Prod:AUR shows all lines where a MADRIX AURA hardware interface is connected by referencing the column Product for example. If no column is shown that includes 'Prod', MADRIX HARDWARE MANAGER will search all shown columns for the specifically entered term.
- You may execute RegEx searches [regular expression] by prefixing search terms via /r


