This topic includes:
The list of firmware files shows all available firmware versions and bootloader versions for supported devices in a list.
- This requires an active internet connection.
- Files that have been imported manually via the menu without an internet connection will also be shown here. See »Menu
- See »Firmware Updates to learn how to install firmwares on your devices.
You can manage these files here, including download and deletion.
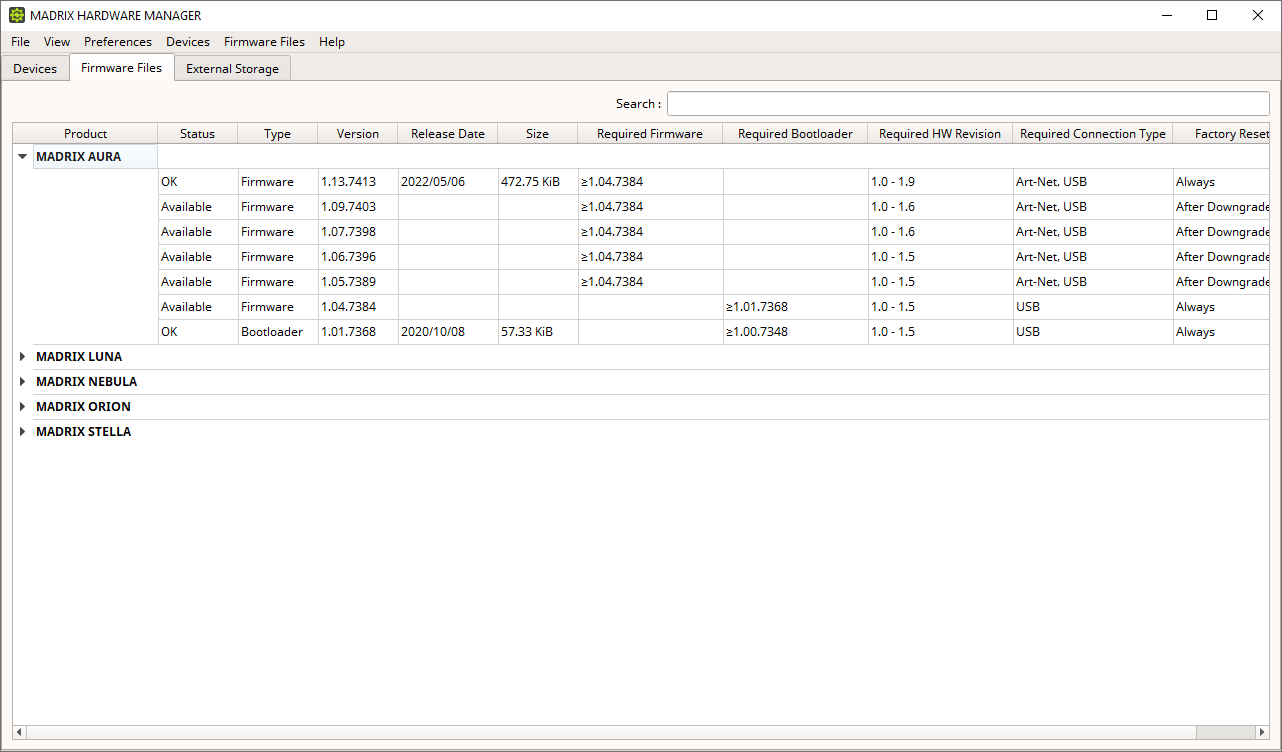
An active internet connection is required to download firmware files. There are no files available when starting the software for the first time.
By default, the following information regarding files is provided since the following columns are enabled in the list:
Product |
Lists all supported devices. |
Status |
Shows the current state of the file. |
Type |
Shows the file type, which is either a Firmware file or a Bootloader file. |
Version |
Shows the firmware version or bootloader version; depending on the type. |
Release Date |
Shows when the firmware or bootloader was released. |
Size |
Shows the file size [in B, KiB, MiB, GiB, or TiB]. |
Required Firmware |
Shows if a file requires a specific firmware version, which should be uploaded to the device first. |
Required Bootloader |
Shows if a file requires a specific bootloader version, which should be uploaded to the device first. |
Required HW Revision |
Shows if a file requires a specific hardware revision. |
Required Connection Type |
Shows the types of connections that can be used to install the specific firmware [Art-Net, USB]. |
Factory Reset |
Shows if the software performs a reset to manufacturer default settings after installing the specific firmware [After Downgrade, Always]. |
Notes |
Shows if a firmware has been imported manually and is thus only available locally. |
Device Types
▪Right Mouse Click - Perform a click with your right mouse button on a single or multiple device types in the list.
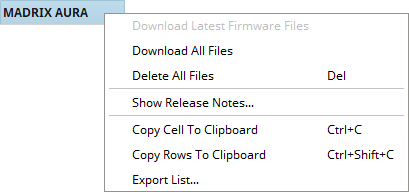
Download Latest Firmware Files |
Allows you to download the newest file, which is then saved locally on your computer system. This requires an active internet connection. |
Download All Files |
Allows you to download all available firmware files and bootloader files, which are then saved locally on your computer system. This requires an active internet connection. |
Delete All Files |
Allows you to delete all firmware files and bootloader files, which are already saved locally. |
Show Release Notes... |
Opens a website showing the changes for every firmware version via the default web browser on your computer. This requires an active internet connection. |
Copy Cell To Clipboard |
Copies the currently selected cell [that is, single information] into the clipboard/temporary memory. |
Copy Rows To Clipboard |
Copies the currently selected line or lines [that is, all device information] into the clipboard/temporary memory. If several lines are selected, the header of the column will be copied as well. Content is divided by single spaces. |
Export List... |
Saves the entire, currently shown list/view/table as a preformatted text file. |
Files
▪Right Mouse Click - Perform a click with your right mouse button on one or more files in the list.
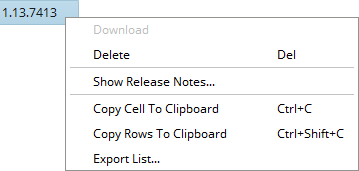
Download |
Allows you to download the currently selected files, which are then saved locally on your computer system. This requires an active internet connection. |
Delete |
Allows you to delete the currently selected files, which are already saved locally. |
Show Release Notes... |
Opens a website showing the changes for every firmware version via the default web browser on your computer. This requires an active internet connection. |
Copy Cell To Clipboard |
Copies the currently selected cell [that is, single information] into the clipboard/temporary memory. |
Copy Rows To Clipboard |
Copies the currently selected line or lines [that is, all device information] into the clipboard/temporary memory. If several lines are selected, the header of the column will be copied as well. Content is divided by single spaces. |
Export List... |
Saves the entire, currently shown list/view/table as a preformatted text file. |

▪Search - Enter any text in order to search all devices in the list.
- Any device/line that includes the search term will be shown. All others are temporarily filtered out.
- Terms can be case-insensitive. You don't have to use capital letters.
- Feel free to use terms that are incomplete. For example, mad will include results for MADRIX.
- You may specify certain columns by using a colon [:]. Only columns that are currently shown and visible can be searched this way.
- For example: Prod:AUR shows all lines where a MADRIX AURA hardware interface is connected by referencing the column Product for example. If no column is shown that includes 'Prod', MADRIX HARDWARE MANAGER will search all shown columns for the specifically entered term.
- You may execute RegEx searches by prefixing search terms via /r