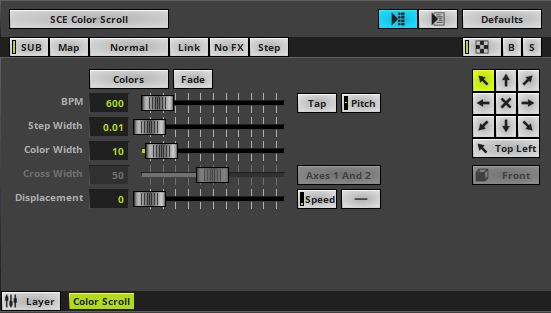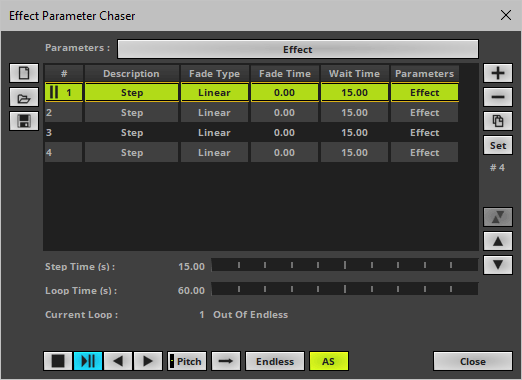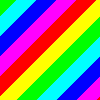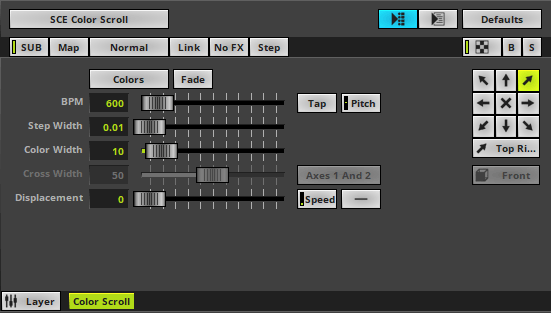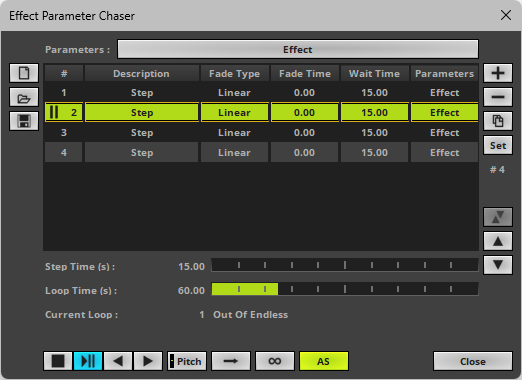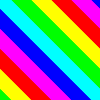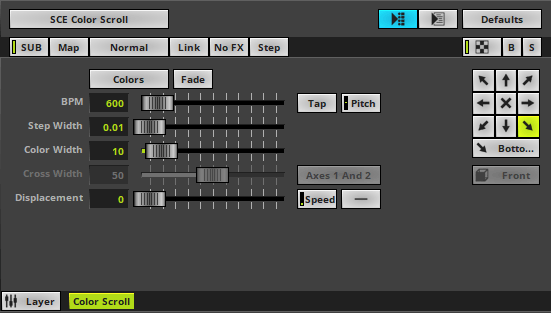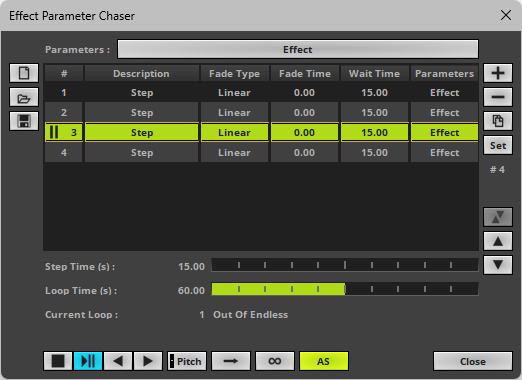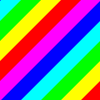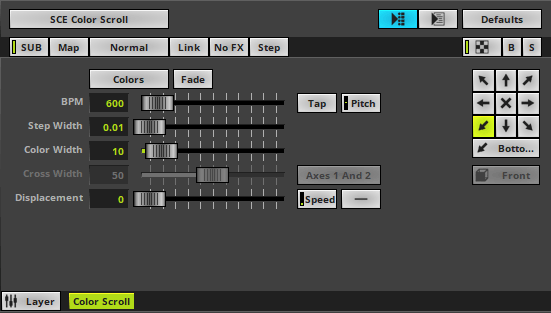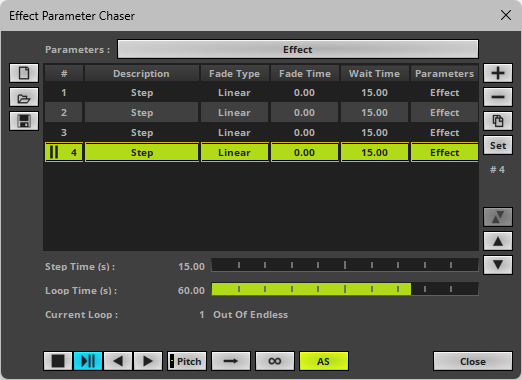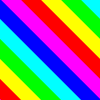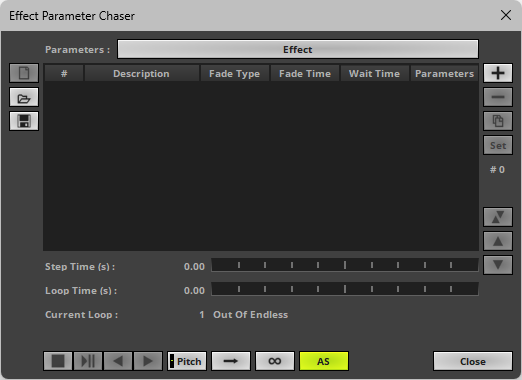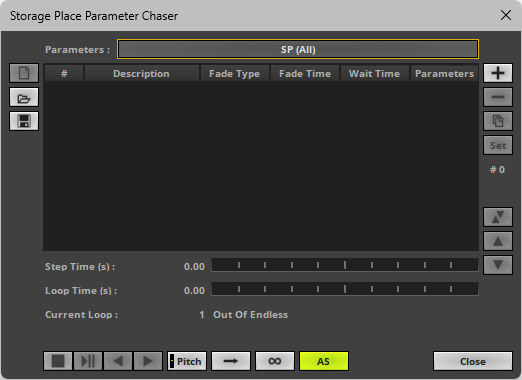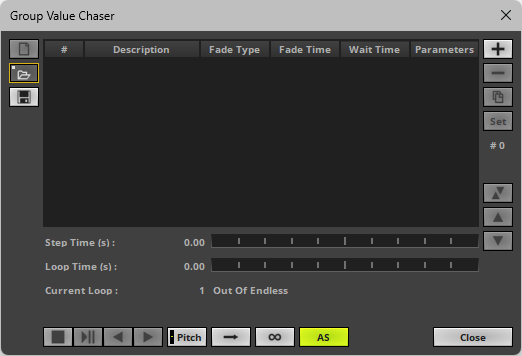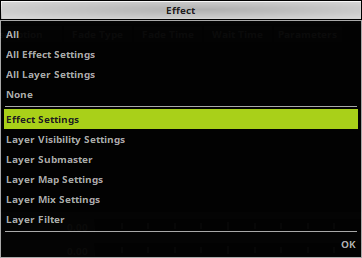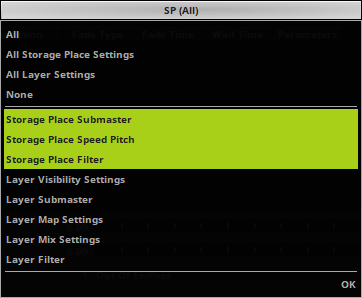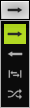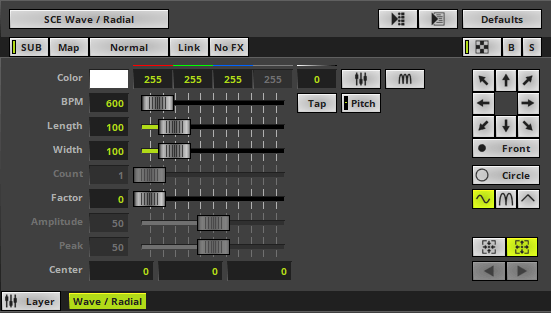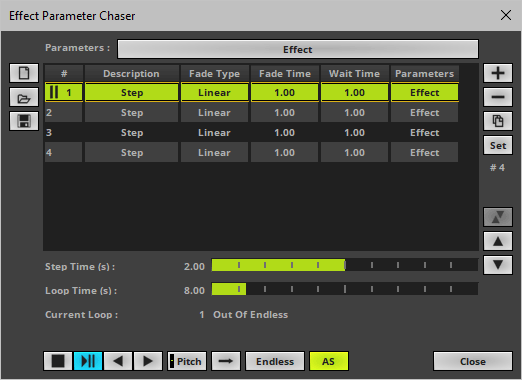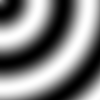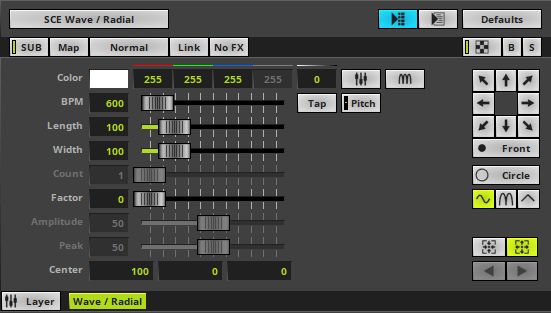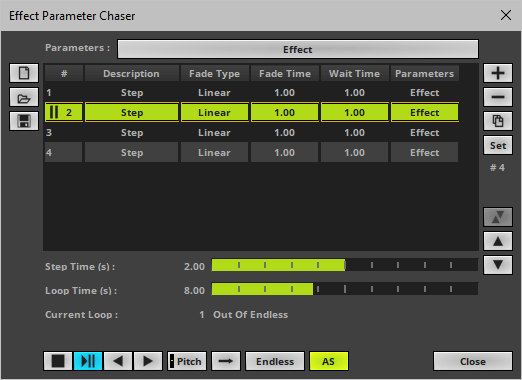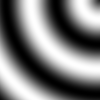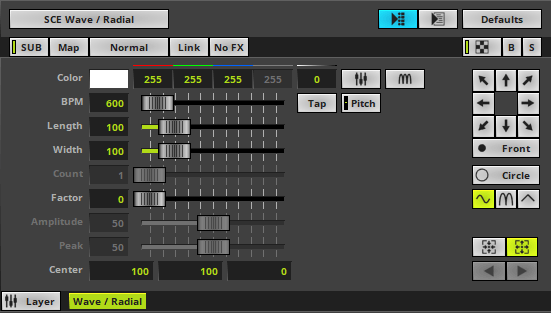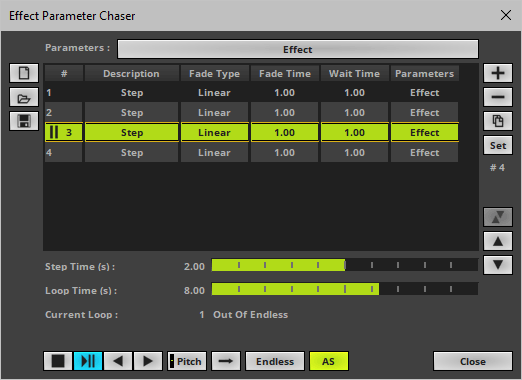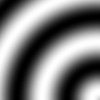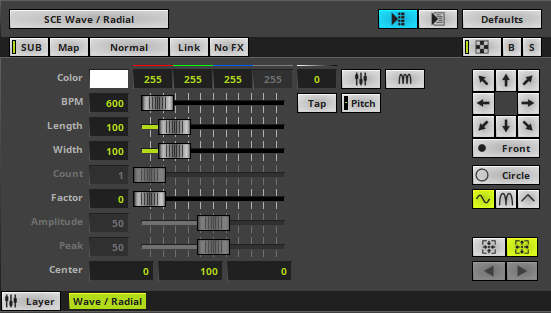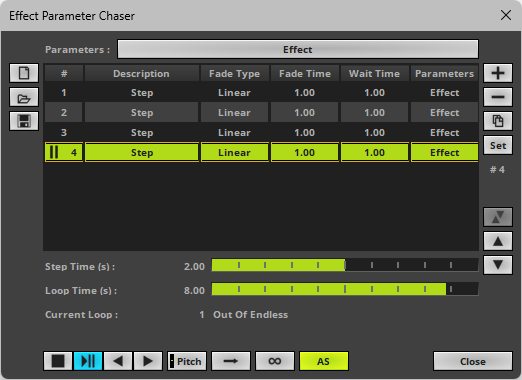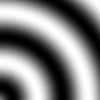This topic includes:
▪Starting And Pausing A Chaser
▪Drag And Drop [Copy And Paste]
A Chaser is a powerful and creative tool within MADRIX 5. It offers a lot of possibilities to further customize visuals or your workflow in MADRIX 5.
You can set up a Chaser to remember specific settings. MADRIX 5 can then automatically chase them or you can manually load and control them as needed.
A Chaser:
- Can be used as a playlist to change and customize visuals.
- Is a list of Steps played back as a sequence.
- Can be time-controlled or controlled manually.
- Each Step remembers the settings as you configured them.
- Can even be used to create animations.
MADRIX 5 offers 3 different Chasers:
Effect Parameter Chaser |
Storage Place Parameter Chaser |
Group Value Chaser |
▪Can be configured for Layers only. Learn more »Layers ▪Can be configured for every single Layer. ▪Visuals can be customized by chasing MADRIX Effect settings and Layer settings. ▪Can be seen as an easy way to customize effects instead of using a Macro. Learn more »Macros And Scripts ▪Is different to a Cue List. Each Cue in a Cue List references a single Storage Place. An Effect Parameter Chaser can be used independently from a Cue List and can be set up for each single Layer. ▪ |
▪Can be configured for Storage Places, including their Layers. Learn more »Storage Places [256 x 256] ▪Can be configured for every single Storage Place and can include every single Layer of that Storage Place. ▪Visuals can be customized by chasing Storage Place settings and Layer settings. ▪Can be seen as an easy way to customize effects and workflows instead of using a Macro. Learn more »Macros And Scripts ▪Is different to a Cue List. Each Cue in a Cue List references a single Storage Place. A Storage Place Parameter Chaser can be used independently from a Cue List and can be set up for each single Storage Place. ▪ |
▪Can be configured in the Group Control to further control fixture groups. Learn more »Fixture Groups [Group Control] ▪Can only be used to chase fixture group values. ▪ |
Effect Parameter Chaser
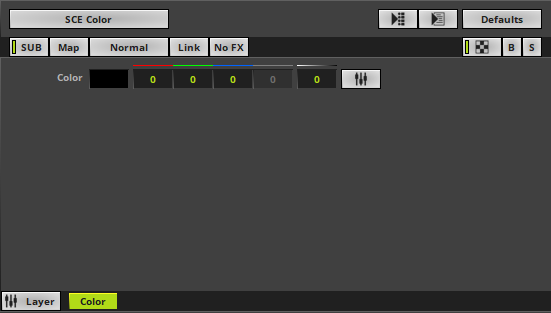
Storage Place Parameter Chaser
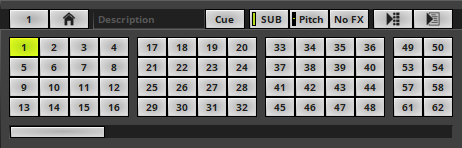
Group Value Chaser
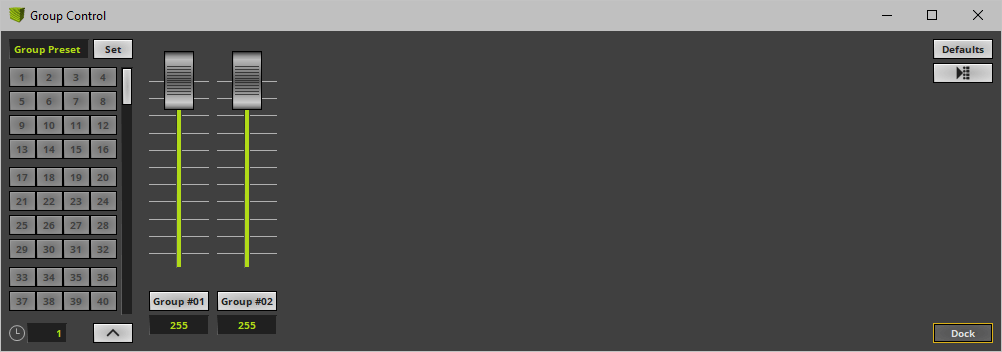
An Effect Parameter Chaser, for example, offers many ways to customize visuals. In this first example, we will use the Effect Parameter Chaser to set 4 different movement directions for SCE Color Scroll within 60 seconds.
Step 1] |
|
For the first 15 seconds, MADRIX 5 should show SCE Color Scroll with the Direction Top Left |
|
||
|
Preview |
|
Step 2] |
|
For the next 15 seconds, MADRIX 5 should show SCE Color Scroll with the Direction Top Right |
|
|
|
|
Preview |
|
Step 3] |
|
For the next 15 seconds, MADRIX 5 should show SCE Color Scroll with the Direction Bottom Right |
|
|
|
|
Preview |
|
Step 4] |
|
For the last 15 seconds, MADRIX 5 should show SCE Color Scroll with the Direction Bottom Left |
|
|
|
|
Preview |
Overview
▪Right Mouse Click on ![]() > Edit...
> Edit...
▪A new window will open.
Effect Parameter Chaser
|
Storage Place Parameter Chaser
|
Group Value Chaser
|
Step-By-Step Configuration
1] Select which kind of Parameters to include for a Step.
2] Add Steps.
3] Control the Chaser playback.
You can use each Step to change a variety of settings.
- You can freely choose which kind of Parameters should be included in a Step.
- Each Step can include different kind of Parameters.
- That also means that you can exclude certain kind of Parameters for each Step.
- Only the kind of Parameters that has been selected and is therefore included in a Step will be chased.
- Parameters that are not included in a Step will not be chased and can still be used in the normal way.
- Any combination of the settings described below is possible.
▪Parameters
- Left Mouse Click - Opens the Parameters submenu for selection.
Effect Parameter Chaser
▪All - Includes all available Parameters in a Step [Effect Settings, Layer Visibility Settings, Layer Submaster, Layer Map Settings, Layer Mix Settings, Layer Filter]. ▪All Effect Settings - Includes all available Effect Parameters in a Step [Effect Settings]. ▪All Layer Settings - Includes all available Layer Parameters in a Step [Layer Visibility Settings, Layer Submaster, Layer Map Settings, Layer Mix Settings, Layer Filter]. ▪None - Includes no Parameters [can be used to add empty Steps/pauses, for example]. ▪Effect Settings - When selected, includes all the individual settings of a MADRIX Effect that are exclusive to this effect. ▪Layer Visibility Settings - When selected, includes the visibility settings of this Layer, including Opacity, Blind, and Solo. ▪Layer Submaster - When selected, includes submaster of this Layer. ▪Layer Map Settings - When selected, includes the Map Settings of this Layer. ▪Layer Mix Settings - When selected, includes the Mix Mode and Link Mode settings of this Layer. ▪Layer Filter - When selected, includes the Filter [FX] settings of this Layer. ▪OK - Confirms your selection of Parameters and closes the Parameters submenu. |
Storage Place Parameter Chaser
▪All - Includes all available Parameters in a Step [Storage Place Submaster, Storage Place Speed Pitch, Storage Place Filter, Layer Visibility Settings, Layer Submaster, Layer Map Settings, Layer Mix Settings, Layer Filter]. ▪All Storage Place Settings - Includes all available Storage Place Parameters in a Step [Storage Place Submaster, Storage Place Speed Pitch, Storage Place Filter]. ▪All Layer Settings - Includes all available Layer Parameters in a Step [Layer Visibility Settings, Layer Submaster, Layer Map Settings, Layer Mix Settings, Layer Filter]. ▪None - Includes no Parameters [can be used to add empty Steps/pauses, for example]. ▪Storage Place Submaster - When selected, includes the submaster of the Storage Place. ▪Storage Place Speed Pitch - When selected, includes the speed pitch of the Storage Place. ▪Storage Place Filter - When selected, includes the Filter [FX] of the Storage Place. ▪Layer Visibility Settings - When selected, includes the visibility settings of all Layers, including Opacity, Blind, and Solo. ▪Layer Submaster - When selected, includes submasters of all Layers. ▪Layer Map Settings - When selected, includes the Map Settings of all Layers. ▪Layer Mix Settings - When selected, includes the Mix Mode and Link Mode settings of all Layers. ▪Layer Filter - When selected, includes the Filter [FX] settings of all Layers. ▪OK - Confirms your selection of Parameters and closes the Parameters submenu. |
Group Value Chaser
▪It is not necessary to select any Parameters, since only one set of Parameters can be chased [fixture group values]. |
2] Adding New Steps Or Editing Steps
Overview
A Chaser is represented by a list of Steps in the Chaser window.
- Add and configure or edit Steps as needed.
- A Chaser normally runs through the list in a sequence. The order is defined by the Playback Mode.
[The direction may also be reversed when using negative values for the Speed Pitch or the Speed Masters. Learn more below.]
- When a loop is set up, the Chaser repeats.
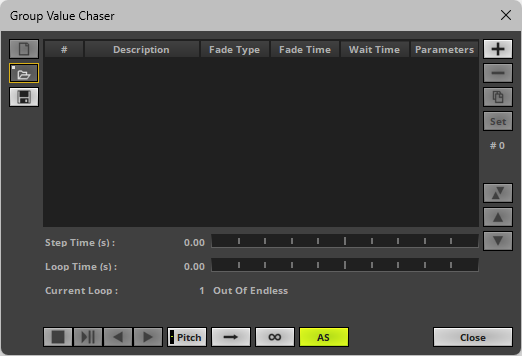
Adding Or Editing Steps
Use the following controls on the right side of the Chaser window:
|
Add Step - Adds a new Step to the list. |
|
Remove Steps - Removes all currently selected Steps from the list. |
|
Duplicate Steps - Copies the currently selected Steps and adds them as new Steps to the list. |
|
|
Set - Updates the Step by overwriting the saved settings in the Step with the current settings. Synchronize Parameter Selection - Is only visible when necessary and if a Step is selected. Shows that your current selection of Parameters [learn more Selection Of Parameters] is different to the Parameters of the selected Step [learn more Parameters]. In order to set the selection of Parameters to the Parameters of the Step, click the equal sign. |
# 3 |
▪Shows the total number of Steps in the Step list. An empty list shows # 0 |
|
Swap Position - Swaps the position of Steps in the Step list when several Steps are selected first. |
|
Position Up - Changes the order, and positions currently selected Steps one item higher up in the list. |
|
Position Down - Changes the order, and positions currently selected Steps one items lower down in the list. |
Configuring Steps In the Step List
Use the following columns of the Step list:
# |
▪Shows the continuous index number of this Step in the list. |
Description |
▪Allows you to provide a label for the specific Step. Perform a left mouse double-click and enter any name or text. |
Fade Type |
▪Defines how the Step is faded in, when a Fade Time has been set. |
Fade Time |
▪Defines how long the Step is faded in [in s]. Change it to any time. This creates an automatic transition from one Step to another Step. |
Wait Time |
▪Defines how long the Step is shown before skipping to the next Step in the list [in s]. |
▪Shows which Parameters were included for this specific Step. |
Monitoring The Duration
See the following controls at the bottom of the Chaser window:
Step Time (s) |
▪Shows the duration of the currently selected or currently running Step in seconds as well as graphically as a progress bar. |
Loop Time (s) |
▪Shows the duration of the overall loop including all Steps in seconds as well as graphically as a progress bar. |
Current Loop |
▪Shows in which loop the Chaser currently is. Only when an overall loop has been completed, the count will be increased. |
Managing Chasers
Use the following controls on the left side of the Chaser window:
|
New - Immediately removes all items from the list. |
|
Open - Loads a previously saved Chaser from an external file [of the file type *.mepcz or *.mepcx for Effect Parameter Chasers; of the file type *.msppcz or *.msppcx for Storage Place Parameter Chasers; of the file type *.mgvcz or *.mgvcx for Group Value Chasers]. |
|
Save - Saves the Chaser to an external file. |
3] Controlling The Chaser Playback
Control the Chaser playback using the following controls at the bottom of the Chaser window:
|
Stop - Stops the Chaser. Stopped - Shows that the Chaser has been stopped. |
|
Play/Pause - Starts the Chaser or pauses the playback and remembers the current position. Playing - Shows that the Chaser is currently running. |
|
Previous Step - Returns to the previous Step and plays back that Step. |
|
Next Step - Skips to the following Step and plays back that Step. |
|
Pitch - Defines the overall speed of the Chaser and the Step List. It works as a multiplier/a factor. ▪Example: A pitch of 2.0 will double the current speed. ▪Move the fader upwards to increase the speed. ▪Move the fader downwards to decrease the speed. ▪The default value is 1.0 [which is normal speed]. ▪A value of 0.0 will stop the Chaser. ▪The highest value is +10. ▪The lowest value is -10. ▪Negative values will reverse the playback direction. When setting a negative pitch during playback, the current Step will be fully played and only after its Step Time is over, the following Step will be chased. ▪Right-click on the Pitch button to reset to the value of 1.0 ▪The tooltip shows the currently set value. |
|
Playback Mode - Defines in which order Steps are played back. This only affects the order in the Step List, not the playback direction of a Step itself. |
|
Loop Count - Defines how often the Chaser is being played. |
|
Autostart - Starts the Chaser automatically again when switching back to the Storage Place or Group Preset. |
Activating A Step / Loading A Step
▪Left Mouse Double-Click - Perform a double-click with your left mouse button directly on the index number of a Step [as shown in the column # of the Step list].
- Activating a Step is possible at any time when the Chaser is running. Playback will automatically continue with the following Step.
- Loading a Step and therefore loading its settings is recommended before updating the Step via Set. Stop or pause the Chaser first. Playback will stop at the end of the Step if the Chaser has been stopped or paused. Learn more Set
Resizing The Window
▪You can resize the window according to your needs by dragging the window borders outwards or inwards.
Closing The Window
|
Close - Closes the window. |
Overview
▪When configuring Steps in the Step list, you can choose to set up a specific Fade Time and Fade Type.
- When setting up a Fade Time that is higher than 0.0, MADRIX 5 will automatically create a transition from one Step to another Step [fade-in].
- A transition/fade-in is specified by the Fade Time and the Fade Type.
- When leaving the default value of 0.0 [or when manually setting up a Fade Time of 0.0], the Step will not be faded in.
▪ When possible a smooth transition is automatically created by gradually increasing or decreasing values for Parameters. In this way, you can create animations.
▪Certain Parameters can be used for smooth transitions:
- Horizontal sliders that allow you to set a specific range of possible values. Example: SCE Ticker / Scrolling Text > BPM or Layer Opacity
- Input fields that allow you to enter a specific range of possible values. Example: SCE Wave / Radial > Position X, Y, Z
- Certain colors. Example: SCE Color > Color
▪ Certain Parameters cannot be used for smooth transitions and will be selected once or switched on or off at the beginning of the Step:
- Colors in Color Tables or Color Gradients. Example: SCE Drops > Colors
- Any settings that can only be activated or deactivated. Example: S2L EQ / Spectrum > Mirror
- Any settings or modes where only one selection is possible at a time. Example: Direction, Look-At Type, Shape, Shape Alignment, Filter [FX], etc.
▪Many Effect Settings can be used to create transitions/animations.
▪Many Map Settings are very suitable to create transitions/animations.
▪Such a procedure may be similar to a Key Frame Animation, where each Step in MADRIX 5 represents a key frame of the animation.
Animation Example
The following example shows a simple animation in 4 Steps by using an Effect Parameter Chaser and only changing the Effect Setting Position of SCE Wave / Radial [while all other Parameters remain unchanged with their default values].
Step 1] |
|
Effect Settings - The animation starts in the upper left corner with Position 0, 0, 0 |
|
Effect Parameter Chaser - The Fade Time is set to 1.0 and the Fade Type is set to Linear. The Wait Time is set to 0.0. This means that MADRIX 5 will automatically create a smooth animation, when possible. In this example, it is possible. |
|
|
Preview |
|
Step 2] |
|
Effect Settings - The animation continues to the upper right corner with Position 100, 0, 0 |
|
Effect Parameter Chaser - The Fade Time is set to 1.0 and the Fade Type is set to Linear. The Wait Time is set to 0.0. MADRIX 5 will gradually increase the value of Position, until the values of Step 2 are reached. In this example, the center of the SCE Wave /Radial effect will be moved to the left. Two seconds have past. |
|
|
Preview |
|
Step 3] |
|
Effect Settings - The animation continues to the lower right corner with Position 100, 100, 0 |
|
Effect Parameter Chaser - The Fade Time is set to 1.0 and the Fade Type is set to Linear. The Wait Time is set to 0.0. MADRIX 5 will gradually increase the value of Position, until the values of Step 3 are reached. In this example, the center of the SCE Wave /Radial effect will be moved to the bottom. Three seconds have passed. |
|
|
Preview |
|
Step 4] |
|
Effect Settings - The animation ends at the lower left corner with Position 0, 100, 0 |
|
Effect Parameter Chaser - The Fade Time is set to 1.0 and the Fade Type is set to Linear. The Wait Time is set to 0.0. MADRIX 5 will gradually increase the value of Position, until the values of Step 3 are reached. In this example, the center of the SCE Wave /Radial effect will be moved to the left. Four seconds, which is the total Loop Time, have passed. |
|
|
Preview |
|
Endless Loop |
Since the Loop Count is set to Endless, MADRIX 5 will continue with Step 1 again. In this example, the center of the SCE Wave /Radial effect will be moved to the top. This means the animation runs smoothly and endlessly. |
|
A] Using The User Interface
▪Left Mouse Click - You can control the Chaser playback by performing a left mouse click on ![]()
 - Shows that the Chaser is currently running and being played.
- Shows that the Chaser is currently running and being played.
 - Shows that a Chaser has been set up, but it is currently paused.
- Shows that a Chaser has been set up, but it is currently paused.
B] Using The Context Menu
▪Open the context menu and use the playback options of the context menu.
▪Learn more Context Menu
C] Using The Chaser Window
▪Open the Chaser window and use the provided playback controls.
▪Learn more Controlling The Chaser Playback
The main options are also available via a context menu.
▪Right Mouse Click - You can call up the context menu by performing a right mouse click on ![]()
▪A small window will be shown.
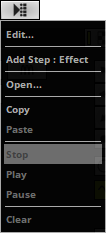
You can use the following options:
▪Edit... - Opens the Chaser window. Learn more Creating A Chaser
▪Add Step : - Immediately adds a new Step to the Step list of the Chaser. The currently chosen Parameters that will be included in the Step are shown after the colon [e.g., Add Step : Effect shows that the Effect Settings are included for an Effect Parameter Chaser, for example].
▪Open... - Loads a previously saved Chaser file.
- Effect Parameter Chaser files of the file type *.mepcz or *.mepcx.
- Storage Place Parameter Chaser files of the file type *.msppcz or *.msppcx.
- Group Value Chaser files of the file type *.mgvcz or *.mgvcx.
- A new window opens for you to select the file on your harddisk.
▪Copy - Copies the current Chaser into the clipboard as a duplicate.
▪Paste - Inserts a copy of a Chaser from the clipboard into the currently selected Chaser.
▪Stop - Stops the Chaser.
▪Play - Starts the Chaser.
- Playback will start from the beginning if the Chaser has not been started before or if the playback has been stopped via Stop
- Playback will continue from the current position if the Chaser has been paused via Pause
▪Pause - Pauses the playback and remembers the current position.
▪Clear - Removes any Steps and restores an empty, default Chaser.
Drag And Drop [Copy And Paste]
You can perform a Copy and Paste with the mouse:
▪Left Mouse Click And 2 Sec. Hold - Use a left mouse click on an Effect Parameter Chaser button or Storage Place Parameter Chaser button and continue to hold for 2 seconds. A small + appears. Continue to hold and move your mouse to another Layer and Effect Parameter Chaser button or Storage Place and Storage Place Parameter Chaser button. Release the mouse button to paste a copy onto the new Chaser.
Use the keyboard button Ctrl in addition to remove the wait time to immediately perform the drag and drop.
The following information can be very important when working with a Chaser in general:
▪A Chaser should contain at least 1 Step in the Step list.
▪When setting up a Fade Time of 0.0 as well as a Wait Time of 0.0 for a Step, MADRIX 5 will not ignore such a Step in the Step list. Although, this configuration says that this Step should not be displayed, MADRIX 5 will use it as starting point for the transition to the next Step [if the next Step includes a Fade Time]. In this way, a Step with a total Step Time of 0.0 will influence the visual outcome of the transition.
▪When a Chaser is playing, the user interface will be deactivated according to the Parameters selection of the Step.
- For example, if the Step includes Map Settings, the Map button will be deactivated.
- Any controls that are not deactivated, can be used in the normal way.
▪Regarding the Loop Count and Current Loop, MADRIX 5 counts from the beginning again, if the playback had been stopped beforehand.
- Only complete loops will be counted. Inverting the Speed Pitch during a loop, will not count towards the Loop Count.
- The Current Loop will be reset when performing a Clear, New, or manually removing all Steps from the Step List.
The following information can be very important when working with the Effect Parameter Chaser:
▪Should it be necessary to calculate random values, MADRIX 5 will generate random values once at the beginning of a Step.
▪A Chaser should contain at least 1 Step in the Step list.
- Including only 1 Step can be useful when chasing an Effect Setting that generates random values [such as RND], for example. As explained above, MADRIX 5 will generate random values once at every beginning of a Step.
- Including 2 Steps or more is probably the usual case to chase Parameters.
▪The following Layer Settings will still be available, even when an Effect Parameter Chaser is running. That also means that they cannot be chased with the Effect Parameter Chaser.
- Step - Stepped Rendering
- Effect Macro Editor
- R - Restore Default Layer Settings
▪The following Parameters will still be available, even when an Effect Parameter Chaser with Effect Settings as Parameters selection is running. That also means that they cannot be chased with the Effect Parameter Chaser.
- SCE Capture
- Open [i.e. loaded streams]
- SL
- SCE Clouds
- Generate
- SCE Counter
- Start
- SCE Graph
- X-Axis Registers [X1, X2, X3]
- Z-Axis Registers [Z1, Z2, Z3]
- Phase Registers [P1, P2, P3]
- SCE Image
- Open [i.e. loaded images]
- Images [i.e. loaded images]
- SCE Noise
- Generate
- SCE Screen Capture
- SL
- Screen Capture Configuration > Capture Frame Rate > FPS / R
- SCE Video
- Open [i.e. loaded video files]
- SL
- Position
- Skip To Start
- Step 1 Frame Back
- Skip 1 Frame
- Skip To End
- MAS Script
- Load
- MAS Effect Script Editor
- Limit Script Execution
- ASYNC
▪When chased, the following Effect Settings will cause the corresponding MADRIX Effect to start again from the beginning. Chasing these Effect Settings might therefore provide limited possibilities.
- SCE Fill Drops
- Direction
- Size X [Width]
- Size Y [Height]
- Size Z [Depth]
- Pitch 1
- Pitch 2
- Position Origin Type
- SCE Fill Random
- Size X [Width]
- Size Y [Height]
- Size Z [Depth]
- Pitch X
- Pitch Y
- Pitch Z
- Position Origin Type
- SCE Fill Snake
- Size X [Width]
- Size Y [Height]
- Size Z [Depth]
- Pitch X
- Pitch Y
- Pitch Z
- Position Origin Type
- Start Corner
- Orientation Mode
- Circle Mode
- Center Mode
- Mirror Mode
▪An Effect Parameter Chaser is applied to the current Layer. The Chaser will still be there even when changing the MADRIX Effect for this Layer.
- Please note: Depending on your configuration, the Chaser might then work or not work for the newly selected MADRIX Effect.
- To avoid problems, select another Storage Place or clear the Effect Parameter Chaser first.
- When changing the MADRIX Effect for this Layer, the Chaser will be stopped.
▪In order to configure a Chaser, the associated Layer needs to be active on the MADRIX 5 user interface. If you change to another Layer or Storage Place, for example, the Effect Parameter Chaser window will be closed automatically.
▪Even during Chaser playback, you will be able to control certain functionality of the Effect Parameter Chaser window [such as playback or managing the Step list].
▪The Speed Masters do affect the Effect Parameter Chaser.
- As a result, playback speed can be increased, decreased, and the Chaser can also be played backwards [when the Speed Master has a negative value].
- A Speed Master with a negative value will let the Chaser play backwards, which means that the Steps will be played back in reversed order [and according to the Playback Mode].
- A Speed Master with a negative value will not change a fade-in [as set via Fade Time].
- Learn more »Controls [Deck A / Deck B]
The following information can be very important when working with the Storage Place Parameter Chaser:
▪The Storage Place Parameter Chaser can chase Layer settings, but not MADRIX Effect settings.
[That means that you will be able to switch to another MADRIX Effect or change the MADRIX Effect settings, while a Storage Place Parameter Chaser is running.]
▪The following Layer Settings will still be available, even when a Storage Place Parameter Chaser is running. That also means that they cannot be chased with the Effect Parameter Chaser.
- Step - Stepped Rendering
- Effect Parameter Chaser
- Effect Macro Editor
- R - Restore Default Layer Settings
▪When playing a Storage Place Parameter Chaser, you are also able to run an Effect Parameter Chaser per Layer. In addition, you are able to override the Layer settings of the Storage Place Parameter Chaser with the Layer settings of an Effect Parameter Chaser.
▪When deleting a Layer after a Storage Place Parameter Chaser has been created, the Parameters of this Layer will be removed from the Chaser.
▪When adding a Layer after a Storage Place Parameter Chaser has been created, the Parameters of this Layer will always be set to the default values in each Step.
▪When swapping the position of two Layers after a Storage Place Parameter Chaser has been created, the Parameters of these Layers will be kept and will be correctly applied to the Layers in their new order.
▪A Storage Place Parameter Chaser is applied to the current Storage Place. The Chaser will still be there even when changing the Storage Place.
▪In order to configure a Chaser, the associated Storage Place needs to be active on the MADRIX 5 user interface. If you change to another Storage Place, for example, the Storage Place Parameter Chaser window will be closed automatically.
▪Even during Chaser playback, you will be able to control certain functionality of the Storage Place Parameter Chaser window [such as playback or managing the Step list].
▪The Speed Masters do affect the Storage Place Parameter Chaser.
- As a result, playback speed can be increased, decreased, and the Chaser can also be played backwards [when the Speed Master has a negative value].
- A Speed Master with a negative value will let the Chaser play backwards, which means that the Steps will be played back in reversed order [and according to the Playback Mode].
- A Speed Master with a negative value will not change a fade-in [as set via Fade Time].
- Learn more »Controls [Deck A / Deck B]