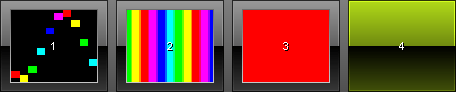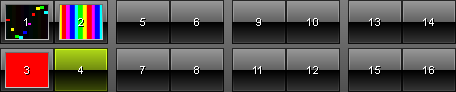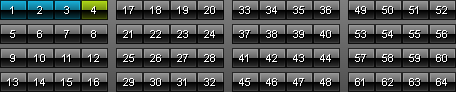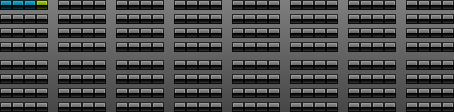This topic includes:
MADRIX features 2 separate Storage Areas [Storage Left and Storage Right]. They are positioned directly below Preview Left and Preview Right.
As will be explained in the next chapter, you can use so-called Storage Places to organize your lighting effects. In addition, all Storage Places and further options are managed with the help of Storages.
| ▪ | MADRIX features a total of 256 Storages. |
| ▪ | 1 Storage includes 256 Storage Places. |
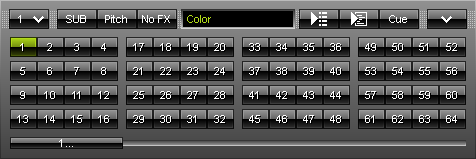
|
Storage Selection - Select which Storage you would like to use. Learn more Selecting A Storage |
|
Submaster - Calls up the Submaster of the Storage Place to adjust the intensity of the complete effect including all of its Layers. It applies only to the currently selected Storage Place and can be set up for every Storage Place individually. Learn more Submaster |
|
Speed Pitch - Calls up the Pitch slider of the Storage Place to adjust the speed of the complete effect including all of its Layers. It applies only to the currently selected Storage Place and can be set up for every Storage Place individually. The tooltip shows the currently set value. |
|
Filters/Effects FX - Special filters can be applied to a Storage Place including all of its Layers in order to quickly change your visuals. Learn more »Filters [FX] |
|
Description - Includes a description for each individual Storage Place. You can change this label as you wish. The label will also be used for other MADRIX features, such as the Touch Screen or Cue List. |
|
Storage Place Parameter Chaser - Controls the Storage Place Parameter Chaser for advanced customization of effects. It applies only to the currently selected Storage Place and can be set up for every Storage Place individually. Learn more »Chaser |
|
Storage Place Macro Editor - Controls the Storage Place Macro Editor to add macros to the effect. It applies only to the currently selected Storage Place and can be set up for every Storage Place individually. Learn more »Macros And Scripts |
|
Cue - Automatically adds the currently selected Storage Place to the Cue List. The newly created Cue List entry will include all applied parameters, like the description or the fade duration and fade type of the crossfader. Learn more »Cue List |
|
Storage Options - Calls up various options for Storages. Learn more Storage Options |
|
Storage Place - Represents a single Storage Place. Learn more »Storage Places [256x256] |
| ▪ | You can freely choose which Storage to use on the left side or the right side of MADRIX. Learn more »Work Areas [Left/Right] |
| ▪ | Click on the Storage Selection Button and a submenu will open. Simply select which Storage you would like to use [Numbers 1 to 256]. |
| ▪ | The currently selected Storage is shown in green. |
| ▪ | Occupied Storages [which include customized Storage Places] are shown in blue. |
| ▪ | When switching to another Storage, MADRIX will not automatically select a specific Storage Place for you. The currently selected Storage Place remains selected until you selected the next one.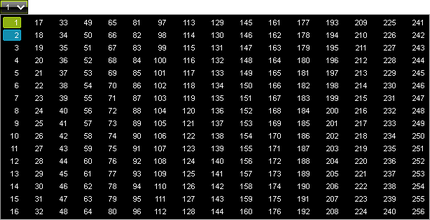 |
|
[The Storage Submaster does not control the main output brightness. If you want to adjust the overall intensity, you need to use the »Submaster Left/Right or the »Master] |
Overview
| ▪ | Click on the Storage Options button to open a submenu. |
| ▪ | Or go to Edit > Storage Left / Storage Right |
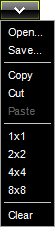
| ▪ | Open... - Loads a complete MADRIX Storage from a previously saved, external file [of the file type *.mstz or *.mstx]. A new window opens for you to select the file on your harddisk. |
| ▪ | Save... - Saves the current Storage including all of its Storage Places in an external file [of the file type *.mstz or *.mstx]. Simply enter a File name when the new window opens, choose a location, and click Save |
| ▪ | Copy - Copies the current Storage into the clipboard as a duplicate. |
| ▪ | Cut - Copies the current Storage into the clipboard and applies a Clear. |
| ▪ | Paste - Inserts a copy of a Storage from the clipboard into the currently selected Storage. |
| ▪ | 1x1 - Selects a different view with very large Storage Place buttons. Please see below. |
| ▪ | 2x2 - Selects a different view with large Storage Place buttons. Please see below. |
| ▪ | 4x4 - Selects a different view with normal-sized Storage Place buttons. This is the default view. Please see below. |
| ▪ | 8x8 - Selects a different view with small Storage Place buttons. Please see below. |
| ▪ | Clear - Removes the current Storage including all of its Storage Places and restores the default, blank Storage. |
Views
The Storage Options allow you to select one of 4 different views.
1x1 |
|
2x2 |
|
4x4 [Default] |
|
8x8 |
|