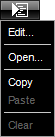This topic includes:
MADRIX features its own scripting language. With this programming language you can create scripts or macros for MADRIX.
| ▪ | You can use it to create your own light effects, as was described in the previous chapter. |
| ▪ | In addition, it may be used to control and manipulate running effects. |
![]() Editor - Controls the corresponding Macro Editor.
Editor - Controls the corresponding Macro Editor.
There are 4 possibilities to use Macros in MADRIX:
| ▪ | MAS Script Effect The first option to create a new effect from scratch. |
| ▪ | Macros for Effects The second option involves modifying the settings of an MADRIX Effect. This includes all SCE, S2L, M2L, and MAS effects. |
| ▪ | Main Output Macro The third possibility controls the main output directly. |
| • | Storage Place Macro Fourth, you can use storage place macros to control every single storage place individually. |
| ▪ | On the one hand, macros can be used to manipulate the outcome of an effect. Examples include rendering parts of effects transparent or changing the color via a gray filter. |
| ▪ | On the other hand, macros can be used to change settings of an effect. A macro can set the text of the SCE Ticker effect to current time, for example. |
| ▪ | Each effect is equipped with a Macro button that opens the Macro Editor. Use the window to write, load, and edit existing macros. |
| ▪ | Each Storage Area has one macro button. |
| ▪ | The Fade Area includes the button to the Main Output Macro. |
| ▪ | The MAS Script Effect does have one button for scripts and a standard button for a macro. |
|
Macro - Allows you to configure and manage a Macro. At the same time this means that no Macro is running or included. |
|
Deactivated [Macro Included] - A macro is included/inserted in the Macro Editor, but the macro is currently not running. Left Mouse Click - Click once to activate the Macro. |
|
Activated - A macro has been compiled and is currently running. Left Mouse Click - Click once to deactivate the Macro. |
|
Right Mouse Click - Opens the context menu. Edit... - Opens the Macro Editor to write, edit, include, and compile Macros. Open... - Loads a Macro from an external file [of the file type *.mms or *.mcm]. Once loaded, the Macro will automatically be activated. Copy - Copies the Macro to the clipboard of the computer. Paste - Pastes the Macro from the clipboard into the currently selected Macro Editor. Clear - Removes all content from the Macro Editor and thereby deactivates and erases any Macro. The default content will be restored. |
The complete MADRIX Script Language is described in the MADRIX Script Help. In the Windows Start Menu, go to:
| ▪ | Start > All Programs > MADRIX 3 > Documentation > MADRIX Script Help |