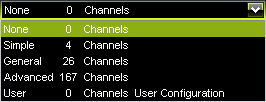This topic includes:
MA-Net from MA Lighting is a proprietary Ethernet network protocol. MADRIX supports it natively.
MADRIX supports:
| ▪ | MA-Net 1 |
| ▪ | MA-Net 2 |
1] Set up networking for your MA product.
2] Set up the correct network settings in Windows.
3] Enable drivers in MADRIX.
4] Activate the devices.
5] Set up remote control.
1] Setting Up MA Networking
| ▪ | Make sure to connect your MA devices and the MADRIX computer in the same Ethernet network over network cabling [and possibly a network switch]! [For example, use the Ethernet 1 port for products of the grandMA 2 series and the network card of the computer that runs the MADRIX software.] |
| ▪ | Consult the user manual of your MA product to set up the correct settings for MA-Net for your MA product. |
| ▪ | Start Networking for your MA product. [For example, go to Setup > Network to start or join a session for products of the grandMA 2 series.] |
2] Windows Network Settings
MA-Net is a network-based protocol. MADRIX will use the network card of your computer to receive data.
| ▪ | It is required to set up the correct network settings in Windows, first. |
| ▪ | You must use the correct IP address and Subnet mask settings. Otherwise, MA-Net might not work! |
| ▪ | The IP addresses of your computer and your MA-Net devices need to be different. |
| ▪ | Set up an individual IP address according to the IP address range of your MA product. - Make sure that the first, second, and third part of the IP address are the same. The fourth part must be different from your MA product. - A general recommendation is: - 192.168.X.1 ... 192.168.X.254 |
| ▪ | Set up the corresponding Subnet mask - 255.0.0.0 |
| ▪ | Restart MADRIX, if you have changed the network settings in Windows while MADRIX was running. |
| ▪ | Check the settings of the Windows Firewall. |
| ▪ | Learn more »Tips [Microsoft Windows / Networks / USB] |
| ▪ | Example for PCs that are running MADRIX: |
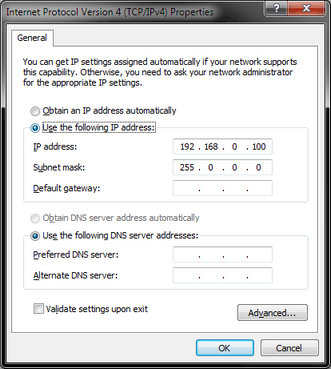
3] Enabling Drivers In MADRIX
| ▪ | Go to Preferences > Options... > Devices Network [Keyboard shortcut: Ctrl+Alt+O > Devices Network] |
| ▪ | Activate Enable MA-Net |
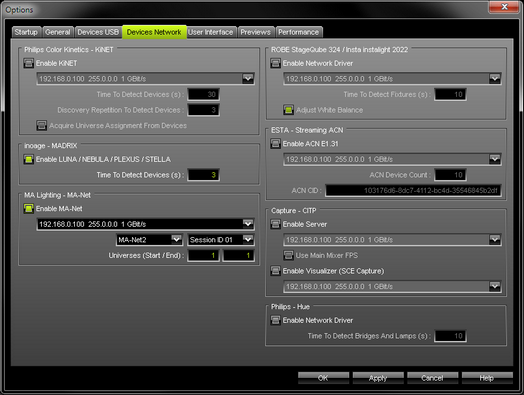
| ▪ | Choose the correct network/network card from the drop-down list. - Always make sure that you have selected the correct network. Otherwise, no data can be received. |
| ▪ | - Choose the correct MA-Net here [MA-Net 1 or MA-Net 2]. - MA-Net 1 is used by the grandMA1 series. - MA-Net 2 is used by the grandMA2 series. |
| ▪ | Session ID - Defines the session you want to work in. Choose the session you have set up in your MA product also here. |
| ▪ | Universes (Start / End) - Defines the universe or universe you wish to receive. - The default Start Universe is 1 and the default End Universe is 1, which means that one DMX universe will be received. |
4] Activating Devices
| ▪ | Go to Preferences > Device Manager... > DMX Devices [Keyboard shortcut: F4] |
| ▪ | MADRIX automatically adds the number of MA-Net universes/devices according to your settings for Start Universe and End Universe |
| ▪ | Your devices are automatically activated. |
| ▪ | If it is no activated, select your devices in the list, activate Enable, and click Apply |
| ▪ | Input is automatically activated. |
| ▪ | Since MADRIX will receive data, the Frame Time and FPS [Frame Rate] are managed automatically by MADRIX. [Please note when checking incoming data via the Task Watcher: A maximum frame rate of 30 Hz will be sent by your MA product over MA-Net.] |
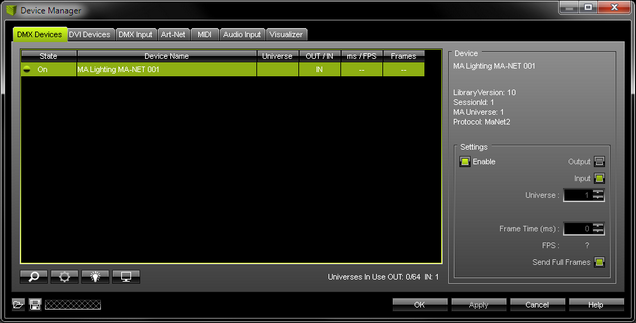
5] Setting Up Remote Control
| ▪ | Go to Preferences > Device Manager... > DMX Input |
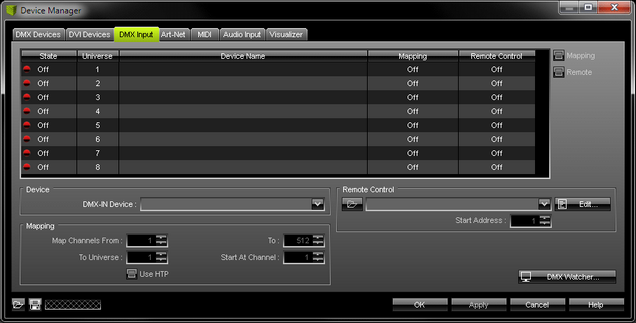
| ▪ | Select your preferred DMX Universe in the list. [By default, DMX universe 1 to 8 are listed. If you wish to increase the number of DMX-IN universes, you can change the setting. Learn more »Performance] |
| ▪ | Select your DMX-IN Device in the section Device by choosing the MA Lighting MA-Net device. |
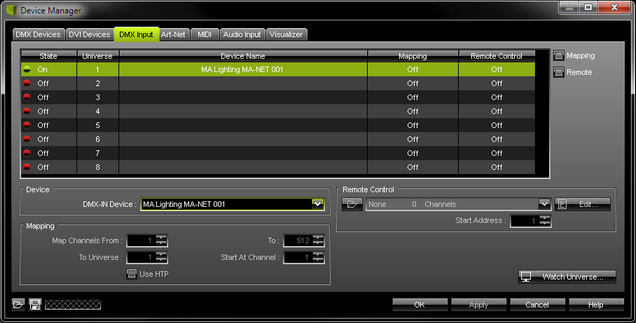
| ▪ | [If needed, you can disable DMX-IN by deselecting the device under DMX-IN Device and choose the list entry that is empty or disable the interface under Device Manager... > DMX Devices.] |
| ▪ | Make sure that your device is still selected in the list. |
| ▪ | Activate Remote |
| ▪ | Select one of the built-in protocols in the section Remote Control [as explained below] or create your own remote configuration. Learn more »DMX-IN Remote Editor |
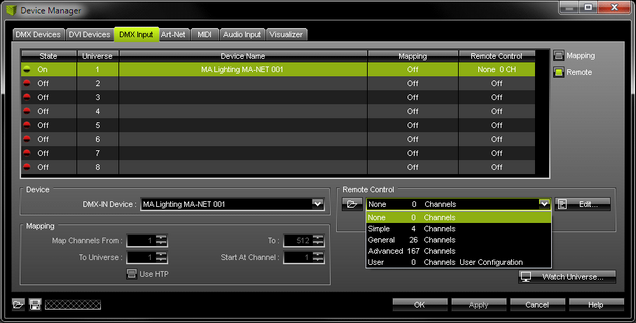
|
Open - Loads a previously saved MADRIX DMX Remote Configuration file [of the file type *.mdrx]. |
|
Protocols - Choose from a pre-configured protocol [configuration]. |
|
DMX-IN Remote Editor - Allows you to modify a configuration or create a new configuration. |
|
Start Address - Defines on which particular DMX channel the protocol should start. The whole protocol will be mapped to this new address area. |
|
DMX Watcher - Opens the DMX Watcher to monitor your DMX output or input |
Mapping is not available for MA-Net and cannot be enabled.
There are preprogrammed DMX protocols you can choose from:
| ▪ | Always make sure to have a valid network card active! Otherwise, MADRIX cannot receive MA-Net [even when using MADRIX and MA on PC on the same computer]. |
| ▪ | Always make sure to have a valid license for your MA product to send out Ethernet data or use a console. [MA on PC requires an MA 2Port Node or MA onPC command wing, for example.] |
| ▪ | Please make sure to save your MADRIX Setup file after the configuration process. |
If you are encountering problems, please work through the following checklist:
| ▪ | Double-check the settings of your network card. |
| ▪ | Make sure to set up the Windows Firewall correctly. Learn more »Tips [Microsoft Windows / Networks / USB] |
| ▪ | Double-check the settings of the MA-Net devices in MADRIX. |
| ▪ | Double-check the configuration of your MA product. |
| ▪ | Check if your MA product has a valid license to send out Ethernet data. |
| ▪ | Use the DMX Watcher to monitor incoming data. |