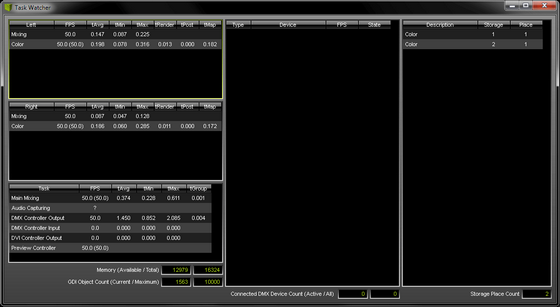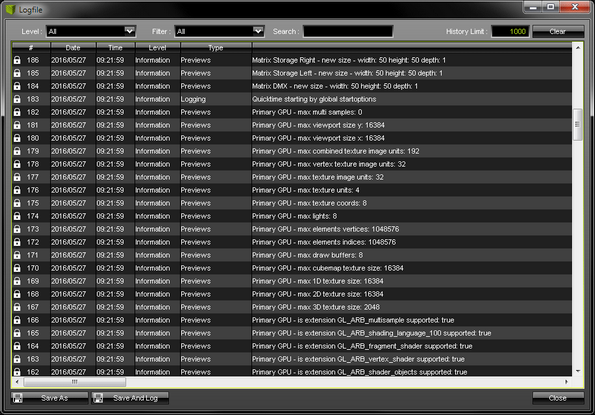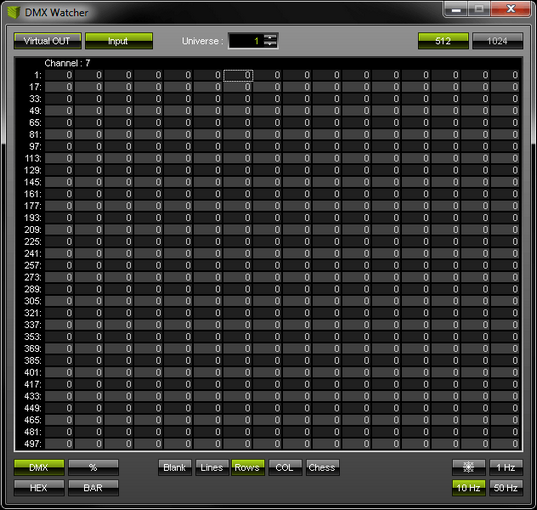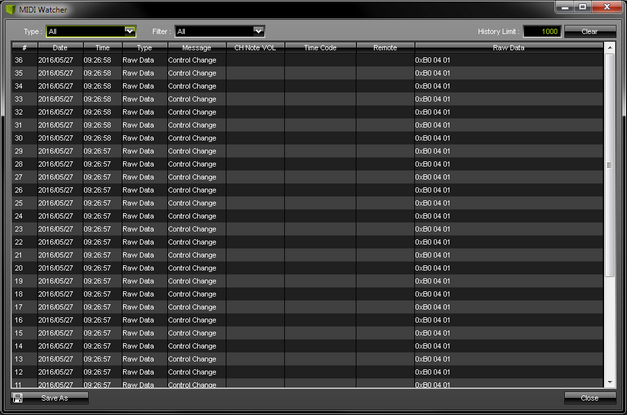|
This topic includes:
Introduction
MADRIX provides several helpful monitoring tools for various tasks.
Task Watcher
The Task Watcher is an important monitoring tool that provides detailed technical information, mainly about the performance.
| ▪ | Go to Tools > Task Watcher...
[Keyboard shortcut: F5]
|
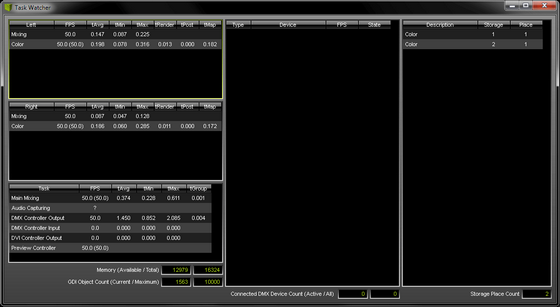
| ▪ | The Task Watcher is mainly divided into 3 parts. |
| ▪ | You can resize the window according to your needs by dragging the window borders outwards or inwards.
|
| ▪ | The first part shows how fluently effects can be rendered: |
| ▪ | Left - Shows which effects and Layers are active on the Left side [Left Effect Pipeline]. |
| ▪ | Right - Shows which effects and Layers are active on the Right side [Right Effect Pipeline]. |
| ▪ | Task - Shows various render tasks that MADRIX manages in the background. |
| ▪ | FPS - Displays the currently rendered frame rate [Frames Per Second] as well as the target frame rate [in brackets ()]. |
| ▪ | Memory (Available / Total) - Shows the the available memory of the computer's RAM as well as the total memory. |
| ▪ | GDI Object Count (Current / Maximum) - Shows the currnent number of graphical objects used for the MADRIX user interface and software as well as the maximum number, which is set in the operating system.
|
| ▪ | The second part shows connected devices: |
| ▪ | Type - Displays if the devices is a DMX- or DVI-based device. |
| ▪ | Device - Displays the name and description of the device. |
| ▪ | FPS - Displays the currently rendered frame rate [Frames Per Second]. |
| ▪ | State - Displays if the device is working [Sending or Receiving] or not [?]. |
| ▪ | Connected DMX Device Count (Active / All) - Shows the number of connected DMX devices that are active and a total number.
|
| ▪ | The third part shows active and occupied Storage Places: |
| ▪ | Description - Displays the Storage Place Description. |
| ▪ | Storage - Displays on which Storage the effect is stored. |
| ▪ | Place - Displays on which Storage Place the effect is stored. |
| ▪ | Storage Place Count - Shows the total number of occupied and used Storage Places. |
Logfile
The Logfile keeps track of all warnings and system information.
If you search for an error and are unable to locate the problem, please check the logfile first. This Logfile is also needed for every support request.
| ▪ | Go to Tools > Logfile...
[Keyboard shortcut: F6] |
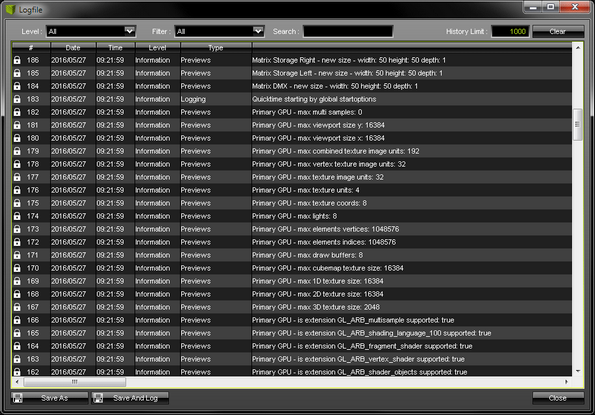
| ▪ | Level - Defines which kind of information is shown, including only information, warnings, and errors. |
| ▪ | Filter - Allows you to only show specific messages for certain features and topics. |
| ▪ | Search - Allows you to enter keywords or text you are looking for. |
| ▪ | History Limit - Defines the maximum number of list items. |
| ▪ | Clear - Removes all entries from the list [except items that are locked]. |
| ▪ | Save As - Saves the current list as an external file. All entries logged up to this point will be included. |
| ▪ | Save And Log - Creates a file and keeps track of messages until MADRIX is closed. [The button will be shown in green when activated.] |
| ▪ | Close - Closes the window. |
DMX Watcher
The DMX Watcher allows you to monitor your DMX output or DMX input in MADRIX.
| ▪ | Go to Tools > DMX Watcher...
[Keyboard shortcut: Ctrl+Alt+D] |
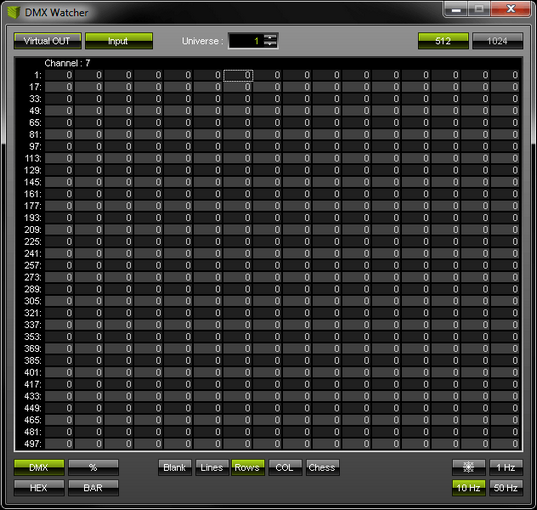
| ▪ | Virtual OUT - Activates monitoring of data output, which is the data that is created by MADRIX in order to be sent to your hardware.
- It is the point in time before the data is actually delivered to the DMX hardware. |
| ▪ | Input - Activates monitoring of the current data input.
- New data, i.e. data that was just received will be displayed green. It fades to white after a short while, when the data has not changed during that period of time. |
| ▪ | Universe - Defines the DMX universe you are currently looking at. Adjust the number to your requirements! |
| ▪ | 512 - Activates 512-channel mode for normal fixtures that use 512 DMX channels per universe. This is the standard and default mode. |
| ▪ | 1024 - Activates 1024-channel mode. Use this mode for fixtures that require more than 512 channels per universe. The manufacturer specified these settings.
- For example, Insta instalight 2022 panels, ROBE StageQubes 324, and GLP ion.tubes.
- MADRIX supports these products and allows you to monitor the data likewise.
- This mode is not available for regular DMX512-based fixtures.
|
| ▪ | DMX - Displays data with the help of DMX values [0 to 255]. |
| ▪ | % - Displays data with the help of percentage values [0 to 100]. |
| ▪ | HEX - Displays data with the help of HEX values [0 to FF]. |
| ▪ | BAR - Displays data with the help of graphical bars.
|
| ▪ | Blank - Leaves the background blank [i.e., black]. |
| ▪ | Lines - Shows cell borders of the data table. |
| ▪ | Rows - Displays a gray background for all rows for better identification. |
| ▪ | COL - Displays a gray background for all columns for better identification. |
| ▪ | Chess - Displays an alternating, gray background for rows and columns for better identification.
|
| ▪ | Freeze - Stops refreshing of data. The last data sent or received will be shown. |
| ▪ | 1 Hz - Defines the refresh rate of how fast data is shown. |
| ▪ | 10 Hz - Defines the refresh rate of how fast data is shown. |
| ▪ | 50 Hz - Defines the refresh rate of how fast data is shown. This is the fastest mode. |
Per 512 DMX channels, 170 RGB fixtures can be controlled. That means, calculating 170 fixtures x 3 color channels results in 510 DMX channels. Therefore, channel 511 and 512 will be left empty, because they are simply not in use.
MIDI Watcher
The MIDI Watcher allows you to check your MIDI connection when you are using any MIDI device. The MIDI Watcher is a useful tool in order to start your search if problems occur with your MIDI connection.
| ▪ | Go to Tools > MIDI Watcher...
[Keyboard shortcut: Ctrl+Alt+M] |
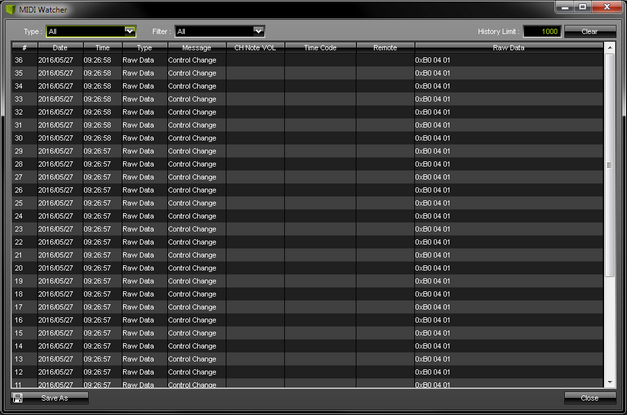
| ▪ | Type - Allows you to specify the type of messages shown. |
| ▪ | Filter - Allows you to only show specific MIDI messages. |
| ▪ | History Limit - Defines the maximum number of list items. |
| ▪ | Clear - Removes all entries from the list. |
| ▪ | Save As - Allows you to save the current list into an external file. |
| ▪ | Close - Closes the window. |
DMX Fader Tool
The DMX Fader Tool provides access to twelve different DMX channels, which you can choose individually. The DMX Fader Tool can be used to send output signals using these DMX channels. This feature can be very useful if you want to test single fixtures individually.
The DMX Fader Tool will overwrite any DMX data that is regularly sent to your LEDs by MADRIX. The Main Output will be overwritten on the particular channels.
| ▪ | Go to Tools > DMX Fader Tool...
[Keyboard shortcut: Ctrl+Alt+F] |

| ▪ | On - Activates the channel. |
| ▪ | Universe - Defines the DMX universe that will be used. |
| ▪ | Channel - Defines the DMX channel that will be used. |
| ▪ | Fader - Allows you to control the DMX values from 0 to 255. |
| ▪ | Value - Allows you to set up a specific DMX value. |
| ▪ | Flash - Sets the value of the channel instantly to 255, the maximum value. Release the Flash button to set the previous value again. In order to work, the value [i.e. the Fader] must be lower than 255. |
| ▪ | All On - Activates all 12 channels with one mouse click. |
| ▪ | All Off - Deactivates all 12 channels with one click. |
| ▪ | Defaults - Restores the default values and resets all DMX values and faders back to 0. |
PLEXUS Configuration
The PLEXUS Configuration window is an important tool to work with the MADRIX PLEXUS hardware interface.
Learn more »MADRIX PLEXUS
MADRIX Device Configuration
The MADRIX Device Configuration window can be used to configure MADRIX LUNA, MADRIX NEBULA, and MADRIX STELLA hardware interfaces.
Learn more »MADRIX LUNA
Learn more »MADRIX NEBULA
Learn more »MADRIX STELLA
|