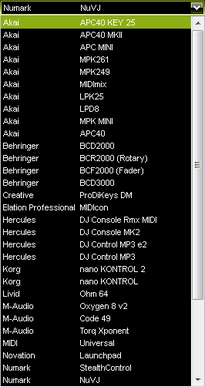This topic includes:
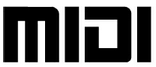
MIDI [short for Musical Instrument Digital Interface] is a widely-known communication standard and digital interface.
In MADRIX, there are mainly 3 areas of application for MIDI:
| ▪ | Using MIDI controllers for Remote Control |
| ▪ | Using MIDI devices for audio input via MIDI |
| ▪ | Using MIDI Time Code |
MIDI devices are often simply connected directly via USB or via a MIDI-to-USB interface to the computer.
MIDI Time Code will be explained in the next chapter. Learn more »»Time Code [Art-Net / MIDI / SMPTE / System Time]
To ensure interruption-free operation of the software and devices, please make sure to check the power-saving settings of Windows.
Learn more »PC Power Management
1] Connect your MIDI device.
2] Set up MIDI and enable your device.
3] Choose how to use the device and incoming signals.
1] Connect Your MIDI Device
| ▪ | Connect your controller to the computer. |
| ▪ | Make sure that Windows recognizes the device and install drivers if necessary. |
2] Set Up MIDI
| ▪ | Go to Preferences > Remote Control > MIDI... or Preferences > Device Manager... > MIDI [Keyboard shortcut: F4 > MIDI ] |
| ▪ | A new window will open. |
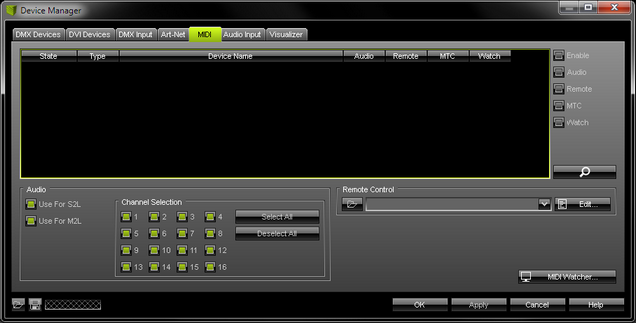
| ▪ | Click MADRIX will automatically search for connected devices. Your MIDI device will be shown in the list. |
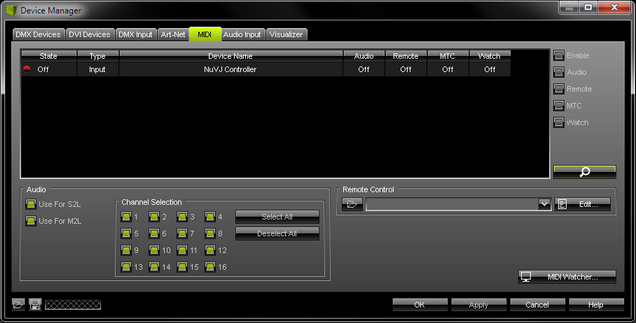
| ▪ | Select your device in the list. |
| ▪ | Activate Enable [Please note that the State in the list will change from Off to On.] |
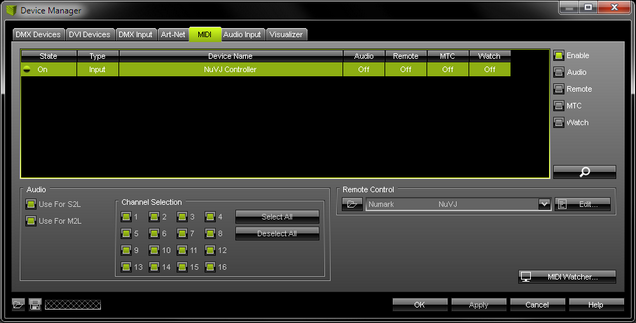
3] Choose How To Use MIDI
Now, several options are available to you:
| ▪ | Audio - Activates your MIDI device to be used as audio source [a MIDI keyboard, for example]. Learn more MIDI Audio |
| ▪ | Remote - You can use your MIDI VJ/DJ controller or console to control MADRIX remotely. Learn more MIDI Remote Control |
| ▪ | MTC - You can use MADRIX to receive external MIDI Time Code. Learn more MIDI Time Code |
| ▪ | Watch - Launches the MIDI Watcher to monitor incoming signals or troubleshoot. Learn more MIDI Watcher |
| ▪ | You can activate several MIDI devices at the same time. |
| ▪ | You can use all options at the same time [Audio, Remote, MTC, Watch]. |
| ▪ | Activate your MIDI device as explained above. |
| ▪ | Again, go to Preferences > Remote Control > MIDI... or Preferences > Device Manager... > MIDI [Keyboard shortcut: F4 > MIDI ] |
| ▪ | A new window will open. |
| ▪ | Select your device in the list. |
| ▪ | Activate Audio [Please note that Audio in the list will change from Off to On.] |
| ▪ | Now, the Audio section below will be activated. |
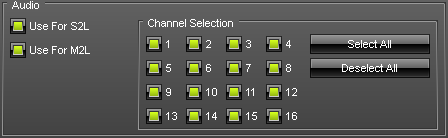
| ▪ | Use For S2L - Activates the audio analysis of incoming MIDI signals for Sound2Light effects. This option is activated by default. |
| ▪ | Use For M2L - Activates the audio analysis of incoming MIDI signals for Music2Light effects. This option is activated by default. |
| ▪ | Channel Selection - Defines which MIDI channel will be scanned and used by MADRIX. - In general, MIDI offers 16 channels. You can configure each MIDI device to send on a particular channel. Make sure that this channel is also selected in this section here. - If you wish to filter a channel, deselect the according number. As a result, the channel will not be used for MIDI-IN in combination with MADRIX. - By default, all 16 channels are activated and will be used by MADRIX. |
Configuration
| ▪ | Activate your MIDI device as explained above. |
| ▪ | Again, go to Preferences > Remote Control > MIDI... or Preferences > Device Manager... > MIDI [Keyboard shortcut: F4 > MIDI ] |
| ▪ | A new window will open. |
| ▪ | Select your device in the list. |
| ▪ | Activate Remote [Please note that Remote in the list will change from Off to On.] |
| ▪ | Now, the Remote Control section below will be activated. |
![]()
|
Open - Loads a previously saved MADRIX MIDI Remote Configuration file [of the file type *.mmrx]. |
||||
|
MIDI Maps - Choose from a pre-configured MIDI map [configuration].
|
||||
|
MIDI Remote Editor - Allows you to modify a configuration or create a new configuration. Learn more »MIDI-IN Remote Editor |
MIDI Commands
MADRIX can receive the following MIDI command types:
| ▪ | Control Change |
| ▪ | Note |
| ▪ | Pitch Bend |
| ▪ | Program Change |
MADRIX includes a number of preprogrammed MIDI maps. Learn more in the following chapters.
| ▪ | Activate your MIDI device as explained above. |
| ▪ | Again, go to Preferences > Remote Control > MIDI... or Preferences > Device Manager... > MIDI [Keyboard shortcut: F4 > MIDI ] |
| ▪ | A new window will open. |
| ▪ | Select your device in the list. |
| ▪ | Activate MTC [Please note that MTC in the list will change from Off to On.] |
| ▪ | Now, you can receive MIDI Time via the Cue List. Learn more »»Time Code [Art-Net / MIDI / SMPTE / System Time] |
| ▪ | Activate your MIDI device as explained above. |
| ▪ | Again, go to Preferences > Remote Control > MIDI... or Preferences > Device Manager... > MIDI [Keyboard shortcut: F4 > MIDI ] |
| ▪ | A new window will open. |
| ▪ | Select your device in the list. |
| ▪ | Activate Watch [Please note that Watch in the list will change from Off to On.] |
| ▪ | It is now possible to monitor incoming MIDI signals. |
| ▪ | Click MIDI Watcher... |
| ▪ | A new window will open. |
| ▪ | You can now check incoming signals. Learn more »Tools |
| ▪ | Before using a MIDI device, please make sure that your MIDI device is connected to your computer and that all necessary drivers are installed. |
| ▪ | Please also make sure to save your MADRIX Setup after following configuration process. |