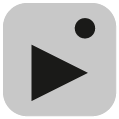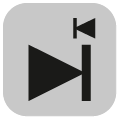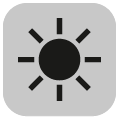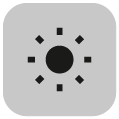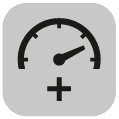This topic includes:
▪Reset To Factory Default Settings
▪Make sure to read the provided MADRIX AURA Technical Manual & Quick Start Guide first!
Find it in your product box or download it from »help.madrix.com
MADRIX AURA is a standard network node for Art-Net or Streaming ACN. You can use the device with any compatible application, console, or controller.
▪MADRIX AURA features 2 separate Ethernet network ports. Either one is fully functionally for IN and OUT.
▪They can also be used for the data connection in daisy-chain manner without using a separate network switch or router.
▪We recommend to connect a maximum of
- 160x MADRIX AURA 2,
- 40x MADRIX AURA 8,
- 26x MADRIX 12, or
- 10x MADRIX AURA 32
after one another in a row without any additional devices connected to this network line.
▪You can also use MADRIX AURA 2, 8, 12, or 32 together in any combination.
Overview
Buttons |
Press |
Description |
|
|
Short |
Plays Current Cue Please note: ▪Make sure that MADRIX AURA is the only sender in the network when playing back scenes. |
When Paused |
Plays Current [Last Played] Cue |
When Stopped |
||
|
Short |
Pauses Playback |
[The last frame will still be sent.] |
|
Short |
Starts Recording Please note: ▪Make sure to send control data to the device before you start a recording process [Art-Net or Streaming ACN]! ▪Based on the FAT32 file system, files on the SD card can only have a maximum file size of 4 GB. Should the current recording process create files with such a file size, MADRIX AURA will automatically create new files and continue recording, and add a second index number to the file name in addition to the original index. ▪Recorded data that is saved on the SD card will be encrypted first. |
When Stopped |
|
Short |
Stops Playback Or Recording |
- |
|
Short |
Skips To Next Cue |
|
|
Short |
Returns To Previous Cue |
|
|
Short |
Sends Art-Net PollReply |
- |
|
During Startup |
Resets To Manufacturer Default Settings Make sure to disconnect and re-connect Power and/or USB first. |
All status LEDs blink 3x for confirmation. |
|
Short |
Increases Intensity By 10 % |
Up To 100 %
[MADRIX logo blinks if maximum has been reached.] |
Medium |
Increases Intensity Slowly |
||
Long |
Increases Intensity Quickly |
||
|
Short |
Decreases Intensity By 10 % |
Down To 0 %
[MADRIX logo blinks if minimum has been reached.] |
Medium |
Decreases Intensity Slowly |
||
Long |
Decreases Intensity Quickly |
||
|
For 3 Seconds |
Resets Intensity To 100 % |
- |
|
Short |
Increases Speed By 10 % |
Up To 1000 %
[MADRIX logo blinks if maximum has been reached.] |
Medium |
Increases Speed Slowly |
||
Long |
Increases Speed Quickly |
||
|
Short |
Decreases Speed By 10 % |
Down To 1 %
[MADRIX logo blinks if minimum has been reached.] |
Medium |
Decreases Speed Slowly |
||
Long |
Decreases Speed Quickly |
||
|
For 3 Seconds |
Resets Speed To 100 % |
- |
Special Commands
▪Technical support might ask you to perform the following commands.
|
For 2 Seconds During Startup |
Load Bootloader Only Disconnect and re-connect Power and/or USB first. |
If successful, the status LED Power is blinking green. |
Overview
The following tables describe the LED status codes of the device.
STATUS |
STATUS LED POWER |
Off |
Power not connected. > The device has no power. |
Green on |
Connected to power. > The power is on. |
Green blinking |
Bootloader activated. > Reset device / upload firmware. |
STATUS |
STATUS LED USB |
Off |
USB not connected. |
Green on |
USB connection established. |
STATUS |
STATUS LED SD CARD |
Off |
No SD card inserted. |
Green on |
SD card inserted. |
STATUS |
STATUS LED ETHERNET |
Off |
Ethernet not connected. |
Green on |
Ethernet connection established. |
STATUS |
STATUS LEDS ETHERNET PORTS |
Off |
No network connected. |
Green on |
1000 MBit/s connected. |
Green blinking |
Sending or receiving data. > The Ethernet port works. |
Orange on |
100 MBit/s connected. |
Orange blinking |
Sending or receiving data. > The Ethernet port works. |
Green + Orange on |
10 MBit/s connected. |
Green + Orange blinking |
Sending or receiving data. > The Ethernet port works. |
STATUS |
STATUS LED OPERATION |
Off |
No playback or recording active / playback stopped. |
Green on |
Playback paused. |
Green blinking |
Playback from SD card. |
Red blinking |
Recording currently active. |
STATUS |
STATUS LED ETHERNET |
On |
Normal status. |
Fading |
Changing intensity or speed. |
Blinking |
Min./max. intensity/speed reached or Highlight Device active. |
Recording
Note: MADRIX AURA will be recording blank scenes [DMX value = 0 = black] even if no data is received.
This behavior is necessary to ensure synchronicity between devices regarding Master-Slave Synchronization. If you record 5 scenes with multiple devices, but one unit only recorded 3 scenes because no data has reached it during two scenes, the cue lists of the devices would not match and the synchronization would fail.
This is true even if you are not using Master-Slave Synchronization. You might want to record the same scenes to several devices and use them in different projects. This behavior will ensure that they all create the same scenes and cue lists; independently of the data they received.
LED Status Indicators [ArtAddress]
MADRIX AURA supports the ArtAddress feature of Art-Net. The device will operate as desired if the correct commands are sent to it.
Mute Status Indicators |
Switches off and disables all built-in status indicators of a device over Art-Net [ArtAddress > AcLedMute]. |
Operate Status Indicators Normally |
Allows the built-in status indicators of a device to operate normally again, after having them switched off [ArtAddress > AcLedNormal]. |
Highlight Device |
Activates the highlight mode [ArtAddress > AcLedLocate]. The corresponding status indicators of the selected interfaces will flash for a better identification or tests. This makes it easier to see them on site/stage. It considerably speeds up the procedure of programming or testing the selected interfaces. See also »Highlight Device |
Reset To Factory Default Settings
Reset Via On-Device Buttons
▪Press the following 3 buttons during startup:
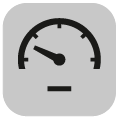 +
+ +
+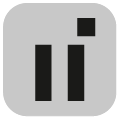
▪All status LEDs blink 3x for confirmation.
Reset Via Ethernet [Web Configuration]
▪1] Connect MADRIX AURA to power.
[Please see safety instructions in the MADRIX AURA Technical Manual & Quick Start Guide]
▪2] Connect MADRIX AURA and your computer to the same Ethernet network.
▪3] Assign correct network settings for your computer in the operating system.
[Recommended default settings: IP address 10.0.0.1 / Subnet mask 255.0.0.0]
▪4] Open your web browser and enter the IP address of MADRIX AURA. The built-in web configuration tool will be launched.
[You can find the default IP address on the side of the device.]
▪5] Go to Settings > Special Commands > Execute Function : > Choose Reset To Factory Default Settings and confirm with Set
Learn more »Settings - Device Settings
Reset Via USB Or Ethernet [MADRIX HARDWARE MANAGER]
▪1] Connect MADRIX AURA to power.
[Please see safety instructions in the MADRIX AURA Technical Manual & Quick Start Guide]
▪2] Connect MADRIX AURA to your computer via USB or Ethernet.
[You can use the provided USB cable or a separate network cable is required.]
▪3] Start the separate MADRIX HARDWARE MANAGER
[In Windows 10, go to Start > MADRIX HARDWARE MANAGER > MADRIX HARDWARE MANAGER
▪4] Select a device/devices in the list.
▪5] Right Mouse Click > Restore Factory Default Settings
[Wait for the reset process to end [usually it takes only seconds.]
Learn more »Using MADRIX HARDWARE MANAGER [USB / Ethernet]
Overview
MADRIX AURA uses a memory card to run automatic light shows without the need for a computer.
▪The integrated SD-card slot is located at the top of the device.
▪It supports SD, SDHC, or SDXC cards (tested up to 64 GB).
Attention:
▪ SD cards for usage with MADRIX AURA need to be formatted with FAT32 File System and 64 kilobytes Allocation Unit Size.
You can use the special function provided on the device's website. Learn more »Special Commands
▪For the best performance and operation, always use a freshly formatted SD card.
Recording Length
▪Recording length AURA 2 – 64 GB: ~526 h (33 FPS) / ~347 h (50 FPS)
▪Recording length AURA 8 – 64 GB: ~131 h (33 FPS) / ~86 h (50 FPS)
▪Recording length AURA 12 – 64 GB: ~85 h (33 FPS) / ~57 h (50 FPS)
▪Recording length AURA 32 – 64 GB: ~32 h (33 FPS) / ~21 h (50 FPS)