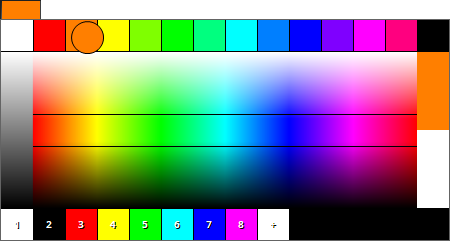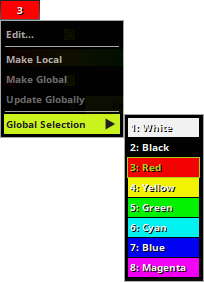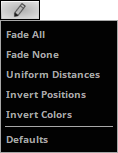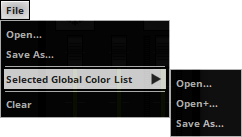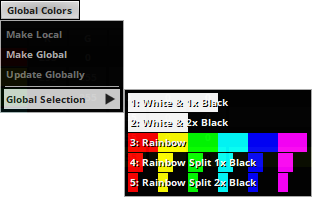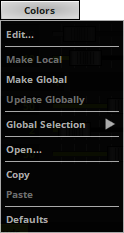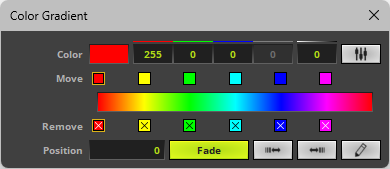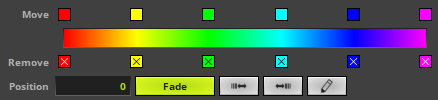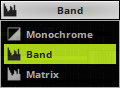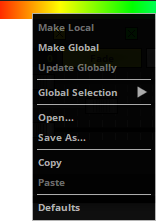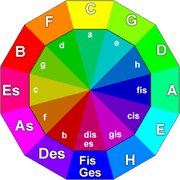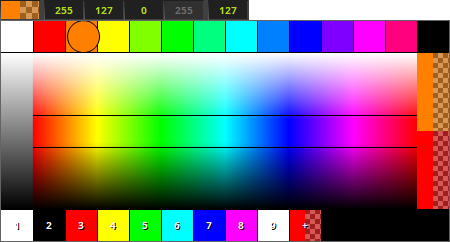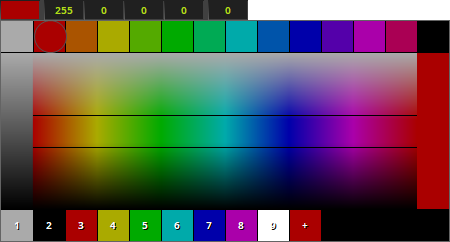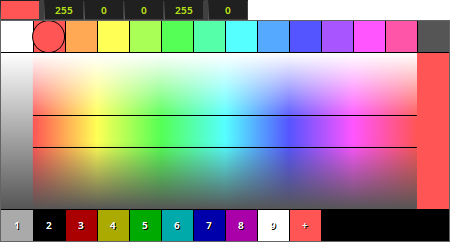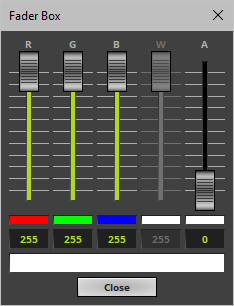This topic includes:
Choosing the right colors is an important part when creating the lighting visuals you wish to use.
This chapter explains the different ways of working with colors in MADRIX 5.
Color Channels
▪MADRIX 5 controls up to 4 channels per pixel or voxel.
- That can be 1-channel fixtures, 2-channel fixtures, RGB fixtures, or RGBW fixtures for example.
▪The software automatically adjusts the color-selection tools according to the number of channels used by your fixtures [Color Depth].
- For example:
1 Channel |
2 Channels |
3 Channels [e.g., RGB] |
4 Channels [e.g., RGBW] |
|
|
|
|
▪Every color channel can have a total of 256 values.
- Valid values range from 0 – 255 [8 bit].
- 0 is the lowest value [Minimum = 0].
- 255 is the highest value [Maximum = 255].
▪Additive color mixing is used to produce a whole variety of different colors.
▪Examples Of Colors:
White [RGB] |
Black [RGB] |
|
255, 255, 255 |
0, 0, 0 |
|
|
|
|
Red [RGB] |
Green [RGB] |
Blue [RGB] |
255, 0, 0 |
0, 255, 0 |
0, 0, 255 |
|
|
|
Global Colors And Local Colors
▪MADRIX 5 provides a number of different controls for choosing colors, such as single colors, color gradients, or lists of colors. More information is provided below.
- Each MADRIX 5 Effect [SCE, S2L, M2L, TRI] provides the color controls that work best for it.
▪Moreover, you can use Global Colors or Local Colors according to your preferred way of working:
- Local Colors allow you to define individual colors for each of your created visuals [that is, effects and visuals in a Layer in a Storage Place].
- Local Colors are set up anew for each new Layer. Local colors that have been set up in one Layer, cannot be quickly selected in the next Layer. They have to be set up again.
- Global Colors, on the other hand, can be set up once and selected in your MADRIX Effects and Layers as needed.
- If you change Global Colors, they are updated everywhere in an instant.
- Global Colors are a central point to manage your colors and can be used to create quick access to your most commonly used colors, gradients, and lists of colors.
- Global Colors can be used to create a reusable catalog of colors without creating numerous files.
- Global Colors simplify the process of applying a pre-determined color scheme to your project.
- Most importantly, Global Colors provide the possibility to quickly change the colors of many MADRIX Effects/Layers/Storage Places, retroactively after having already created all of them.
- They are available in your current MADRIX Setup, or can be loaded as files into another Setup.
- Global Colors can also be used for Color Filter Deck A/Deck B, the Main Output Color Filter, and Main Output Strobe.
▪The software allows you to work only with Global Colors, only with Local Colors, or a combination of both.
- You can also always convert from one to the other.
How To Access Local Colors
Select any MADRIX 5 Effect to call up its parameters. This will also present the corresponding color options.
Learn more on how to select an MADRIX 5 Effect »Effects [Visuals]

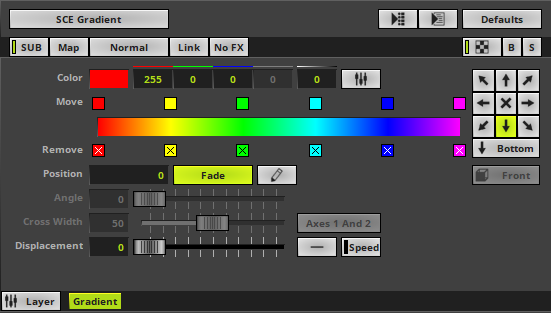
How To Access Global Colors
You can access Global Colors in 3 ways:
▪Go to the menu Tools > Colors...
▪Or press Ctrl+Alt+C
▪Or click Layers > Colors on the user interface.
To close the Timeline Editor again and change back to the original MADRIX 5 user interface:
▪Go to the menu Tools > Colors...
▪Or press F10
▪Or click Colors > Layers on the user interface.
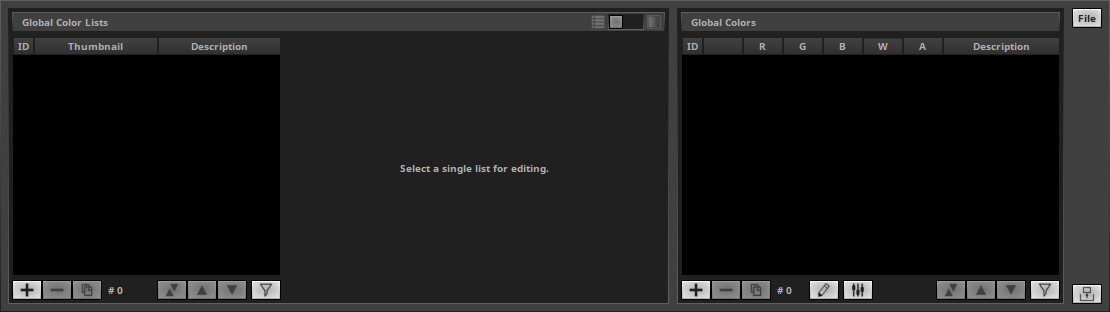
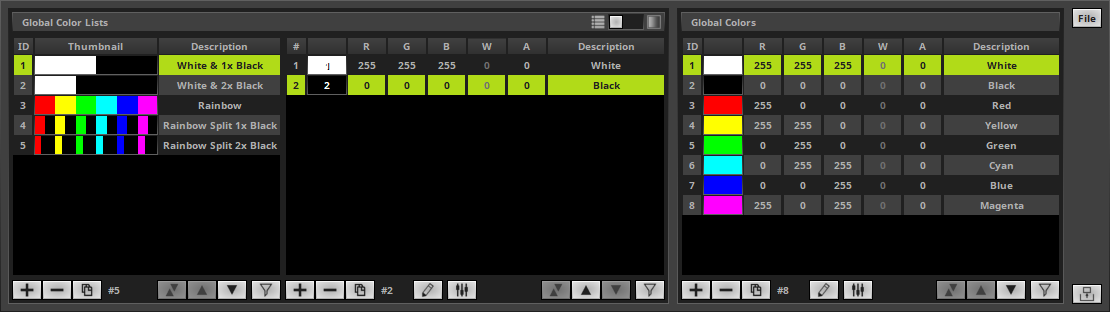
|
Undock - Creates a separate window to freely use the Editor window detached from the main user interface. The separated window can be enlarged in size and shown on multiple monitors. |
|
Dock - Brings the separate, detached window back again into the main user interface. |
Global Color Lists
Overview
You will find the Global Color Lists on the left side. The list view is accompanied by an editing area to its right.
Global Color List – Table Type |
Global Color List – Gradient Type |
|
|
Global Color Lists:
▪Are ID-based
▪Can be custom sorted
▪Allow multi-selection
▪Allow multi-inline-editing
▪Allow drag and drop for sorting
▪Can be filtered
|
Mode - Use this toggle to switch between Table type and Gradient type. |
ID |
Can be edited. Notes:
Left Mouse Click + Hold And Drag - Allows you to choose to rearrange the order. |
Thumbnail |
Shows a preview image of the Global Color List. Table types and Gradient types are shown differently. |
Description |
Can be edited. |
|
Add - Creates a new Global Color List. |
|
Remove - Removes the currently selected Global Color Lists. Select one or more lists first. |
|
Duplicate - Copies the currently selected Global Color Lists and adds them as new Global Color Lists to the list. |
|
Count - Shows the total number of Global Color Lists. |
|
Swap Position - Swaps the position of the currently selected Global Color Lists in the list. Select one or more lists first. |
|
Position Up - Changes the order, and moves the currently selected Global Color Lists one item higher up in the list. |
|
Position Down- Changes the order, and moves the currently selected Global Color Lists one item lower down in the list. |
|
Filter - Activates the filter. - Enter any text to filter out items that do not include this text. The button is shown in green if the filter is active. Ctrl+F - Opens the filter. Right Mouse Click - Resets the filter [and closes it again if it is still open]. |
Editing A Global Color List – Table Type
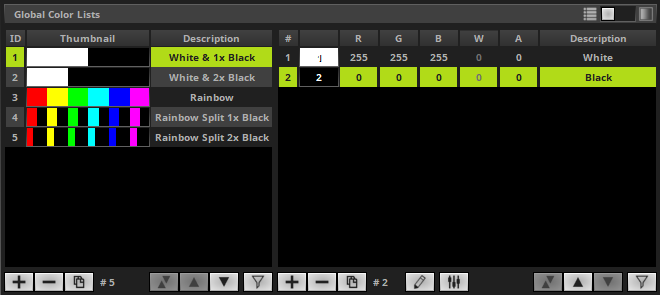
Note: First, select a single list for editing.
# |
The colors that are included in a Global Color List: ▪Are index-based. [No gaps are possible and the index number also represents the order number.] ▪Can be custom sorted ▪Allow multi-selection ▪Allow multi-inline-editing ▪Allow drag and drop for sorting ▪Can be filtered Left Mouse Click + Hold And Drag - Allows you to choose to rearrange the order. You can assign Global Colors to a Global Color List! |
|
Thumbnail - Shows a preview image of the color. Left Mouse Click + Hold And Drag - Allows you to choose a color directly with the help of the mouse. Learn more Color Picker Right Mouse Click - Opens the context menu. Edit... - Opens the Fader Box. Learn more Fader Box Global Selection - Allows you to choose a Global Color as this color. |
R G B W A |
Can be edited. |
Description |
Can be edited. Note: If a Global Color is referenced, the Description of the Global Color is being used. |
|
Add - Creates a new color. You can assign Global Colors to a Global Color List! |
|
Remove - Removes the currently selected colors. Select one or more colors first. |
|
Duplicate - Copies the currently selected Global Color Lists and adds them as new Global Color Lists to the list. |
|
Count - Shows the total number of colors. |
|
Edit Menu - Calls up a small context menu. Invert - Inverts the color values and changes to the complimentary color. Defaults - Restores the default settings [a Global Color List with one color white]. |
|
Fader Box - Opens the Fader Box. Learn more Fader Box |
|
Swap Position - Swaps the position of the currently selected colors in the list. Select one or more lists first. |
|
Position Up - Changes the order, and moves the currently selected colors one item higher up in the list. |
|
Position Down- Changes the order, and moves the currently selected colors one item lower down in the list. |
|
Filter - Activates the filter. - Enter any text to filter out items that do not include this text. The button is shown in green if the filter is active. Ctrl+F - Opens the filter. Right Mouse Click - Resets the filter [and closes it again if it is still open]. |
Editing A Global Color List – Gradient Type
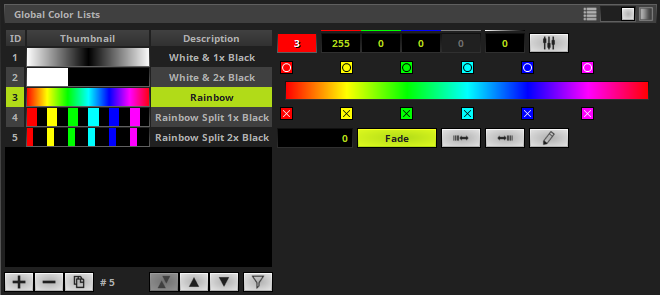
Note: First, select a single list for editing.
|
Thumbnail - Shows a preview image of the color. Left Mouse Click + Hold And Drag - Allows you to choose a color directly with the help of the mouse. Learn more Color Picker Right Mouse Click - Opens the context menu. Edit... - Opens the Fader Box; as explained below. Global Selection - Allows you to choose a Global Color as this color.
You can assign Global Colors to a Global Color List! |
|
Color Channels - Input Fields - You can use these input fields to choose a color. Use one of 3 ways: A] Click into an input field and enter a number between 0 and 255 for each channel. B] Click into an input field and use the spacebar to set a value to either 0 or 255. C] Click into an input field and continue to hold the mouse button. Then, move your mouse up or down to adjust the value. ▪Up to 4 color channels plus alpha [R, G, B, W, A] are available depending on the settings of your virtual LED matrix [Color Depth]. |
|
Fader Box - Opens the Fader Box. Learn more Fader Box |
|
Color Gradient - Shows the entire gradient. o - Represents the position of the color and can be moved with the help of the mouse. x - Removes the color from the gradient. Circle / Globe - Shows that this color references a Global Color [as defined to the right hand side]. |
|
Position - Defines the position of the color along the gradient from 0.000 to 1 [0 % to 100 %]. |
|
Fade - Creates a smooth transition to the next color for the currently selected color. |
|
Fade All - Activates a smooth color transitions for all colors. Fade None - Deactivates smooth color transitions for all colors. Uniform Distances - Make sure that all colors have the same distance to each other. Invert Position - Change and inverses the position of all colors. Invert Colors - Inverts each color and thus creates the complementary equivalents of the colors before. Defaults - Restores the default settings [a Global Color List with one color white]. |
Global Colors
You will find single Global Colors on the right side.
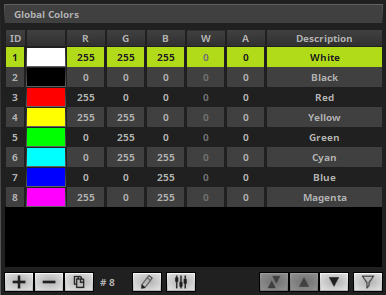
ID |
Can be edited. Notes:
Left Mouse Click + Hold And Drag - Allows you to choose to rearrange the order. |
|
Thumbnail - Shows a preview image of the Global Color. Left Mouse Click + Hold And Drag - Allows you to choose a color directly with the help of the mouse. Learn more Color Picker |
Description |
Can be edited. |
|
Add - Creates a new Global Color List. - By default, a new Global Color is white. - If you have already selected a Global Color, it will be duplicated. |
|
Remove - Removes the currently selected Global Color Lists. Select one or more lists first. |
|
Duplicate - Copies the currently selected Global Color Lists and adds them as new Global Color Lists to the list. |
|
Count - Shows the total number of Global Color Lists. |
|
Edit Menu - Calls up a small context menu. Invert - Inverts the color values and changes to the complimentary color. |
|
Fader Box - Opens the Fader Box. Learn more Fader Box |
|
Swap Position - Swaps the position of the currently selected Global Color Lists in the list. Select one or more lists first. |
|
Position Up - Changes the order, and moves the currently selected Global Color Lists one item higher up in the list. |
|
Position Down- Changes the order, and moves the currently selected Global Color Lists one item lower down in the list. |
|
Filter - Activates the filter. - Enter any text to filter out items that do not include this text. The button is shown in green if the filter is active. Ctrl+F - Opens the filter. Right Mouse Click - Resets the filter [and closes it again if it is still open]. |
File
The following file-management options are available:
[Navigate to the right side of the window.]
|
Left Mouse Click - Opens the context menu. Open... - Loads a previously saved MADRIX Color Kit file [of the file type *.mckx]. Choose the file from your system. Save As... - Stores your current Global Color Lists and Global Colors in an external file as MADRIX Color Kit [of the file type *.mckx]. Open... - Loads a previously saved MADRIX Color Table file [of the file type *.mctx]. Choose the file from your system. Save As... - Stores your currently selected Global Color List in an external file as MADRIX Color Table file [of the file type *.mctx]. Clear - Removes all colors. |
Details
IDs
▪You will be shown the following message if you edit an ID and enter a number which is already assigned.
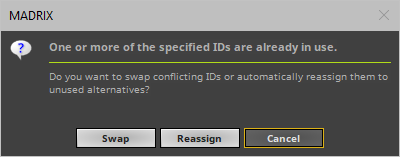
- Swap - Switches both IDs. The Global Color List or Global Color you are currently editing will receive the ID you have just entered and the other list will receive the other ID.
- Reassign - The existing ID will not change and the Global Color List or Global Color you are currently editing will be assigned the next free ID.
- Cancel - Discards the changes and leaves the ID as it was before.
Global Colors Lists
▪Global Color Lists: Table Type and Gradient Type are interchangable.
- You can load a Global Color List – Gradient Type into a Color Table. The Color Table will simply ignore the available positions and fades of the gradient and apply a Table Type automatically.
- You can load a Global Color List – Table Type into a Color Gradient. The Color Gradient will simply use the positions and fades that you applied to the Gradient Type or it will automatically use the default positions and fades.
▪Global Color Lists do require to contain a color, but only at least 1 color.
▪Global Color Lists – Gradient Type are seamless.
Visual Indicators
|
Indicates a Local Color. |
|
Indicates a Global Color. |
|
Indicates a Global Color, that has been modified. |
|
Indicates that a Global Color had been referenced, but that Global Color has been removed in the meantime [dangling state]. |
▪Go to the menu Preferences > Options... > Startup
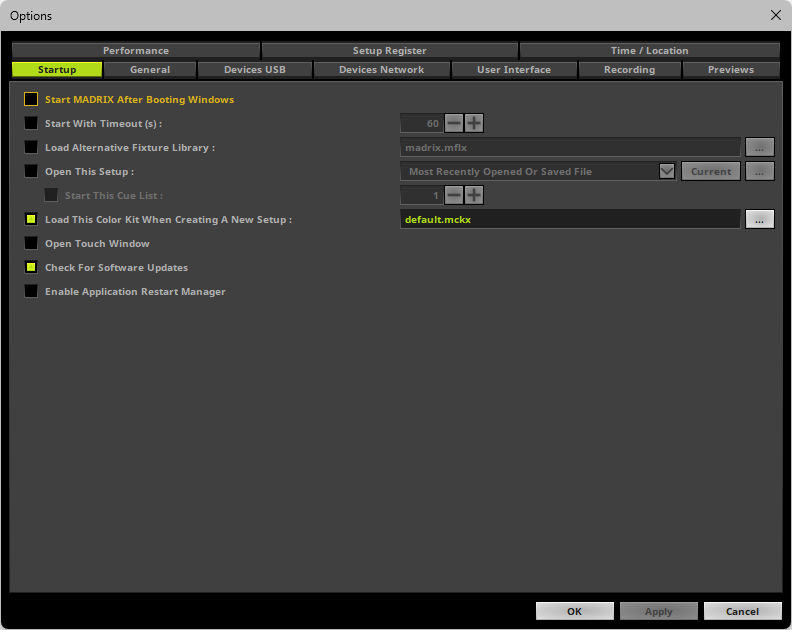
▪Load This Color Kit When Creating A New Setup - Automatically loads a specific Color Kit, including Global Color Lists and Global Colors, when you create A new MADRIX 5 Setup.
- Is enabled by default and the default Color Kit is already selected [default.mckx].
- Choose the file via the button ...
- The default Color Kit will be installed by the MADRIX 5 Setup and is available at C:\Program Files\MADRIX5\
Overview
▪Main Output Strobe
»Main Output / Master / Audio Levels
▪Main Output Color Filter
»Main Output / Master / Audio Levels
▪Color Filter Deck A / Deck B
»Controls [Deck A / Deck B]


▪The most basic color controls can be found in MADRIX 5 Effects such as SCE Color, SCE Capture, or M2L Color Change.
|
Left Mouse Click + Hold And Drag - Allows you to choose a color directly with the help of the mouse. Learn more Color Picker |
R G B W A |
Can be edited. Input Fields - You can use these input fields to choose a color. Use one of 3 ways: A] Click into an input field and enter a number between 0 and 255 for each channel. B] Click into an input field and use the spacebar to set a value to either 0 or 255. C] Click into an input field and continue to hold the mouse button. Then, move your mouse up or down to adjust the value. ▪Up to 4 color channels [R, G, B, W] are available depending on the settings of your virtual LED matrix [Color Depth]. Alpha is only available for certain MADRIX 5 Effects. Defines an individual Opacity for a single color. The color becomes transparent and blends with the background. |
|
Fader Box - Opens a sparate window to choose colors via faders. Learn more below. |
|
Phase Mode - Uses all color channels separately to define the colors. |
Overview
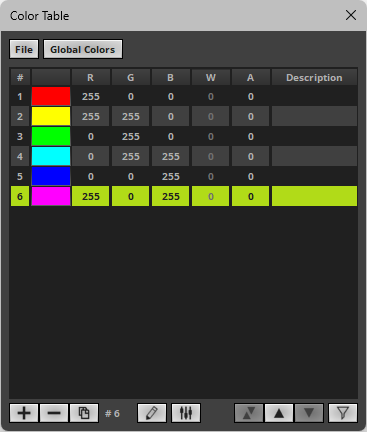
▪A lot of MADRIX 5 Effects use the Color Table. However, not all options are available in all effects.
|
Colors - Opens the Color Table. ▪Once a Global Color List has been selected, the button will show its ID and Description. ▪Mouse Hover + Scroll Wheel - Allows you to quickly cycle through all available Global Color Lists when you use the mouse wheel while hovering above the button with the cursor. ▪Focus + Left Arrow Key/Right Arrow Key - Allows you to quickly cycle through all available Global Color Lists when the button has the focus. |
|
Loop Mode - All colors in the Color Table will be used in their respective order [from top to down]. Shuffle Mode - All colors in the Color Table will be used but randomly selected without a specific order. Once all colors have been shown, the order will be shuffled again. [The same color will not be shown twice in succession; except when using fewer than 3 colors or if colors have been added multiple times to a Color Table.] Random Mode - Randomly generates new colors. The colors in the Color Table will be ignored. |
|
Fade - Adds a smooth transition between colors with the help of intermediate colors instead of switching with hard cuts between colors. |
|
Mix Mode - Randomly uses colors from of the Color Table for each single fill. |
|
Page Color Mode - Is only available when having set up multiple colors. Activates Page Color Mode for the Color Table. Each individual color in the Color Table will be used per page [with each line having the same color]. Line Color Mode - Is only available when having set up multiple colors. Activates Line Color Mode for the Color Table. Each individual color in the Color Table will be used per single line [thus allowing to create multi-color pages]. |
|
File Menu - Grants access to various file-management operations. Open... - Loads a previously saved MADRIX Color Table file [of the file type *.mctx]. Choose the file from your system. Open+... - Loads a previously saved MADRIX Color Table file [of the file type *.mctx] and appends it to the currently configured Color Table. Choose the file from your system. Save As... - Stores your current Color Table in an external file as MADRIX Color Table file [of the file type *.mctx]. |
|
Make Local - Converts a Global Color to a Local Color. Global Selection - Allows you to choose a Global Color List or Global Color. |
# |
The colors that are included in a Color Table: ▪Are index-based. [No gaps are possible and the index number also represents the order number.] ▪Can be custom sorted ▪Allow multi-selection ▪Allow multi-inline-editing ▪Allow drag and drop for sorting ▪Can be filtered Left Mouse Click + Hold And Drag - Allows you to choose to rearrange the order. |
|
Thumbnail - Shows a preview image of the color. Left Mouse Click + Hold And Drag - Allows you to choose a color directly with the help of the mouse. Learn more Color Picker |
R G B W A |
Can be edited. |
Description |
Can be edited. Note: If a Global Color is referenced, the Description of the Global Color is being used. |
|
Add - Creates a new color. - By default, the new color is white. - If you have already selected a, it will be duplicated. |
|
Remove - Removes the currently selected colors. Select one or more colors first. |
|
Duplicate - Copies the currently selected colors and adds them as new colors to the list. |
|
Count - Shows the total number of colors. |
|
Edit Menu - Calls up a small context menu. Invert - Inverts the color values and changes to the complimentary color. Defaults - Restores the default settings [a Global Color List with one color white]. |
|
Fader Box - Opens the Fader Box. Learn more Fader Box |
|
Swap Position - Swaps the position of the currently selected colors in the list. Select one or more lists first. |
|
Position Up - Changes the order, and moves the currently selected colors one item higher up in the list. |
|
Position Down- Changes the order, and moves the currently selected colors one item lower down in the list. |
|
Filter - Activates the filter. - Enter any text to filter out items that do not include this text. The button is shown in green if the filter is active. Ctrl+F - Opens the filter. Right Mouse Click - Resets the filter [and closes it again if it is still open]. |
Context Menu
|
Right Mouse Click - You can call up the context menu by performing a right mouse click on Colors Edit... - Opens the Color Table [in the same way you can open the window by clicking on Colors with the left mouse button]. Global Selection - Allows you to choose a Global Color List as these colors. Open... - Loads a previously saved Color Table from an external file [of the file type *.mctx].
Copy - Copies the current colors into the clipboard as a duplicate. Paste - Applies all colors from the clipboard to the current Color Table. Defaults - Restores all default colors. |
Overview
▪The Color Gradient control is available in two versions:
Color Gradient – Window |
Color Gradient – Effect Control |
|
|
|
Thumbnail - Shows a preview image of the color. Left Mouse Click + Hold And Drag - Allows you to choose a color directly with the help of the mouse. Learn more Color Picker Right Mouse Click - Opens the context menu. Edit... - Opens the Fader Box; as explained below. Global Selection - Allows you to choose a Global Color as this color. |
R G B W A |
Can be edited. |
|
Fader Box - Opens the Fader Box. Learn more Fader Box |
|
Add - Click inside the large colored area to create a new color at this particular position with the particular color you picked. Simply drag and drop it afterwards to change its position. Change the color values as described above. Relocate - Select and hold a color [using the small square button] and move the mouse if you want to move a color to a different position. Remove - Click the small x-button at the bottom of a color to remove it. |
|
Position - Defines the position of a color on the Color Gradient. |
|
Fade - Adds a transition between colors with the help of intermediate colors instead of switching with hard cuts between colors. This option is available separately for each color of the Color Gradient. |
|
Keep Relative Distances - Activating this control before editing the position of colors allows you to keep the relative distance between all colors to the left or to the right during the editing process. |
|
Fade All - Activates a smooth color transitions for all colors. Fade None - Deactivates smooth color transitions for all colors. Uniform Distances - Make sure that all colors have the same distance to each other. Invert Position - Change and inverses the position of all colors. Invert Colors - Inverts each color and thus creates the complementary equivalents of the colors before. Defaults - Restores the default settings [a Global Color List with one color white]. |
|
Color Mode - Allows you to choose the Color Mode. Monochrome - Displays the effect only in White [and Black]. Matrix - Applies the colors of the Color Gradient to the virtual LED matrix and the effect as a whole. |
Context Menu
|
Right Mouse Click - You can call up the context menu by performing a right mouse click on Colors Edit... - Opens the Color Table [in the same way you can open the window by clicking on Colors with the left mouse button]. Global Selection - Allows you to choose a Global Color List as these colors. Open... - Loads a previously saved Color Table from an external file [of the file type *.mctx].
Copy - Copies the current colors into the clipboard as a duplicate. Paste - Applies all colors from the clipboard to the current Color Table. Defaults - Restores all default colors. |
|
Right Mouse Click - You can call up the context menu by performing a right mouse click on on the color gradient itself. Global Selection - Allows you to choose a Global Color List as these colors. Open... - Loads a previously saved Color Table from an external file [of the file type *.mctx].
Copy - Copies the current colors into the clipboard as a duplicate. Paste - Applies all colors from the clipboard to the current Color Table. Defaults - Restores all default colors. |
Keyboard Shortcuts
There are several keyboard shortcuts available.
▪Learn more »Keyboard Shortcuts [MADRIX 5]
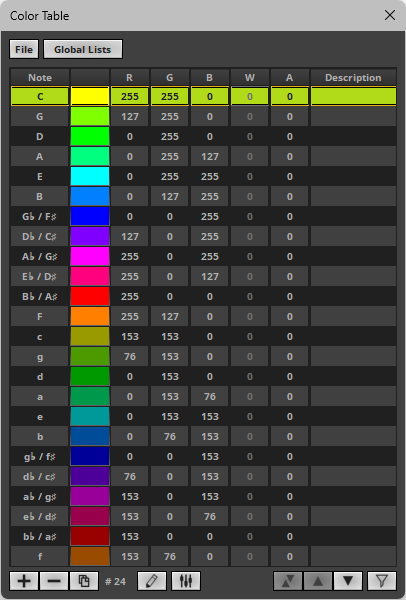
▪M2L Effects can make use of a special M2L Color Table.
|
The M2L Color Table is based on the regular Color Table. ▪The same controls are available. Learn more Color Table |
Note |
Instead of using an numerical index, the M2L Color Table is based on 24 specific notes. You can decide which color is assigned to which key. ▪For example: Left Mouse Double-Click - Perform a double-click with your left mouse button on this column in order to be able to change the note in this row. |
|
Default Color Table - The Circle of Fifths from music education is used for the default M2L Color Table. Starting with C, this notion describes a circle. Because of that, the relationship of the keys is visible from the arrangement. ▪Adjacent keys are named parallel keys. The greater the distance between two keys, the less related they are. To support this fact, complementary colors are used in MADRIX 5. ▪The outer ring of the circle describes the major keys, the inner ring the minor keys. ▪While colors describe the tonality, the scale of the color is being expressed with the help of the brightness. |
Context Menu
|
Right Mouse Click - You can call up the context menu by performing a right mouse click on Colors Edit... - Opens the Color Table [in the same way you can open the window by clicking on Colors with the left mouse button]. Global Selection - Allows you to choose a Global Color List as these colors. Open... - Loads a previously saved Color Table from an external file [of the file type *.mctx].
Copy - Copies the current colors into the clipboard as a duplicate. Paste - Applies all colors from the clipboard to the current Color Table. Defaults - Restores all default colors. |
|
Left Mouse Click + Hold And Drag - Allows you to choose the color directly with the help of the mouse. [In general, the Color Picker only affects R, G, and B. W and A have to be changed manually.] |
|
Alpha - The Color Picker shows if you have set an alpha value [with the help of a checkerboard pattern]. |
|
W - If you have set up a white color value when using RGBW fixtures, the Color Picker will show colors darker or lighter accordingly. |
|
Fader Box - Opens the Fader Box. ▪Use the fader for each color channel separately to adjust the color [R, G, B, W, A]. ▪The color mixing and the final color will be shown at the bottom. ▪The color field at the bottom can also be used via Left Mouse Click + Hold And Drag to directly choose the color with the help of the mouse. ▪Close - Closes the Fader Box. |
Drag And Drop [Copy And Paste]
You can perform drag and drop across many locations of the software.
Left Mouse Click And Hold - You can perform a Copy and Paste with the mouse.
Click with the left mouse button and drag away. A small + appears. Now, continue to hold and drag the mouse to another color control and release the mouse to instantly apply the colors.
▪Global Color Lists
- You can drag a single Global Color List into a Color Table window, into a Color Gradient window, or onto a Color Gradient. [This replaces the previous colors.]
- You can drag a single Global Color List onto the Colors button from a Color Table, M2L Color Table, or Color Gradient. [This replaces the previous colors.]
- You can drag one or several colors from a Global Color List into the Global Colors, a Color Table window, an M2L Color Table window, into a Color Gradient window, or onto a Color Gradient. [This adds the colors.]
▪Global Colors
- You can drag one or several Global Colors into a Global Color List, into a Color Table, into an M2L Color Table, into a Color Gradient window, or onto a Color Gradient. [This adds the colors.]
▪Color Tables / M2L Color Tables
- You can drag one or several colors from a Color Table into a Global Color List, into the Global Colors, into a Color Table, into an M2L Color Table, into a Color Gradient window, or onto a Color Gradient. [This adds the colors.]
- You can drag from the Colors button of a Color Table or M2L Color Table into the list of Global Colors Lists.
▪Color Gradients
- You can drag from the Colors button of a Color Gradient into the Global Colors Lists, onto the Colors button of a Color Table, M2L Table, or Color Gradient, and into a Color Gradient window, or onto a Color Gradient.
File Drag And Drop - You can select a MADRIX 5 Color Table file [of the file type *.mctx] in Windows and drag it to a color control of your choice in MADRIX 5 in order to load it in MADRIX 5.
▪One or more MADRIX 5 Color Table files [of the file type *.mctx] can be dropped in the list of Global Colors Lists. [This adds them as new Global Color Lists.]
▪A single MADRIX 5 Color Table file [of the file type *.mctx] can be dropped into a Color Table, into an M2L Color Table, into a Color Gradient window, onto a Color Gradient, or on the Colors button from a Color Table, M2L Color Table, or Color Gradient. [This replaces the previous colors.]
The user interface of MADRIX 5 mainly provides 4 options to control the brightness:
▪Master - Controls the overall brightness.
Learn more »Main Output / Master / Audio Levels
▪Submaster A / B - Controls the brightness of the entire Deck A or Deck B.
Learn more »Controls [Deck A / Deck B]
▪Storage Place Submaster - Controls the complete brightness of the entire Storage Place, including all of its Layers.
Learn more »Storages
▪Layer Submaster - Controls the complete brightness of the Layer.
Learn more »Effect Areas [Deck A / Deck B]
▪Layer Opacity - Makes the Layer transparent. This is mainly useful when using at least 2 Layers or more. If you are using only 1 Layer, the Submaster controls the Layer brightness.
Learn more »Layers


![3 channels [RGB] 3 channels [RGB]](colorselection_rgb.gif)
![4 channels [RGBW] 4 channels [RGBW]](colorselection_rgbw.gif)

![3 channels [RGB] 3 channels [RGB]](black.gif)