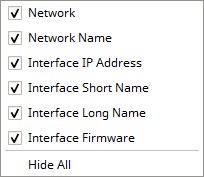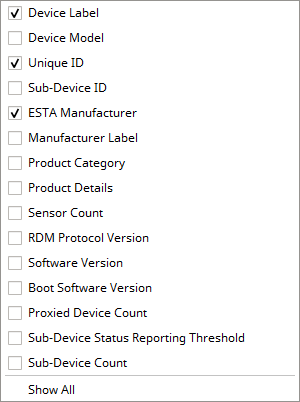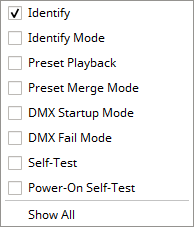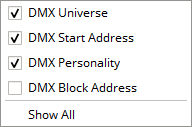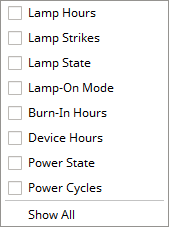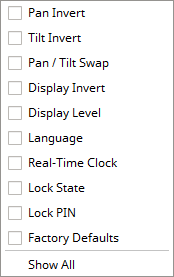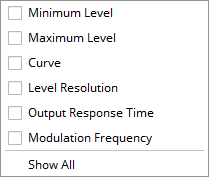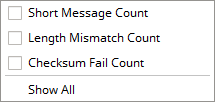This topic includes:
The list of devices is the main view of the software.
It shows all found RDM devices [that is, luminaires and lighting fixtures for example] and their respective settings, parameters, and characteristics.
This also includes the hardware interfaces to which they are connected.
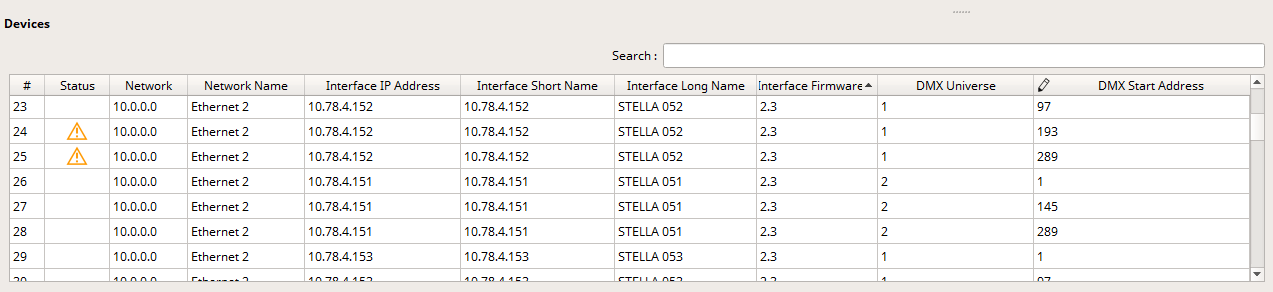
By default, the following information is provided since the following columns are enabled in the list:
# |
Represents the device numbering as index and is especially useful for referencing devices in the list or seeing the total number of found RDM devices. |
Status
|
May show icons if problems are detected. Warnings may include, for example: ▪The connection to this device has been lost [A red X icon.] ▪Sensor values of an RDM device are out of the valid range [An orange warning triangle.] |
Network |
Shows the network IP address of the network adapter, to which the interface is connected. [TCP/IPv4] [This information refers to »Art-Net.] |
Network Name |
Shows the name of the network adapter. |
Interface IP Address |
Shows the IP address of the hardware interface to which the RDM device is connected. [This information refers to »Art-Net.] |
Interface Short Name |
Shows the short name of the hardware interface to which the RDM device is connected. [This information refers to »Art-Net.] |
Interface Long Name |
Shows the long name of the hardware interface to which the RDM device is connected. [This information refers to »Art-Net.] |
Interface Firmware |
Shows the current firmware version of the hardware interface to which the RDM device is connected. [This information refers to »Art-Net.] |
Device Label |
Can be edited. Shows the currently set name or description of the RDM device. |
Unique ID |
Represents a unique identifier of the RDM device. It is shown as HEX [without 0x] and using a colon [:] as separator. The first part is the ESTA ID of the manufacturer and the second part is a number, which can be freely defined by the manufacturer. |
ESTA Manufacturer |
Shows the name of the manufacturer based on the list of manufacturers as published by ESTA. [It is retrieved from the first part of the RDM-device ID.] |
Identify |
Can be edited. Allows you to choose/activate the built-in identification mode of the RDM device. [It should also work for fixtures that haven't had their parameter scanned yet or may be able to listen but not be able to respond to requests.] |
DMX Universe |
Shows the currently assigned DMX universe for the RDM device. [Learn more »Glossary] |
DMX Start Address |
Can be edited. Shows the currently set DMX start address of the RDM device. [Learn more »Glossary] |
DMX Personality |
Can be edited. Shows the currently set DMX personality of the RDM device. This can also be referred to as operation mode of the RDM device. |
Overview
▪In general, this overview shows information provided by the RDM device.
▪ In specific cases, the edit icon [that is, a pen] shows that the respective information/column can be edited by you.
In specific cases, the edit icon [that is, a pen] shows that the respective information/column can be edited by you.
Single Edits
▪Left Mouse Click + Hold - Allows you to select a single cell.
▪Left Mouse Double-Click - Perform a double-click with your left mouse button on a value in order to edit it.
▪Keyboard shortcut: F2
▪Confirm with Enter [or click outside of the currently active cell with the mouse]. Abort any changes with Escape.
|
You may be presented with different choices for the specific parameter. |
|
You may be able to directly enter numbers or text as input. |
Multi-Edits
▪Ctrl + Left Mouse Click or Shift + Left Mouse Click + Select First List Entry + Select Last List Entry - Allows you to select multiple items in the list.
▪Ctrl + A - Selects all devices in the list.
▪F2 - Activates the edit mode for multiple devices at once. Select multiple devices first.
▪Confirm with Enter [or click outside of the currently active cell with the mouse]. Abort any changes with Escape.
▪Please note that different devices may support different ranges of values for a specific parameter.
- If you set a specific value for a parameter, it will only be sent to devices that support it.
- Certain parameters, such as DMX personality, will only set a specific number. If devices have different modes implemented for the different numbers, the mode 5 might not be the same for every device.
Valid Values And Limits
The valid values for each parameter are defined by the RDM device and its set of features [such as DMX Personality], the RDM standard [such as Identify], or a different standard [such as DMX Start Address for DMX512].
The software will show you if any changes you have made are set successfully or not. This status is shown for a couple of seconds after each change.
|
Green - The RDM device reported back that the changes were successfully set. |
|
Yellow - The request is currently pending. |
|
Red - The RDM device could not successfully set the new value or the request timed out. Learn more »Missing Responses From RDM Devices |
|
If you are editing several devices, the list cell can split in the according number of selected devices and show each status individually. |
▪Right Mouse Click - Perform a click with your right mouse button on a device.
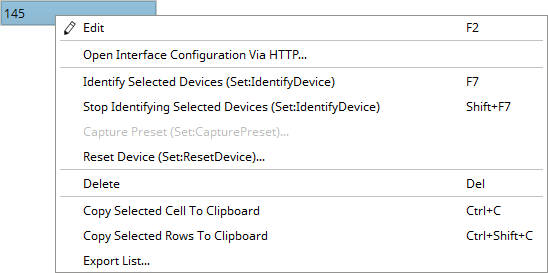
Edit |
Allows you to change the entry [if it can be edited]. [Keyboard shortcut: F2] |
Open Interface Configuration Via HTTP... |
Opens the configuration website of the device using the default web browser. |
Request All Parameters (Get:DeviceInfo) |
Allows you to manually request information from the RDM device [Get:DeviceInfo] should the initial request from the software have failed somehow; without waiting for the next query interval. |
Identify Devices (Set:IdentifyDevice) |
Allows you to choose/activate the built-in identification mode of the RDM device if available from the device. This usually means that the device will fully flash in white. [Keyboard shortcut: F7] |
Stop Identifying Devices (Set:IdentifyDevice) |
Stops the identification mode. [Keyboard shortcut: Shift + F7] |
Toggle Automatic Numbering (Set:DeviceLabel) |
Allows you to let the software number devices automatically. This will change the Device Label of the devices and add numbers to the end of the current labels, such as Fixture RGB > Fixture RGB 1.
You can toggle this functionality to turn it on, and off again.
|
Capture Presets (Set:CapturePreset)... |
Sends the RDM request Set:CapturePreset to the device. This parameter can only be set. Its status cannot be received and thus it cannot be shown in the overview. The device needs to support this parameter. Otherwise, the option is deactivated. |
Reset Devices (Set:ResetDevice)... |
Sends the RDM request Set:ResetDevice to the device. This parameter can only be set. Its status cannot be received and thus it cannot be shown in the overview. The device needs to support this parameter. Otherwise, the option is deactivated. |
Reset Communication Status (Set:CommsStatus)... |
Sends the RDM request Set:CommsStatus to the device. This parameter can only be set. Its status cannot be received and thus it cannot be shown in the overview. The device needs to support this parameter. Otherwise, the option is deactivated. |
Delete |
Removes the currently selected devices from the list and database. [Keyboard shortcut: Del] |
Copy Cell To Clipboard |
Copies the currently selected cell [that is, single information] into the clipboard/temporary memory. [Keyboard shortcut: Ctrl + C] |
Copy Rows To Clipboard |
Copies the currently selected row or rows [that is, all device information] into the clipboard/temporary memory. [Keyboard shortcut: Ctrl + Shift + C] |
Export List... |
Saves the entire, currently shown list/view/table as a preformatted text file. |

▪Search - Enter any text in order to search all devices in the list.
- Any device/line that includes the search term will be shown. All others are temporarily filtered out.
- Terms can be case-insensitive. You don't have to use capital letters.
- Feel free to use terms that are incomplete. For example, mad will include results for MADRIX.
- You may specify certain columns by using a colon [:].
- For example: Interf:MAD shows all lines where a MADRIX hardware interface is connected by referencing the column Interface Long Name/Interface Short Name, for example. If no column is shown that includes 'Interf', MADRIX RADAR will search all shown columns for the specifically entered term.
MADRIX RADAR allows you to choose which parameters are presented in this view. You can decide which columns are hidden or shown.
▪Right Mouse Click - Perform a click with your right mouse button anywhere on the header of the list.
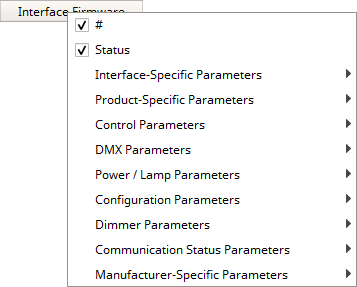
|
Shown - A checkmark means that columns are shown. |
|
Hidden - No checkmark means that columns are hidden. |
|
Makes the software show all columns with a single mouse click; without having to enable or disable each item individually. |
|
Makes the software hide all columns with a single mouse click; without having to enable or disable each item individually. |
# |
Shows or hides the Index column. |
Status |
Shows or hides the Status column. |
Interface-Specific Parameters
|
Shows or hides any parameters that are related to hardware interfaces.
|
Product-Specific Parameters
|
Shows or hides any parameters that are related to the product.
|
Control Parameters
|
Shows or hides any parameters that are related to controlling the RDM device.
|
DMX Parameters
|
Shows or hides any parameters that are related to configuring the DMX512 settings of the device.
|
Power/Lamp Parameters
|
Shows or hides any parameters that are related to power/lamp settings.
|
Configuration Parameters
|
Shows or hides any parameters that are related to the configuration of the RDM device.
|
Dimmer Parameters
|
Shows or hides any parameters that are related to dimmer packs.
|
Communication Status Parameters
|
Shows or hides any parameters that are related to communication with RDM devices.
|
Manufacturer-Specific Parameters |
Shows or hides any manufacturer-specific parameters. |
Restore Default Visibility |
Only shows the parameters that are enabled by default by the software. |
Resize All Columns To Content |
Automatically adjusts the width of all columns to be wider or smaller to comfortably fit all list entries as well as column headers. [This often means that the size of columns is reduced and more information can be displayed in the given space.] |
For example, if you wish to sort via Product Detail ID, make sure to activate column Product Detail and click on the corresponding header to sort in ascending or descending order.
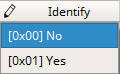
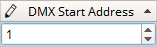



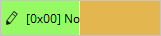
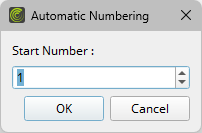
 - Automatic Numbering is disabled.
- Automatic Numbering is disabled. - Automatic Numbering is enabled.
- Automatic Numbering is enabled.