This topic includes:
You can start the MADRIX 5 Software in different ways. Among those, the Windows Start Menu is the standard way to launch applications under the Windows operating system.

▪Left Mouse Double-Click - Perform a double-click with your left mouse button on the desktop shortcut in order to start the MADRIX 5 Software.
- It is required that the shortcut has been manually placed on the Desktop or was automatically installed during the »Installation Process
▪In Windows, go to Start [Windows Logo] > All apps > MADRIX 5
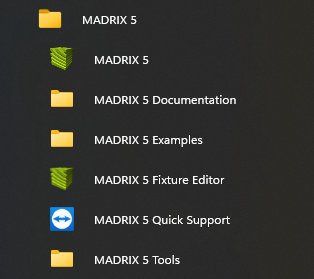
▪MADRIX 5
- Starts the MADRIX 5 Software.
▪MADRIX 5 Documentation
- Opens the folder C:\Program Files\MADRIX5\documents including license documents and user manuals for MADRIX 5, MADRIX 5 Fixture Editor, and MADRIX 5 Script.
▪MADRIX 5 Examples
- Opens the folder C:\Users\Public\Documents\MADRIX5 Samples including sample files, when selected and installed during the installation process.
- - Learn more »Examples [Samples]
▪MADRIX 5 Fixture Editor
- Launches the MADRIX 5 Fixture Editor.
- Learn more »Extra Tools
▪MADRIX 5 Quick Support
- Launches the MADRIX 5 Quick Support tool, which may be used then contacting MADRIX technical support.
- Learn more »Extra Tools
▪MADRIX 5 Tools
- Opens the folder C:\Program Files\MADRIX5\tools
- Included tools are MADRIX 5 Restore, MADRIX 5 Time Code Sender, MADRIX 5 verbose, MADRIX KEY Firmware Updater
- Learn more »Extra Tools
After starting the software and before the software is fully loaded and available, a so-called splash screen will be shown first.
▪Left Mouse Click And Hold + Drag And Drop - Allows you to change the position of the splash screen on your display.
