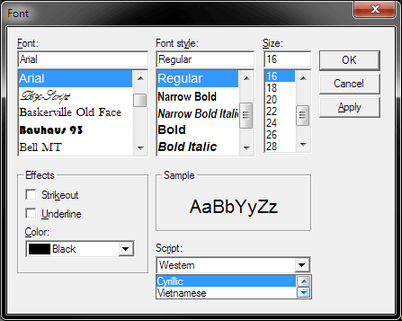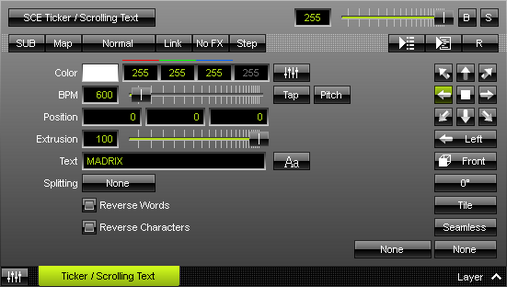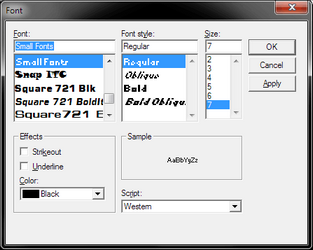This topic includes:
SCE Ticker / Scrolling Text allows you to bring any text message to your LEDs.
|
|
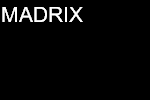 Default Settings |
 Customized Example |
| ▪ | Various buttons and controls have universal functions. They are available for each MADRIX Effect / Layer. Learn more »Effect Areas [Left/Right] Learn more »Layers |
This MADRIX Effect uses the following, individual controls:
| ▪ | Color - Defines the color. The default color is White. Learn more »Using Colors And Intensity |
| ▪ | BPM - Defines the speed [when using a direction/movement]. The default value is 600. Valid values range from 0 to 9999. Learn more »Using BPM Control |
| ▪ | Position - Defines the position of the text in X, Y, and Z [in %]. The default values are 0, 0, 0. Valid values range from -1000 to 1000. |
| ▪ | Extrusion - Adds depth to the text [in % of the Matrix Size]. This is mainly relevant for 3D. The default value is 100. Valid values range from 0.01 to 100. |
| ▪ | Text - Allows you to enter any text. Simply write something via your keyboard. The default text is MADRIX. |
| ▪ | Splitting - Allows you to split your text. None - Is the default value and does not apply any splitting. Words - Splits your text using each word, adds line breaks, and displays each word below the other. Characters - Splits your text using each character [letter], adds line breaks, and displays each character below the other. |
| ▪ | Reverse Words - Displays the words of your text in reverse order. |
| ▪ | Reverse Characters - Displays your complete text in reverse order, character by character. |
|
Font - Opens a new window and allows you to choose a specific font, font size, and other font settings. [Any color set up in this window will be ignored. Use the MADRIX color controls instead.] |
|
Filtering - Defines how input is processed and displayed. Mainly affects the visual outcome when the input is scaled up or down [e.g., when choosing a different mode for Stretching / Aspect Ratio]. Choose from 2 different modes. The default setting is None. |
|
Direction - Allows you to choose the direction. This includes all directions for 2D and 3D mode. The default value is Left. Learn more »Using Directions |
|
Look-At Type - Allows you to choose from which side you want to look at the effect. This is mainly relevant for 3D. The default value is Front. Learn more »Using Directions |
|
Rotation - Allows you to rotate the text [0°, 90°, 180°, 270°]. The default value is 0. |
|
Tile - Allows you to tile and duplicate the text and thereby generating patterns. |
|
Seamless - Activates or deactivates a continuous stream of text. MADRIX will automatically display the text again, when the main text has ended. Otherwise, MADRIX will display the complete text first, before displaying it again. |
|
Stretching / Aspect Ratio - Allows you to choose the aspect ratio of the text. The default value is None. None - Disables stretching. Matrix - Stretches to the current aspect ratio of the virtual LED matrix. Original - Stretches to the original aspect ratio of the source. 4:3 - Applies a 4:3 aspect ratio. 16:9 - Applies a 16:9 aspect ratio. |
Restoring The Default Settings
|
Restore Default Layer Settings - Restores the default settings of the Layer. |
How To Create Smoother Text Movements
Depending on your LEDs, the pixel pitch, and other factors, you might have the impression that text is not moving as fluently and smoothly as it should.
Follow these steps to create a better perceived image quality.
In general, stuttering effects are perceived to be less,
| ▪ | the smaller the pixel pitch of your LED products is, |
| ▪ | the faster the text is scrolling [BPM], |
| ▪ | and the wider and larger the text is. |
1] Choose a BPM value that makes the SCE Ticker Effect look good. Some recommended speeds are: 300 BPM, 350 BPM, 600 BPM, 750 BPM, 1500 BPM, and 3000 BPM.
2] Choose a font that is bold. Please avoid fine fonts or italics.
3] Try to choose a font that automatically has Anti-Aliasing applied to it. Not every font family automatically supports Anti-Aliasing. Anti-Aliasing reduces hard edges and makes the font smoother.
4] Reduce the overall tonal contrast of the Effect and image output. For example, white text on black background creates one of the highest contrasts. The higher the contrast, the more the text seems to be flickering.
Typefaces
Typefaces can be grouped into two main categories:
| ▪ | Serif [Such fonts contain small features at the end of strokes within letters] |
| ▪ | Sans-serif [Such fonts have a clearer, simple appearance] |
Serif Font |
Sans-Serif Font |
AaBbCc |
AaBbCc |
How To Use Other Languages [Such As Russian Or Chinese]
| ▪ | In Windows, go to Start > Control Panel > Region and Language > Keyboards and Languages |
| ▪ | Set up the language you want to use [Russian, Chinese, etc.]. - Regarding Windows 7, only when using Windows 7 Ultimate you are allowed to install additional languages in addition to the standard language. |
| ▪ | In MADRIX, select SCE Ticker / Scrolling Text |
| ▪ | Click Aa to open the Font window. |
| ▪ | Choose a universal, extensive font, such as Arial |
| ▪ | Choose Cyrillic [or Chinese, etc.] under Script |
| ▪ | Close the Font window. |
| ▪ | Input any text into Text |