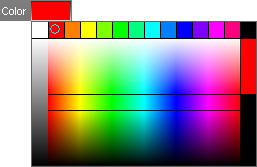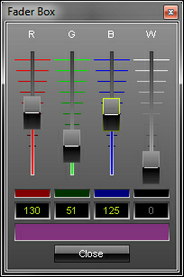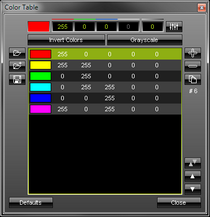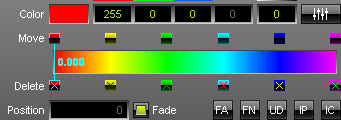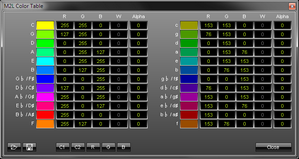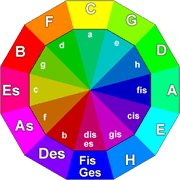This topic includes:
Choosing the right colors is an important part when creating the lighting visuals you wish to use.
| ▪ | This chapter explains the different ways of working with MADRIX Effects and colors. |
| ▪ | Different MADRIX Effects have different color controls. |
| ▪ | This chapter lists all possible controls. Not all controls are used for each MADRIX Effect. |
| ▪ | MADRIX controls up to 4 channels per pixel/voxel. For example: - 1-channel fixtures - 2-channel fixtures - RGB fixtures - RGBW fixtures |
| ▪ | MADRIX automatically adjusts the color selection tools according to the number of channels used by your fixtures. For example: |
1 Channel |
2 Channels |
3 Channels [e.g., RGB] |
4 Channels [e.g., RGBW] |
|
|
|
|
| ▪ | Every color channel can have a value between 0 and 255. |
| ▪ | 0 is the lowest value. |
| ▪ | 255 is the highest value. |
| ▪ | Additive color mixing is used to produce a whole variety of different colors. |
| ▪ | Examples: |
White |
Black |
|
255, 255, 255 |
0, 0, 0 |
|
|
|
|
Red |
Green |
Blue |
255, 0, 0 |
0, 255, 0 |
0, 0, 255 |
|
|
|
|
|
||||||
|
Color Picker - You can control the intelligent Color Picker simply with the mouse. 1] Click inside the color field next to Color and hold the mouse button.
|
||||||
|
Input Fields - You can use these input fields to choose a color. Use one of 3 ways: A] Click into an input field and enter a number between 0 and 255 for each channel. B] Click into an input field and use the spacebar to set a value to either 0 or 255. C] Click into an input field and continue to hold the mouse button. Then, move your mouse up or down to adjust the value.
|
||||||
|
Alpha - Is only available for certain MADRIX Effects. Defines an individual Opacity for a single color. The color becomes transparent and blends with the background. |
||||||
|
Fader Box - Opens the Fader Box.
|
||||||
|
Phase Mode - Uses all color channels separately to define the colors. |
Overview
|
|
||
|
Colors - Opens the Color Table. |
||
|
Color Table - Contains a list of different colors. Each of the colors is used in the effect. Simply adjust the color values as described above and work with the Color Table in the following way:
#6 - Shows the total number of colors in the list.
Defaults - Restores the default colors. Close - Closes the Color Table. |
||
|
|
||
|
Loop Mode - Activates Loop Mode for the Color Table. All colors in the Color Table will be used in their respective order [from top to down]. |
||
|
Shuffle Mode - Activates Shuffle Mode for the Color Table. All colors in the Color Table will be used but randomly selected without a specific order. |
||
|
Random Mode - Activates Random Mode for the Color Table. Only randomly generated colors will be used. The colors in the Color Table will be ignored. |
||
|
Fade - Adds a smooth transition between colors with the help of intermediate colors instead of switching with hard cuts between colors. |
||
|
Mix Mode - Activates Mix Mode for the Color Table. All colors in the Color Table will be used at the same time but randomly selected without a specific order. |
Context Menu
| ▪ | Right Mouse Click - You can call up the context menu by performing a right mouse click on Colors |
| ▪ | A small window will be shown. |
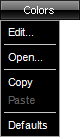
You can quickly perform the following actions:
| ▪ | Edit... - Opens the Color Table [in the same way you can open the window by clicking on Colors with the left mouse button]. |
| ▪ | Open... - Loads a previously saved Color Table from an external file [of the file type *.mctx]. A new window opens for you to select the file on your harddisk. |
| ▪ | Copy - Copies the current colors into the clipboard as a duplicate. |
| ▪ | Paste - Applies all colors from the clipboard to the currently focused color control [Colors, M2L Colors]. |
| ▪ | Defaults - Restores all default colors. |
Drag And Drop [Copy And Paste]
| ▪ | Left Mouse Click And Hold - You can perform a Copy and Paste with the mouse. Click with the left mouse button on the Colors button and hold for 3 seconds. A small + appears. Now, continue to hold and drag the mouse to another color control [Colors, M2L Colors, Color Table, Color Gradient] and release the mouse to instantly apply the colors. |
| ▪ | File Drag And Drop - You can select a MADRIX Color Table file [of the file type *.mctx] in Windows and drag it to a color control of your choice in MADRIX in order to load it in MADRIX. |
Overview
| ▪ | The Color Gradient control is available in two versions: |
Color Gradient Window |
Color Gradient Effect Control |
|
|
Add - Click inside the large colored area to create a new color at this particular position with the particular color you picked. Simply drag and drop it afterwards to change its position. Change the color values as described above. Relocate - Select and hold a color [using the small square button] and move the mouse if you want to relocate a color. Remove - Click the small x-button at the bottom of a color to remove it. |
|
|
Position - Defines the position of a color on the Color Gradient. |
|
Fade - Adds a transition between colors with the help of intermediate colors instead of switching with hard cuts between colors. This option is available separately for each color of the Color Gradient. |
|
|
|
Fade All - Activate smooth color transitions for all colors.
|
|
Fade None - Deactivates smooth color transitions for all colors.
|
|
Uniform Distances - Make sure that all colors have the same distance to each other. |
|
Invert Position - Change and inverses the position of all colors. |
|
Invert Colors - Inverts each color and thus creates the complementary equivalents of the colors before. |
|
|
|
Open - Allows you to open a previously saved Color Table from an external file [of the file type *.mctx]. |
|
Save - Allows you to store a Color Table configuration in an external file [of the file type *.mctx]. |
|
Close - Closes the Color Gradient window. |
|
|
|
Color Mode - Allows you to choose the Color Mode. Monochrome - Displays the effect only in White [and Black]. Matrix - Applies the colors of the Color Gradient to the virtual LED matrix and the effect as a whole.
|
Context Menu
| ▪ | Right Mouse Click - You can call up the context menu by performing a right mouse click on Colors |
| ▪ | A small window will be shown. |
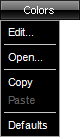
You can quickly perform the following actions:
| ▪ | Edit... - Opens the Color Gradient [in the same way you can open the window by clicking on Colors with the left mouse button]. |
| ▪ | Open... - Loads a previously saved Color Table from an external file [of the file type *.mctx]. A new window opens for you to select the file on your harddisk. |
| ▪ | Copy - Copies the current colors into the clipboard as a duplicate. |
| ▪ | Paste - Applies all colors from the clipboard to the currently focused color control [Colors, M2L Colors]. |
| ▪ | Defaults - Restores all default colors. |
Drag And Drop [Copy And Paste]
| ▪ | Left Mouse Click And Hold - You can perform a Copy and Paste with the mouse. Click with the left mouse button on the Colors button and hold for 3 seconds. A small + appears. Now, continue to hold and drag the mouse to another color control [Colors, M2L Colors, Color Table, Color Gradient] and release the mouse to instantly apply the colors. |
| ▪ | File Drag And Drop - You can select a MADRIX Color Table file [of the file type *.mctx] in Windows and drag it to a color control of your choice in MADRIX in order to load it in MADRIX. |
Overview
| ▪ | Certain Music2Light Effects use special Music2Light Colors. |
| ▪ | You can decide which color is assigned to which key. |
|
M2L Colors - Opens M2L Color Table. |
||||||||||||||||||||||
|
M2L Color Table - Allows you match colors to specific keys.
|
||||||||||||||||||||||
|
Fade - Adds a smooth transition between colors with the help of intermediate colors instead of using hard cuts between colors. |
||||||||||||||||||||||
|
Default Color Table - The Circle of Fifths from music education is used for the default M2L Color Table. Starting with C, this notion describes a circle. Because of that, the relationship of the keys is visible from the arrangement.
|
Context Menu
| ▪ | Right Mouse Click - You can call up the context menu by performing a right mouse click on M2L Colors |
| ▪ | A small window will be shown. |
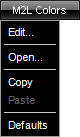
You can quickly perform the following actions:
| ▪ | Edit... - Opens the M2L Color Table [in the same way you can open the window by clicking on Colors with the left mouse button]. |
| ▪ | Open... - Loads a previously saved Color Table from an external file [of the file type *.mctx]. A new window opens for you to select the file on your harddisk. |
| ▪ | Copy - Copies the current colors into the clipboard as a duplicate. |
| ▪ | Paste - Applies all colors from the clipboard to the currently focused color control [Colors, M2L Colors]. |
| ▪ | Defaults - Restores all default colors. |
Drag And Drop [Copy And Paste]
| ▪ | Left Mouse Click And Hold - You can perform a Copy and Paste with the mouse. Click with the left mouse button on the Colors button and hold for 3 seconds. A small + appears. Now, continue to hold and drag the mouse to another color control [Colors, M2L Colors, Color Table, Color Gradient] and release the mouse to instantly apply the colors. |
| ▪ | File Drag And Drop - You can select a MADRIX Color Table file [of the file type *.mctx] in Windows and drag it to a color control of your choice in MADRIX in order to load it in MADRIX. |
The user interface of MADRIX mainly provides 4 options to control the brightness:
| ▪ | Master - Controls the overall brightness. Learn more »Master / Audio Input Level |
| ▪ | Storage Place Submaster - Controls the complete brightness of the entire Storage Place, including all of its Layers. Learn more »Storages |
| ▪ | Layer Submaster - Controls the complete brightness of the Layer. Learn more »Effect Areas [Left/Right] |
| ▪ | Layer Opacity - Makes the Layer transparent. This is mainly useful when using at least 2 Layers or more. If you are using only 1 Layer, the Submaster controls the Layer brightness. Learn more »Layers |