Introduction
MADRIX provides several helpful monitoring tools.
Please navigate to the menu "Tools" and select the tool you which to use. Every tool has a keyboard shortcut as well.
Here is an overview:
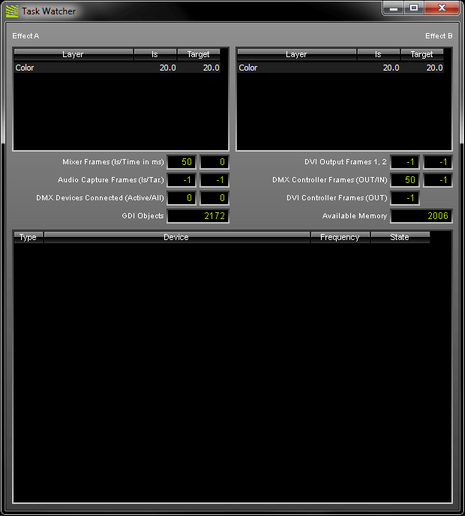
The Task Watcher ("F5") is an important monitoring tool that provides detailed technical information, mainly about the performance.
Explanation
The window has three parts to it:
Part 1 shows information for the two currently selected effects (on A and B).
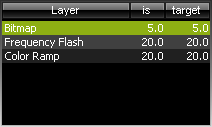
Each layer of the effect is shown with its description in the column "Layer". The column "Is" displays the actual frame rate of the layer. The column "Target" displays the target frame rate of the layer - the frame rate that should be reached. Both figures should be around the same value.
Part 2 shows eight items.

"Mixer Frames" represents the actual frame rate of the main mixer (left side) as well as the processing time in milliseconds (right side). The frame rate to the left should show 50 frames. The processing time to the right should show less than 20 milliseconds. If other values occur, performance problems are likely to occur.
"Audio Capture Frames" displays the actual frame rate of the audio capturing (audio analysis) as well as its target frame rate. You can configure the target frame rate in the "Device Manager" under the tab "Audio Input". The standard target frame rate is 50 or 100. The actual frame rate should be higher than 30. Or else, S2L and M2L effects might judder. A value of -1, says that the audio analysis is currently deactivated. For ASIO, higher values are normal. »Audio Input Configuration & ASIO
"DMX Devices Connected" shows how many DMX devices are connected to your PC and found by MADRIX (right side). It also shows if these devices are enabled in MADRIX (left side). In the picture above, you can see that only 1 device is enabled, but a total of 3 devices is connected. »DMX512 (DMX-OUT)
"GDI Objects" tells you the number of GDI objects created for the graphical user interface. Windows allows a maximum of 10,000 GDI objects per software application. If this figure constantly increases and does not decrease while using the program, please contact inoage GmbH.
"DVI Output Frames" displays the frame rate of Preview DVI 1 (left side) and Preview DVI 2 (right side). This value should be 50 if a DVI window is activated. If no DVI window is activated, the value should be -1. »DVI
"DMX Controller Frames" represents the frame rate of the DMX controller, which sends data to all DMX devices. Hereby, DMX-OUT and DMX-IN can be monitored. DMX-OUT (left side) should have a value of 50. The value for DMX-IN (right side) is set by the DMX-IN interface. Like in the picture above, a value of -1 on the right side says that DMX-IN is currently deactivated.
"DVI Controller Frames" represents the frame rate of the DVI controller regarding proprietary DVI devices, such as the EuroLite T9. This value should show 50 frames. Or else, the DVI output might flicker. A value of -1, like in the picture above, says that no proprietary DVI device is currently activated. (»Proprietary DVI Devices)
"Available Memory" shows how much free system memory (physical RAM) is available. If the value falles below 100 or stands near 0, performance problems are likely to occur.
Part 3 lists all connected interfaces that are enabled.
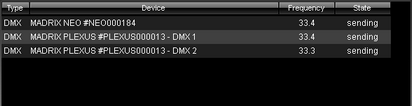
The column "Type" says whether the connected device is of the type DMX or DVI. "Device" shows the description and information about the device.
"Frequency" displays the frequency (Frame rate, Frames/s) of the device with which it currently sends or receives. When using DMX-OUT this figure should reach the value that is configured in the "Device Manager" under the tab "DMX devices" ("Frames/s"). »DMX512 (DMX-OUT)
"State" tells if a device sends data ("sending") or receives data ("receiving"). The entry "???" says that the status is currently unknown. Examples for this situation are: 1) DMX-IN is enabled but no data is being sent. 2) While sending data via an interface, the interface is being disconnected from the PC.
Window Size
Having connected a lot of interfaces to your computer, the current window size of the Task Watcher might be too small. If this is the case, please resize the window by dragging the window border. If you did scale the window wide enough (to the right), part 3 of the window will be repositioned and displayed not below part 1 and 2. It will be displayed to the right side as shown below.
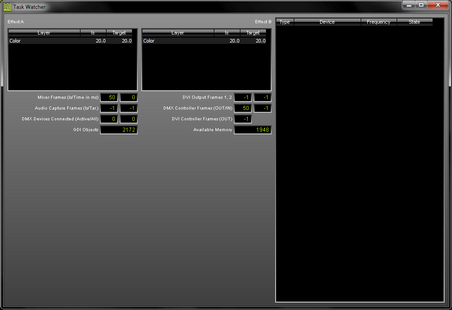
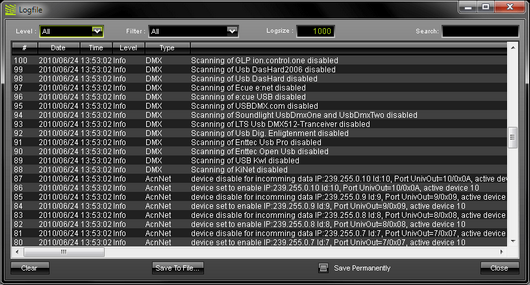
The Logfile ("F6") keeps track of all warnings and system information.
Use "Save Permanently" to keep track of entries until MADRIX is closed. Otherwise, the file will only contain entries up to the creation point of the logfile ("Save To File..."). Press "Clear" to delete all entries of the current logfile.
"Level" determines which kind of information is shown including only information, warnings, and errors. Use the "Filter" to see information belonging only to certain topics, such as DMX or Art-Net.
"Logsize" limits the number of entries to the given value.
Use the "Search" box to enter the keywords you are looking for.
"Close" closes the Logfile window.
If you search for an error and are unable to locate the problem, please check the logfile first. This Logfile is also needed for every support request.
The DMX Watcher ("Ctrl+Alt+D") allows you to monitor your DMX output or DMX input while using MADRIX.
Modes
![]() Use the 512 channel mode for normal fixtures that use 512 DMX channels per universe. This is the standard mode.
Use the 512 channel mode for normal fixtures that use 512 DMX channels per universe. This is the standard mode.
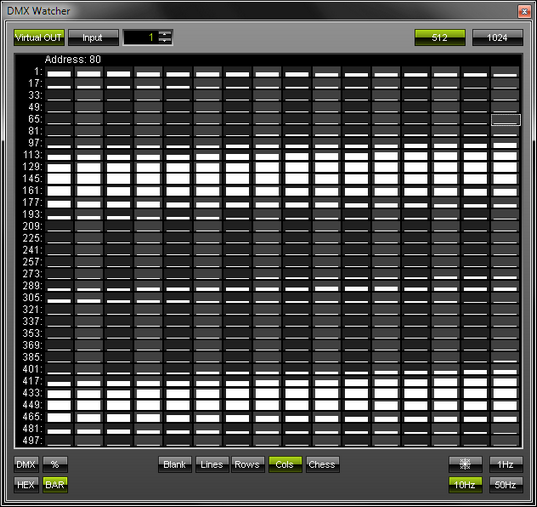
![]() Use the 1024 channel mode for fixtures that require more than 512 channels per universe. The manufacturer specified these settings. Examples are Insta Light 2022 panels, ROBE StageQubes 324, and GLP ion.tubes. MADRIX supports this and is able to display 1024 channels per universe. The DMX Watcher allows you to monitor it. After pressing the button, the DMX Watcher in 1024 channel mode will look like this:
Use the 1024 channel mode for fixtures that require more than 512 channels per universe. The manufacturer specified these settings. Examples are Insta Light 2022 panels, ROBE StageQubes 324, and GLP ion.tubes. MADRIX supports this and is able to display 1024 channels per universe. The DMX Watcher allows you to monitor it. After pressing the button, the DMX Watcher in 1024 channel mode will look like this:
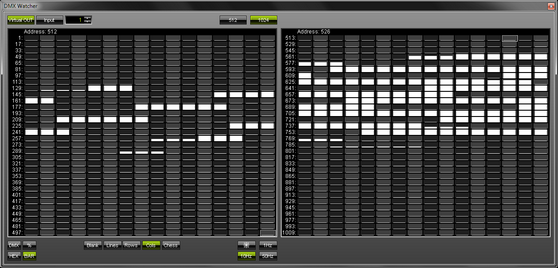
Explanation
You have several options to choose from.
"Virtual OUT" will activate monitoring of the data output, which is the data that is created by MADRIX in order to be sent to your hardware. It is the point in time before the data is actually delivered to the DMX hardware.
A box next to it determines the DMX universe you are currently looking at. Adjust the number to your requirements. Choose the DMX universe next to it.
"Input" will activate monitoring of data input. Choose the DMX universe next to it.
Display data with the help of DMX values, percentage values, using HEX, or a visual bar chart.
At all times, you can use different backgrounds for a better reading. They include simple black, lines between rows and columns, shading only rows, or shading only columns, or applying a chess pattern.
Use the Freeze button in order to hold the image. Click the button once and the picture will freeze.
To show the data output, you can use "1Hz" which translates to 1 FPS, while "10Hz" and "50Hz" will use 10 FPS or 50 FPS, respectively.
Likewise, DMX input data can be monitored. Simply activate "Input". New data, i.e. data that was just received will be displayed green. It fades to white after a short while, when the data hasn't changed during that period.
Important Note
Per 512 DMX channels, 170 RGB fixtures can be controlled. That means, calculating 170 fixtures * 3 color channels results in 510 DMX channels. Therefore, channel 511 and 512 will be left empty, because they are simply not in use.

The DMX Fader Tool ("Ctrl+Alt+F") provides access to twelve different DMX channels, which you can choose individually. The DMX Fader Tool can be used to send output signals using these DMX channels. This feature can be very useful if you want to test single fixtures individually.
Please note: Be careful to use DMX channels you wish to use. Channels that are occupied by LED fixtures in the Patch, will be overwritten by the DMX Fader Tool.
Simply activate a channel using the "On" switch and select the DMX "Universe" and "Channel". The fader allows you to set a specific DMX value for such a channel. You can also use the input field below the fader to specify a certain value.
![]() Sets the value of the channel instantly to 255, the maximum value. Release the Flash button to set the value to 0 again.
Sets the value of the channel instantly to 255, the maximum value. Release the Flash button to set the value to 0 again.
![]() Activates all 12 channels with one mouse click.
Activates all 12 channels with one mouse click.
![]() Deactivates all 12 channels with one click.
Deactivates all 12 channels with one click.
![]() Resets all DMX values and faders back to 0.
Resets all DMX values and faders back to 0.
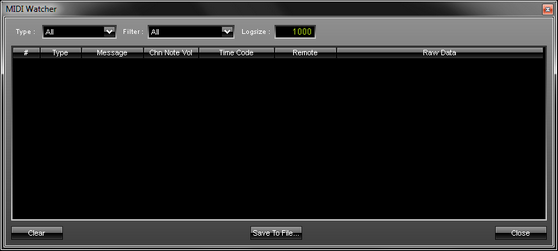
The MIDI Watcher ("Ctrl+Alt+M") allows you to check your MIDI connection when you are using MIDI sound analysis or a DJ/VJ console to control MADRIX remotely.
The MIDI Watcher is a useful tool in order to start your search if problems occur with your MIDI connection.