Overview
Certain DVI hardware is equipped with proprietary protocols. MADRIX has implemented a range of products that are natively supported because of this.
MADRIX currently supports the following DVI device types:
| • | EuroLite T9 |
| • | ColourSmart Link |
Before you can use MADRIX, please make sure that you have configured your LED fixture and hardware correctly.
Gigabit Network Card
Please only use a GIGABIT network card ("1GBit/s").
100Mbit network cards will not work!
Configuration
Navigate to the menu "Preferences" -> "Device Manager" (or press "F4"). Now, select the tab "DVI Devices".
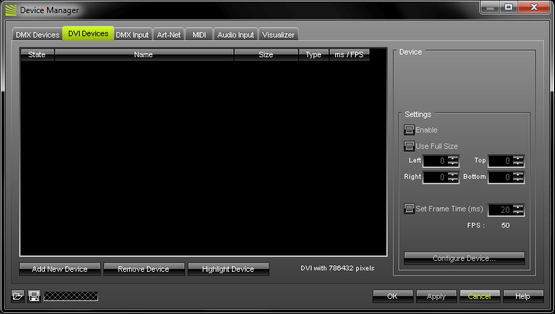
Click "Add New Device".
 A small selection list will be opened above the button.
A small selection list will be opened above the button.
Simply select your DVI device type and a new configuration dialog will open.
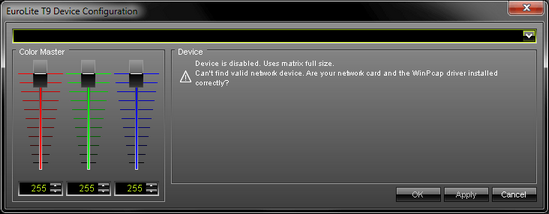
If the drop-down list at the top end does not contain an entry,
there is either no network card available or the WinPcap driver is not installed properly.
If you are receiving this error message, please correct these issues and run the MADRIX installer again to install the drivers ("WinPcap Driver").
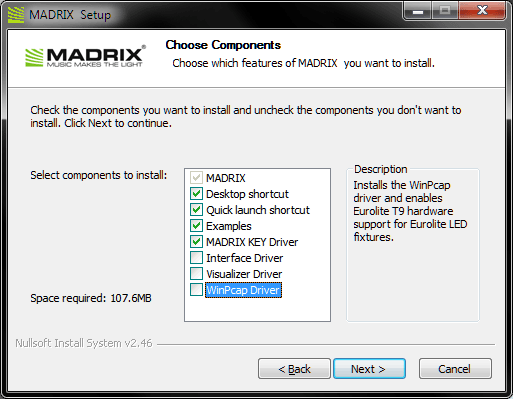
If everything is installed properly, select the network device that communicates with your DVI fixture in the drop-down list.
Do not change any other settings here (Color Master) unless you are an experienced user. Advanced users may adjust the color settings if the DVI device renders colors incorrectly. Press "OK".
Now, the new DVI device will appear in the list:
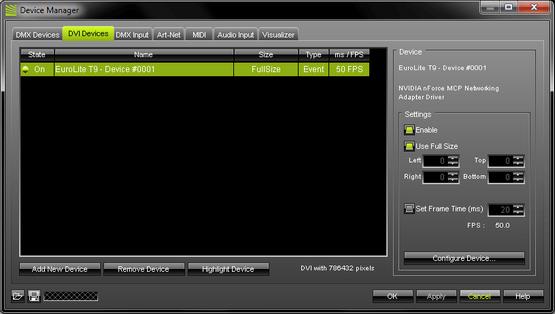
There are different "Settings" available for further configuration. Always press "Apply" to accept the changes you have made.
"Enable" activates or deactivates the currently selected DVI device. This is activated by default. It should be activated in order to work correctly.
Activate "Enable Full Size" and your full matrix will be displayed. This is activated by default.
Or you can select a certain cut-out and specify which details of your matrix will be shown. You can choose the start coordinates and the end coordinates of this area. "Left" and "Top" define the start coordinates in a coordinate system that starts with 0,0 in the top left corner. "Right" and "Bottom" define the end coordinates.
Scaling is not available.
Your matrix will not be stretched or compressed in order to fit the DVI device or vice versa.
Use "Set Frame Time (ms)" in order to set a different frame time. By default, the DVI device is set to be an "event" type with a frame rate of 50 FPS. If you manually set a new frame time, the output might judder. We do not recommend to set a higher frame rate than 50 FPS. But if your hardware controller requires a frame rate that is lower than 50 FPS, adjust the value to these requirements. Then, the type of your device will be set to "frame" in the list.
"Remove Device" will delete the currently selected DVI device.
"Highlight Device" will make your device flash and will set all pixels instantly to white for testing purposes.
"Configure Device..." will call up the configuration dialog, again.
Further Configuration
Please remember to configure your light matrix in the Matrix Generator or Patch.
Please make sure to save your MADRIX Setup after the configuration process.
Important Notes
Device Type |
Comments |
All DVI device types |
1) Please do not use a network hub or switch. Please only use a direct network connection.
2) Please note that the hardware controller needs to be configured correctly, before MADRIX can be used.
3) The configuration cannot be rotated. If you have rotated fixtures in your installation, please use the rotation features provided by each MADRIX effect. |
EuroLite T9 |
1) Before using MADRIX, please make sure that you have configured your EUROLITE LED fixture and hardware correctly. The configuration is described in the EUROLITE user manual. Repeat the steps if necessary.
2) You can only create and use one single DVI device in MADRIX per network card. This means that a maximum of 56 controllers connected in series can be used per one network card with a maximum of 128x128 pixels for each controller.
4) See www.eurolite.de for the latest documentation. |
Checklist To Solve Problems
If you are encountering problems, please work through the following checklist:
| • | Please check if all network cables are connected correctly. Please do not use a network hub or switch. |
| • | Please check if your hardware is working without MADRIX. |
| • | Please check if you have installed the "WinPcap" Driver during the installation of MADRIX. |
| • | Please check if your light matrix is configured correctly in the "Matrix Generator" or "Patch". |
| • | Please go to the menu "Preferences" -> "Device Manager". Check if you have added a new DVI device under "DVI Devices". |
| • | Please check if "Enable" and "Enable Full Size" are activated for your device in the "Device Manager" under "DVI Devices". |
| • | Please configure your hardware controller again if this seems to be necessary. |
| • | Please always configure only one hardware controller. Do not connect two or more controllers while setting the parameters. |
| • | When using LED Show T9, 1) please repeat the steps described in the manual. 2) please make sure to press "Send" two times in order to make the "parameter set" on your PC and on your controller. 3) please download the configuration file again (for example, "Presets T9.DAT") and use this default configuration file to configure your controller again. 4) please deinstall the software and then install it again. Reconfigure all settings. |