Overview
Above all, for administrating DMX512 or other network devices, please make sure that you enabled the appropriate network drivers first. To access these options, press "Ctrl+Alt+O" or go to the menu "Preferences" -> "Options". Enable all network and USB devices your are going to need by using the "Devices (USB/PCI)" and "Devices (Network)" tab. For more info please read the chapter MADRIX Options.
Next, open the "Device Manager" (can be found in the menu "Preferences" or press "F4").
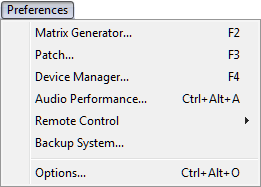
The first tab "DMX Devices" shows a list of connected devices that were found by MADRIX. You can see which ones are defined to be input or output devices.
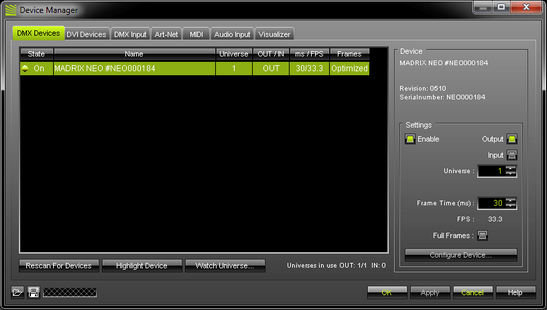
First, please choose your device. If you click "Enable" and "Output", the DMX data will be sent using this DMX device.
In the next step, set up the DMX "Universe". Press "Apply" afterwards.
Further Settings
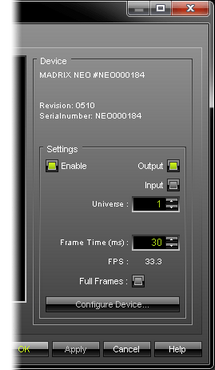
Always press "Apply" to activate any changes you made.
Press "OK" to close the window, when you are finished setting up all devices.
You can enable "Input" to use DMX-IN in this dialog.
Click on "Enable" and then "Input".
You can also define the "Frame Time" in ms for each device as well. Setting up the frame time can help in different cases. For example, if you have different DMX512 devices attached. When each device uses different DMX512 output frames, you might want to sync all to a specific frame rate. Or your LED fixtures might have problems with a faster frame rate. Then, you can increase the frame time; the FPS will be adjusted automatically.
If available, use "Configure Device" to edit the settings of the device.
Activate "Full Frames" if devices should always send full frames on a particular universe, instead of optimized frames. Sending full frames means that always the full 512 DMX channels of a DMX universe will be sent with every frame (even when you are using less than 512 channels). Normally MADRIX sends optimized frames. That means, if you are using 312 DMX channels, only 312 DMX channels will be sent with every frame. Therefore, optimized frames reduce network traffic. "Full Frames" are only supported by a number of interfaces for MADRIX, such as ENTTEC Open DMX USB Interface, ENTTEX DMX USB Pro, USBone, MADRIX NEO, MADRIX PLEXUS, Soundlight USBDMX-ONE, peperoni light Rodin1, Rodin2, and RodinT, as well as Art-Net in general per universe. Full frames are recommended if problems with the data output occur.
Rescan For Devices
![]() If you click the "Rescan For Devices" button, MADRIX disconnects all DMX512, Art-Net, and other network devices and starts to search for new devices.
If you click the "Rescan For Devices" button, MADRIX disconnects all DMX512, Art-Net, and other network devices and starts to search for new devices.
Highlight Mode
![]() The "Highlight Device" button activates/deactivates the highlight mode for the selected interface and universe.
The "Highlight Device" button activates/deactivates the highlight mode for the selected interface and universe.
Select one or more interfaces and press the button. The corresponding fixtures at the selected interface(s) will flash for a better identification. This makes it easier to see them on stage. It considerably speeds up the procedure of programming the selected DMX512/Art-Net interfaces.
DMX Watcher
![]()
![]() Open the "DMX Watcher" to monitor your DMX output or input. "Watch Universe" will appear when you have selected a list entry. The DMX Watcher will open with the particular DMX Universe already entered. Learn more in the chapter Tools.
Open the "DMX Watcher" to monitor your DMX output or input. "Watch Universe" will appear when you have selected a list entry. The DMX Watcher will open with the particular DMX Universe already entered. Learn more in the chapter Tools.
Resizing The Window
If wish to resize the window of the Device Manager to see more devices in the list, simply move your mouse pointer to the bottom of this window. Then, select the border and hold the left mouse button, while moving your mouse downwards.
Further Configuration
Please remember to configure your light matrix in the Matrix Generator or Patch.
Please make sure to save your MADRIX Setup after the configuration process.
Please make sure to have the correct drivers enabled in the MADRIX Options.