Introduction
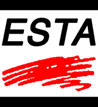 Streaming ACN (sACN) is a protocol that transfers DMX data over Ethernet. Hence, it is another network-based DMX protocol. It is a standard created by ESTA (Entertainment Services and Technology Association - www.esta.org).
Streaming ACN (sACN) is a protocol that transfers DMX data over Ethernet. Hence, it is another network-based DMX protocol. It is a standard created by ESTA (Entertainment Services and Technology Association - www.esta.org).
Configuration
Network Settings
MADRIX automatically sets up Streaming ACN network settings for you. (Streaming ACN data is sent using multicast addressing.)
You only need a computer with a network card and a valid IP address. You don't have to change the IP address settings in Windows for Streaming ACN!
In general, the recommended IP address range for sACN devices is 239.x.x.x. A different address range is not supported by MADRIX.
Make sure that your Firewall does not block data of the 239.x.x.x IP address range!
Enable Streaming ACN
In order to use Streaming ACN, please enable the network driver first. Go to the menu "Preferences" -> "Options" or the press the keys "Ctrl-Alt-O". Select the tab "Devices (Network)".
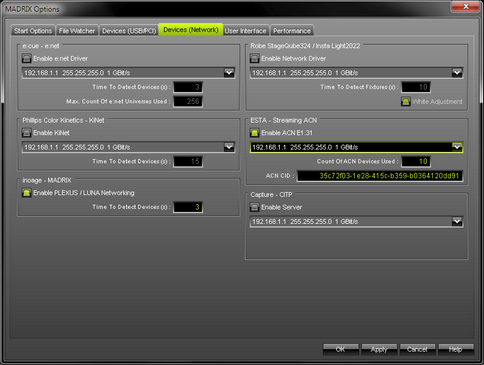
Select "Enable ACN E1.31" in order to activate Streaming ACN.
Then, choose your network card from the drop-down list. Make sure to select the correct network adapter that will be used for Streaming ACN! (The IP address and Subnet mask label should help you select the correct adapter. It is not necessary to change any of these networks settings.)
In the next step, you will have to define how many ACN devices you are going to use in your installation. This is the total amount of OUT and IN devices. Enter the number in the field after "Count Of ACN Devices Used". Please set the exact number of devices you are using. (If the count is higher, this increases unnecessary network traffic.) If your are using 10 ACN devices, please enter "10", for example. Press "Apply" to save the settings.
![]() Being a network protocol, Streaming ACN sends a so-called CID (Component Identifier). Every single ACN device has such a unique ID. When using Streaming ACN, your MADRIX software is one of those devices. When you start MADRIX for the first time, this ID will be generated automatically for you. From this point onwards it will be used on your PC.
Being a network protocol, Streaming ACN sends a so-called CID (Component Identifier). Every single ACN device has such a unique ID. When using Streaming ACN, your MADRIX software is one of those devices. When you start MADRIX for the first time, this ID will be generated automatically for you. From this point onwards it will be used on your PC.
With this ID your MADRIX software can be easily identified in the network. Interfaces can detect this unique ID and can be configured to receive data from this particular device. Please note that the ACN interface must support this feature.
Do not change the ACN CID, unless you are an experienced user!
Configuration of DMX Devices
In the next step, please open the "Device Manager" in the menu "Preferences". Or press "F4" on your keyboard. A new window will open.
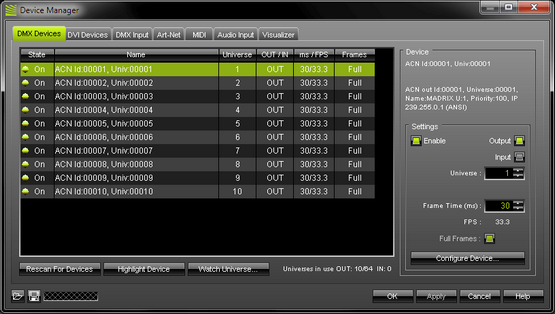
As you can see, MADRIX automatically creates the number of interfaces defined in the Options dialog. In the our example, 10 devices were created.
Next, please select one device in the list and click "Configure Device...". In addition, you can perform a double-click on this device. A new dialog will open.
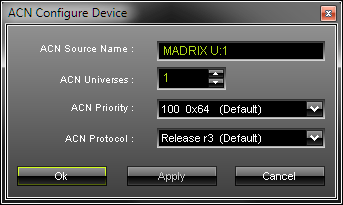
"ACN Source Name" allows you to define a specific name for the device. This name is send via network as well. Therefore, interfaces may be able to retrieve this name and can be configured to receive data from this source. If you are using the default name "MADRIX U:X", the universe will automatically be displayed in the name (U:1 for Universe 1, for example).
"ACN Universe" is to define the DMX universe of your ACN interface. You can manually adjust the settings.
Please note: The universe also represents the last digit of the IP address for this sACN device. For example, MADRIX will set up an IP address of 239.255.0.1 for the sACN device with Universe 1.
"ACN Priority" was implemented for backup solutions. Valid values range from 0 to 200, which is the highest priority. For example, you may have set up two MADRIX PCs. One gets a priority of 100. The second PC gets a priority of 50. If the first PC fails and only if it malfunctions, data will be automatically received from PC #2. Data will always be received from the device with the highest priority. Please note that the ACN interface must support this feature.
"ACN Protocol" allows you to choose the protocol version. The official version is called "Release r3" (ANSI E1.31). This option is selected by default. If you installed an older interface with the Draft version, you may select "Draft r2" (BSR E1.31). Please do not change the protocol unless you are certain.
Press "Apply" to save your changes.
In addition, you can configure several interfaces at the same time. Select multiple devices and press "Configure Device...". A new dialog will open.
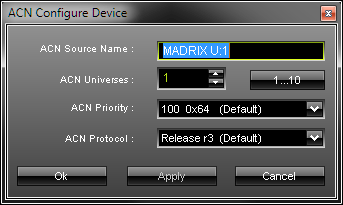
You will be able to define a "ACN Source Name" and the "ACN Universe".
![]() Leave this button deactivated and every device will get the same universe.
Leave this button deactivated and every device will get the same universe.
![]() Activate the button and MADRIX will automatically number the devices starting with the ACN Universe you defined.
Activate the button and MADRIX will automatically number the devices starting with the ACN Universe you defined.
Press "Apply" to save your changes.
Enable DMX-OUT
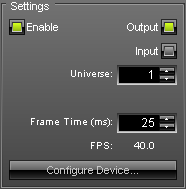
Please make sure that your DMX devices are enabled. Select the interface or multiple interfaces and click "Enable" and "Apply".
![]() A green dot in the list indicates that all devices are enabled and working. If the "State" is "off", please click "Enable" in the "Settings" section.
A green dot in the list indicates that all devices are enabled and working. If the "State" is "off", please click "Enable" in the "Settings" section.
Setting up the "Frame Time" is particularly useful if you have connected different devices each rendering different output frame rates and you want to sync them to a specific frame rate. OR it might be that the LED fixtures you attached have problems with fast frame rate. You are able to slow down the frame time by typing in larger values in ms in that case.
Please note: If you are loading a MADRIX Setup, please check if the number of ACN devices in your setup corresponds with the number that is activated. The Setup stores the number of devices. But if you changed the amount and then loaded the Setup, the newly defined number will be activated.
Enable DMX-IN
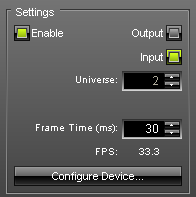
If you wish to use an ACN interface for DMX-IN, activate "Input" and "Enable" in the "Settings" section. Press "Apply" afterwards.
Please note that in DMX-IN mode, you will not be able to select the ACN protocol. MADRIX will automatically select the correct protocol version.
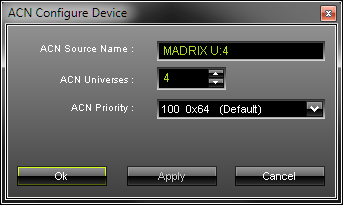
For further configuration, please read the chapter DMX-IN & Art-Net Remote.
Rescan For Devices
![]() If you click the "Rescan For Devices" button, MADRIX disconnects all DMX512, Art-Net, and other network devices and starts a new search for devices.
If you click the "Rescan For Devices" button, MADRIX disconnects all DMX512, Art-Net, and other network devices and starts a new search for devices.
Highlight Mode
![]() The "Highlight Device" button activates/deactivates the highlight mode for the selected interface and universe.
The "Highlight Device" button activates/deactivates the highlight mode for the selected interface and universe.
Select one or more interfaces and press the button. The corresponding fixtures at the selected interface(s) will flash for a better identification. This makes it easier to see them on stage. It considerably speeds up the procedure of programming the selected DMX512/Art-Net interfaces.
DMX Watcher
![]()
![]() Open the "DMX Watcher" to monitor your DMX output or input. "Watch Universe" will appear when you have selected a list entry. The DMX Watcher will open with the particular DMX Universe already entered. Learn more in the chapter Tools.
Open the "DMX Watcher" to monitor your DMX output or input. "Watch Universe" will appear when you have selected a list entry. The DMX Watcher will open with the particular DMX Universe already entered. Learn more in the chapter Tools.
Resizing The Window
If wish to resize the window of the Device Manager, simply move your mouse pointer to the bottom of this window. Then, select the border and hold the left mouse button, while moving your mouse downwards.
Important Notes
Please switch off your Firewall under Windows Vista and Windows 7 or configure your Firewall accordingly. sACN might not work with a Firewall!
sACN streams data to all network cards of the computer in broadcast mode. You cannot select a single, specific network card.
Currently, MADRIX can only send to the first network card that was initialized by the operating system with every restart/after booting the system. This is especially the case for Windows 7 and might lead to problems. If possible, deactivate other network cards.
It is recommended to run sACN in a separate network without internet access. Else, the internet connection may not work properly.
Please keep in mind that network devices, if activated, cause network traffic!
When using a network-based output protocol and when the start option "Run MADRIX, When Windows Starts" is used, it is highly recommended to also activate the start option "Set Timeout To Start Software" with a value of "30".
Further Configuration
Please remember to configure your light matrix in the Matrix Generator or Patch.
Please make sure to save your MADRIX Setup after the configuration process.