Introduction
MADRIX can be controlled remotely via DMX-IN or Art-Net Remote. This chapter will explain how to activate these options. For DMX-IN with Streaming ACN, please also refer to the section 'DMX-IN' below.
Contents of this chapter:
1. Activating Your DMX Device
For administration of DMX-IN devices, please open the "Device Manager" (press "F4" or go to the menu "Preferences").
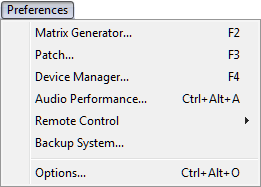
A new window will be displayed.

Please press "Rescan For Devices" in order to detect your connected devices. Now, select your DMX device in the list. Then, activate "Enable" and "Input" in the section "Settings". Press "Apply" afterwards.

2. Enabling DMX-IN
Now, please select the tab "DMX Input" of the Device Manager.

Select an (empty) entry in the list according to your preferred DMX universe. By default, universe 1 to 8 are listed. If you wish to increase the number of DMX-IN universes, please change the setting in the "MADRIX Options" -> Performance.
After the selection, choose your "DMX-IN Device" in the section "Device". This could also be a Streaming ACN device. Activate "Remote" (in the upper right corner) in the next step. Finally, select one of the built-in protocols in the section "Remote Control" or create your own remote configuration as explained below (How To Assign DMX-IN Freely).

Remote Control
![]() Use this button to open an existing MADRIX DMX Remote Configuration file (*.mdrc) from your hard disk.
Use this button to open an existing MADRIX DMX Remote Configuration file (*.mdrc) from your hard disk.
 The protocols (configurations) you can choose from will be explained in more detail in the following chapters.
The protocols (configurations) you can choose from will be explained in more detail in the following chapters.
![]() Click "Edit" if you wish to change a configuration or create a new one. More information is given below with How To Assign DMX-IN Freely.
Click "Edit" if you wish to change a configuration or create a new one. More information is given below with How To Assign DMX-IN Freely.
![]() A protocol can start at a particular DMX channel. Define this "Start Address" here. The whole protocol will be mapped to this new area then.
A protocol can start at a particular DMX channel. Define this "Start Address" here. The whole protocol will be mapped to this new area then.
![]() Open the DMX Watcher to monitor your DMX output or input. Learn more in the chapter Tools.
Open the DMX Watcher to monitor your DMX output or input. Learn more in the chapter Tools.
Mapping
Activate "Mapping" (in the upper right corner) if you would like to route incoming DMX signals through MADRIX for output (DMX-Thru). This feature maps incoming data to the specified DMX universe and channels.
Define which minimum DMX channel and which maximum DMX channel should be mapped to which DMX universe ("Map Channels From ... To ... To Universe ..."). You can also define a start channel ("Start At Channel"), which defines the first channel to start with.
The option "Use HTP" can be activated if MADRIX should only use the highest values it receives on a particular channel (Highest Takes Precedence principle).
Press "Apply" after the configuration process.

Please Note: You will need a MADRIX KEY that supports DMX512 output in order to be able to use Mapping.
Overview
An Art-Net device can be used for DMX-IN as well. In general, this feature is called Art-Net Remote.
1. Art-Net Configuration
Please set up your network card using the following Art-Net address area:
· |
2.0.0.1 ... 2.255.255.254 or |
· |
10.0.0.1 ... 10.255.255.254 |
Artistic Licence, the creators of Art-Net, recommends to primarily use the first address range. The second is regarded to be an alternative.
Please use the following Subnet mask:
· |
255.0.0.0 |
You must use this address area. Otherwise Art-Net may not work.
2. Activating Art-Net
Go to the menu "Preferences", select "Device Manager" and then select the tab "Art-Net".
Enable Art-Net here by activating the check-box in the upper left corner.
If you have enabled Art-Net inside this dialog, you will see at least one entry. The "Art-Net Remote" entry is automatically provided by MADRIX and you can use it for controlling MADRIX remotely within the Art-Net network (Art-Net Remote).
MADRIX supports only one "ArtNet Remote" device.

Click "Edit" and you will be allowed to modify the universe and other options.

If you activate "Receive Broadcast", any light desk in the network can send data to MADRIX.
If the option "Receive Direct" is enabled, only a lighting desk with the IP defined in the "IP" input field can control MADRIX!
Please also configure "Universe Port OUT". This specifies which Art-Net Universe MADRIX is listening to. Please choose the universe on which your Art-Net device is sending the data.
Press "Apply" after the configuration process. Press "OK" to close the window.
3. Activating Your Art-Net Device
Now, go to the tab "DMX Devices" in the "Device Manager".

Please press "Rescan For Devices". Now, select your DMX device in the list. Then, activate "Enable" and "Input" in the section "Settings". Press "Apply" afterwards.

4. Enabling DMX-IN
Now, go to the tab "DMX Input" in the "Device Manager".

Select an (empty) entry in the list according to your preferred DMX universe. By default, universe 1 to 8 are listed. If you wish to increase the number of DMX-IN universes, please change the setting in the "MADRIX Options" -> Performance.
Then, choose your "DMX-IN Device" in the section "Device" (your Art-Net Remote device). Activate "Remote" (in the upper right corner) in the next step. Finally, select one of the built-in protocols in the section "Remote Control" or create your own remote configuration as explained below (How To Assign DMX-IN Freely).

Remote Control
![]() Use this button to open an existing MADRIX DMX Remote Configuration file (*.mdrc) from your hard disk.
Use this button to open an existing MADRIX DMX Remote Configuration file (*.mdrc) from your hard disk.
 The protocols (configurations) you can choose from will be explained in more detail in the following chapters.
The protocols (configurations) you can choose from will be explained in more detail in the following chapters.
![]() Click "Edit" if you wish to change a configuration or create a new one. More information is given below with How To Assign DMX-IN Freely.
Click "Edit" if you wish to change a configuration or create a new one. More information is given below with How To Assign DMX-IN Freely.
![]() A protocol can start at a particular DMX channel. Define this "Start Address" here. The whole protocol will be mapped to this new area then.
A protocol can start at a particular DMX channel. Define this "Start Address" here. The whole protocol will be mapped to this new area then.
![]() Open the DMX Watcher to monitor your DMX output or input. Learn more in the chapter Tools.
Open the DMX Watcher to monitor your DMX output or input. Learn more in the chapter Tools.
Mapping
Activate "Mapping" (in the upper right corner) if you would like to route incoming DMX signals through MADRIX for output (DMX-Thru). This feature maps incoming data to the specified DMX universe and channels.
Define which minimum DMX channel and which maximum DMX channel should be mapped to which DMX universe ("Map Channels From ... To ... To Universe ..."). You can also define a start channel ("Start At Channel"), which defines the first channel to start with.
The option "Use HTP" can be activated if MADRIX should only use the highest values it receives on a particular channel (Highest Takes Precedence principle).
Press "Apply" after the configuration process.

Please Note: You will need a MADRIX KEY that supports DMX512 output in order to be able to use Mapping.
Six different protocols are already implemented. Here is an overview:
How To Assign DMX Freely - DMX-IN Remote Editor
Overview
![]() Once you clicked "Edit", a new window with the DMX-IN Remote Editor will open. If you are creating a new configuration, this window will be empty.
Once you clicked "Edit", a new window with the DMX-IN Remote Editor will open. If you are creating a new configuration, this window will be empty.

![]() Add a new entry or remove an entry. Scroll and navigate through the list of entries with the help of the two arrow keys.
Add a new entry or remove an entry. Scroll and navigate through the list of entries with the help of the two arrow keys.
![]() Duplicate/copy an entry. Select one entry or several entries in the list, press the button and the selected entries will be duplicated. The entries will be added to the list right after each selected entry. You can change the settings of each entry afterwards.
Duplicate/copy an entry. Select one entry or several entries in the list, press the button and the selected entries will be duplicated. The entries will be added to the list right after each selected entry. You can change the settings of each entry afterwards.
![]() You may create a completely new configuration, open an existing MADRIX DMX Remote Configuration file (*.mdrc) from your hard disk, or save your remote configuration.
You may create a completely new configuration, open an existing MADRIX DMX Remote Configuration file (*.mdrc) from your hard disk, or save your remote configuration.
![]() Use this button to automatically assign a control of your device to a function in MADRIX. Activate "Assign", select an entry you created and move the control of your input device. MADRIX will automatically identify the "DMX Channel" and "Control Type".
Use this button to automatically assign a control of your device to a function in MADRIX. Activate "Assign", select an entry you created and move the control of your input device. MADRIX will automatically identify the "DMX Channel" and "Control Type".
![]() After assigning a function to a control of your input device, you can press "Test" and move the control on your input device. You can see if the control works as expected on the MADRIX GUI, when "Test" is activated. If "Test" is activated, MADRIX will receive the signal directly and not the DMX-IN Remote Editor.
After assigning a function to a control of your input device, you can press "Test" and move the control on your input device. You can see if the control works as expected on the MADRIX GUI, when "Test" is activated. If "Test" is activated, MADRIX will receive the signal directly and not the DMX-IN Remote Editor.
"Test" is also useful for testing modifiers. Read more on this topic: Modifiers.
![]() When editing or creating a configuration, make sure to type in an individual name for your remote configuration in the field labeled "Config Name". It will be created as "USER 'Config Name'" in the list.
When editing or creating a configuration, make sure to type in an individual name for your remote configuration in the field labeled "Config Name". It will be created as "USER 'Config Name'" in the list.
Keyboard Shortcuts
Ctrl + A |
Select all entries in the list. |
Ctrl + E (hold) |
Activates "Assign", while holding this shortcut. |
Ctrl + N |
Create a new configuration. |
Ctrl + O |
Open a configuration. |
Ctrl + S |
Save a configuration. |
Ctrl + T (hold) |
Activates "Test", while holding this shortcut. |
Entf |
Delete selected entries in the list. |
Arrow Up |
Navigate upwards in the list. |
Arrow Down |
Navigate downwards in the list. |
Double-click on an entry |
Calls up the context menu for the column. |
Double-click on a head row of the list |
Sorts the list alphabetically according to the column (ascending or descending). |
Configuration Of The DMX-IN Remote Editor
Function:
Select an entry and perform a double-click with your mouse on the column "Function" or create a new entry with "+". First, select the general topic ("Storage A", for example). Second, select the exact function of MADRIX you wish to configure ("Place", for example) and click with your mouse.

DMX Channel:
Option A) Use the button "Assign", select an entry and move the control of your input device. In most cases, MADRIX will automatically recognize the DMX Channel and the Control Type.
Option B) Select an entry and perform a double-click with your mouse on the column "DMX Channel". First, select the channel ("Channel 01", for example). Second, select "Control Change". Third, select the value ("053", for example) and click with your mouse.

Control Type:
Option A) Use the button "Assign", select an entry and move the control of your input device. In most cases, MADRIX will automatically recognize the DMX Channel and the Control Type.
Option B) Select an entry and perform a double-click with your mouse on the column "Control Type". Select the type of the control of your input device ("Fader/Knob", for example).

Interaction:
Select between "Toogle" or "Absolute". "Toogle" is suitable for On/Off-Functions: A value of 0 to 127 represents "Off", while a value of 128 to 255 represents "On". "Absolute" uses the exact value.

Invert:
Select an entry and perform a double-click with your mouse on the column "Invert". The entry will change between "No" and "Yes". If "Yes" is selected, all values of this control will be inverted. That means for example that 0 becomes 255 and 255 becomes 0.

Select an entry and perform a double-click with your mouse on the column "Cond.". Select the condition ("None", for example). If you select a "State", click "Yes" or "No". If you select a "Value", select and click the according number for it. Read more on this topic: Modifiers.

Min, Max, Description:
Select an entry and perform a double-click with your mouse on the column "Min", "Max", "Factor", or "Description". Enter the desired value or text.
"Min" requires a minimum value for this control. The default value is 0.
"Max" requires a maximum value for this control. For example, the Master Fader has a maximum value of 255, or you may want to set the maximum Fade Time to 10 seconds.
"Description" requires a text (By default, the name of the function will automatically be entered).

The DMX-IN Remote Editor allows you to create advanced configurations. Modifiers allow to set certain conditions.
In general, these are the steps to follow:
1) Select an entry and perform a double-click with your mouse on the column "Function". Or you can create a new entry with "+".
First, select "Modifier". Second, select a "State" or "Value" and click with your mouse.
2) Afterwards create a function.
3) Assign the condition to this function (Condition).
"State" creates a requirement/condition that is required before the function will work.
Example: We have set up a fader on the console that controls the Master Fader of MADRIX. Because of the condition the Master Fader can only be used, when the button is pressed at the same time:

If no condition is assigned, the fader can be moved and the Master Fader of MADRIX will always respond accordingly:

"Value" allows you to add several functions to one or more controls of your input device by setting up a condition that needs to have a certain value. In short: If Value was set to a certain DMX value, execute a particular function.
Example: You want channel 1, your Master Fader, only to work when channel 2 is set to 255. You would then add a Modifier Value 1 function ranging from Min 0 to Max 0. Furthermore, you would add the function Global Master and add a Condition (Value 1 = 255). You Master Fader will now only work when channel 2 is set to 255.

![]() Test your modifiers. Activate the button (it changes to a green color). Now, move or use a control of your input device (a button or fader, for example). The DMX-IN Remote Editor will show at the left side of the window which modifier is assigned to this control.
Test your modifiers. Activate the button (it changes to a green color). Now, move or use a control of your input device (a button or fader, for example). The DMX-IN Remote Editor will show at the left side of the window which modifier is assigned to this control.
Important Notes
Please make sure to save your MADRIX Setup after the configuration process.