Introduction

Art-Net is a communication protocol to send DMX data over network (DMX-over-Ethernet).
Network Settings
Before you start and in order to be able to use Art-Net, please set up your network card in Windows using the following address area:
· |
2.0.0.1 ... 2.255.255.254 or |
· |
10.0.0.1 ... 10.255.255.254 |
Artistic Licence (the creators of Art-Net) recommend to use 2.x.x.x (10.x.x.x is regarded to be an alternative). The subnet mask should be 255.0.0.0
You must use this address area. Otherwise Art-Net might not work.
Please restart MADRIX if you have changed any network settings in Windows.
Network Switches - Gigabit Ethernet
 We recommend using only Gigabit Ethernet network switches. Gigabit Ethernet (GbE or 1 GigE) is a term describing various technologies for transmitting Ethernet frames at a rate of a gigabit per second, as defined by the IEEE 802.3-2008 standard. You might encounter problems if you try to use slower network switches.
We recommend using only Gigabit Ethernet network switches. Gigabit Ethernet (GbE or 1 GigE) is a term describing various technologies for transmitting Ethernet frames at a rate of a gigabit per second, as defined by the IEEE 802.3-2008 standard. You might encounter problems if you try to use slower network switches.
Configuration In MADRIX
Navigate to the menu "Preferences" -> "Device Manager" (or press "F4"). Now, select the tab "Art-Net".
The menu will allow you to configure Art-Net interfaces and other Art-Net settings.
If you want to use Art-Net with MADRIX you have to enable it here first. Check the box next to "Art-Net" in the upper left corner.

If you have Art-Net enabled, you will see an "Art-Net Remote" device shown in the list. This device is solely for controlling MADRIX remotely. Please read the information about Remote Control for further information.
In the next step, you need to add your Art-Net interface to the list. You have two options for this.
Adding Devices Via ArtPollReply (Option #1)

If your Art-Net interface supports the ArtPollReply function, you can press the "Find Auto" button to scan the network for your Art-Net interface. Click "Refresh" to update the list.
Technically speaking Art-Net universes range from 0 to 255, but they are displayed in MADRIX from 1 to 256.
If you want to see details of your Art-Net interface, click on the interface entry in the list and use the "Edit" button. A new dialog will open.
But because of the ArtPollReply function and due to the fact that your device was assigned in this way, you will not be able to modify your Art-Net device. Instead, you will probably have to use a tool from your Art-Net interface manufacturer.
Creating Devices Manually (Option #2)
If your Art-Net interface is not equipped with an ArtPollReply function, you can manually create a new interface by clicking "New". A new dialog will open.

Please select the number of devices you wish to create. And please enter the number of ports of each device.
Select "Use Direct IP Mode For the Devices" if you wish to use Direct IP mode. See below for more details.
Select "Device Sends Full Frames" if you wish to always send a single frame including all 512 DMX channels. If this option is disabled, MADRIX will automatically send optimized frames that reduce network traffic. If problems occur with your Art-Net node, please enable this option and send full frames.
Please note: In order to create an 8-port node, set up 2 devices with 4 ports each. In most cases the same IP address should be entered then for both devices.

Now, select the newly created entry and click on the "Edit" button. A new dialog will open.

Use the settings to modify your Art-Net device. For instance, a short name and a long name can be entered. Set up how many ports you have on this device, which universe should be used to send data. And you can specify the IP address ("Send Direct" and "IP") if you do not want to activate the network-wide broadcast option ("Send Broadcast"). See below for more details.
Using the Art-Net protocol in broadcast mode means that every packet sent from a single (MADRIX) transmitter will be received by all recipients in the network. This can be very useful, e.g. if you wish universes 1 and 2 to be available on several points of the set-up. The disadvantage is that through broadcasting a potentially huge number of packages will be sent over the network.
2 Modes: "Send Broadcast" and "Send Direct"
If "Send Broadcast" is activated, MADRIX will send data to the whole Art-Net network. (Broadcast Mode)
If "Send Direct" is activated, MADRIX forwards data directly to the listed IP address. (Direct IP Mode)
To reduce network traffic, we suggest using Direct IP mode.
MAC To IP
![]() The Art-Net Device Configuration dialog includes a tool to convert MAC addresses to IP addresses, and vice versa.
The Art-Net Device Configuration dialog includes a tool to convert MAC addresses to IP addresses, and vice versa.
 Choose the manufacturer under "OEM Code" and then change the MAC address and the tool automatically converts it into the correct IP address. Or change the IP address and the tool automatically converts it into the corresponding MAC address.
Choose the manufacturer under "OEM Code" and then change the MAC address and the tool automatically converts it into the correct IP address. Or change the IP address and the tool automatically converts it into the corresponding MAC address.
Full Frames Or Optimized Frames?
In order reduce network traffic, MADRIX is sending optimized Art-Net data. For example, if you are only using 240 DMX channels, MADRIX normally sends data for 240 DMX channels. When using full frames, MADRIX will send frames including all 512 DMX channels every time (even if you are only using 240 DMX channels).
Older Art-Net nodes might not support optimized frames. This is why full frames are recommended if problems occur.
To reduce network traffic, we suggest using optimized frames.
To enable "Full Frames", please navigate to the menu "Preferences" -> "Device Manager" -> tab "DMX Devices". Select your Art-Net device and enable "Full Frames" if required.
Subswitch
If your Art-Net device is equipped with a subswitch, MADRIX is able to recognize this feature. This is for your information. In the configuration dialog (Art-Net Configure Device) you will see if your Art-Net device is equipped with a subswitch or not. Then, the dialog will include several informative elements. In this way, you will be able to see the configuration of your interface within MADRIX.
Subswitch available:

Subswitch not available:

Activating Your Art-Net Interfaces
If you have finished setting up your devices, they will still be disabled.
To activate them, please close the window and open the tab "DMX Devices" tab, select the device(s), and click "Enable" and "Output". You can select several interfaces in the list and click "Enable" once in order to enable multiple devices.
Please also set up the individual DMX universe for every device.

Please check if the DMX universes are assigned correctly!
After you have set up your output and input devices, please press the button "OK".
Sync Mode
![]() An automatic sync mode for Art-Net devices is implemented in MADRIX. In this way you can activate or deactivate the usage of sync packages.
An automatic sync mode for Art-Net devices is implemented in MADRIX. In this way you can activate or deactivate the usage of sync packages.
This Sync Mode is not conform to Art-Net. To work properly it needs to be implemented by the manufacturer. Please check the manual of your Art-Net node if this option is available to you.
Before activating sync, make sure that all activated Art-Net devices are available in your network! Else, the frame rate of Art-Net might drop. If you are not sure, do not enable any sync mode.
Even if your Art-Net hardware does not support Pre Sync or Post Sync mode, it might be advisable to activate it in MADRIX. In this way, data packages will be sent one after another and will not get mixed up. The data will be sent more precisely. But please make sure that all of your interfaces are available in the network.
Click "Sync" and a new dialog will open. Now, choose if you want to activate sync packages to be sent before data is sent ("Pre Sync"). Or you can send sync packages after Art-Net data has been sent ("Post Sync"). Then, press "OK".
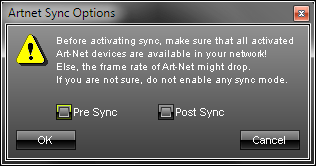
If you want to disable sync mode, click "Sync" again and uncheck the mode that is selected. Then, press "OK".
Config By Web
![]() The button "Config By Web" allows you to configure your Art-Net device remotely with the help of a web browser if this feature is supported by your device. If this feature is available, a new browser window will be opened using the specified IP address. This offers you access to the configuration dialog of your Art-Net device. If this is not possible, a message box will be displayed in MADRIX.
The button "Config By Web" allows you to configure your Art-Net device remotely with the help of a web browser if this feature is supported by your device. If this feature is available, a new browser window will be opened using the specified IP address. This offers you access to the configuration dialog of your Art-Net device. If this is not possible, a message box will be displayed in MADRIX.
Highlight Mode
![]() The "Highlight Device" button activates/deactivates the highlight mode for the selected interface and universe.
The "Highlight Device" button activates/deactivates the highlight mode for the selected interface and universe.
Select one or more interfaces and press the button. The corresponding fixtures at the selected interface(s) will flash for a better identification. This makes it easier to see them on stage. It considerably speeds up the procedure of programming the selected DMX512/Art-Net interfaces.
DMX Watcher
![]()
![]() Open the "DMX Watcher" to monitor your DMX output or input. "Watch Universe" will appear when you have selected a list entry. The DMX Watcher will open with the particular DMX Universe already entered. Learn more in the chapter Tools.
Open the "DMX Watcher" to monitor your DMX output or input. "Watch Universe" will appear when you have selected a list entry. The DMX Watcher will open with the particular DMX Universe already entered. Learn more in the chapter Tools.
Resizing The Window
If wish to resize the window of the Device Manager to see more devices in the list, simply move your mouse pointer to the bottom of this window. Then, select the border and hold the left mouse button, while moving your mouse downwards.
Further Configuration
Please remember to configure your light matrix in the Matrix Generator or Patch.
Please make sure to save your MADRIX Setup after the configuration process.
There are more chapters that belong to the topic Art-Net:
Important Notes
Please keep in mind that network devices, if activated, cause network traffic!
If you are using a network-based output protocol and if the start option "Run MADRIX, When Windows Starts" is activated, it is highly recommended to also activate the start option "Set Timeout To Start Software" with a value of "30".
When activating Art-Net, MADRIX will create a so-called shared socket and not an exclusive socket. Therefore, other software on the computer has the chance access Art-Net using the same socket, when running MADRIX and another software at the same time.