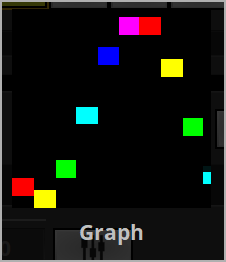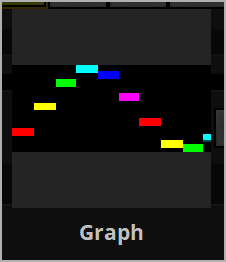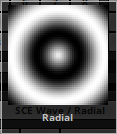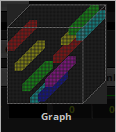This topic includes:
▪Go to the menu Preferences > Options... > User Interface
[Keyboard shortcut: Ctrl+Alt+O > User Interface]
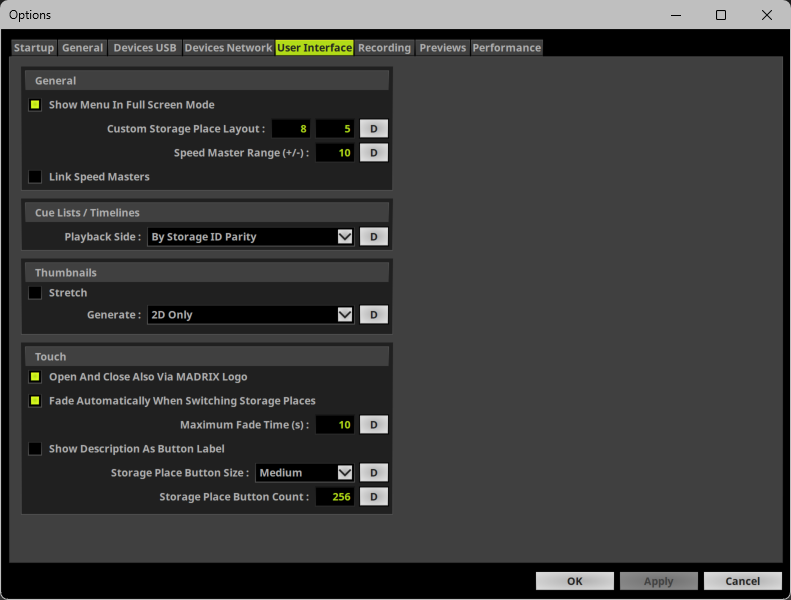
▪Set up the options as explained below.
▪Click Apply to confirm.
▪Click OK to close the window.
▪Show Menu In Full Screen Mode - Allows you to display or hide the menu bar in full screen mode.
- Learn more »Full Screen Mode
▪ Custom Storage Place Layout - Allows you to change the custom layout of Storage Places on the user interfaces.
- Using a custom layout is especially useful when using MIDI controllers and adjusting the software's layout to the button layout of the controller.
- Defines the layout in X and Y.
- Minimum values are 1. Maximum values are 8.
- D - Restores the default settings. The default values are 8 x 5.
Learn more »Storages
▪Speed Master Range (+/-) - Defines the value range of Speed Master Deck A and Speed Master Deck B on the main user interface.
- The default value is 10 [-10.00/+10.00].
- The minimum value is 1 [-1.00/+1.00].
- The maximum value is 20 [-20.00/+20.00].
- Increments via mouse wheel and keyboard arrow keys are 0.01.
- D - Restores the default settings.
▪Link Speed Masters - Allows you to synchronize Speed Master Deck A and Speed Master Deck B. Any changes made to one Speed Master will then automatically be set for the other Speed Master as well. In this way, they are always set to the same speed if this option is enabled.
▪Show Speed Masters In BPM - Instead of showing Speed Master values as a factor, this option shows the values in Beats Per Minute. Default Value (BPM) thereby sets the base level.
- Default Value (BPM) - Defines the BPM value which corresponds to a speed-master value of 1.00.
- D - Restores the default settings.
You can choose how MADRIX 5 manages the user interface when playing back a Cue List or a Timeline.
▪Playback Side - Defines which sides are used during Cue List /Timeline playback. Choose from 2 modes:
Alternating - MADRIX 5 automatically switches from side to side between Deck A and Deck B.
- Example: The first cue or cue segment will be played on Deck A of the user interface, the second cue or cue segment on Deck B, the third cue or cue segment on Deck A again, and so on.
By Storage ID Parity - MADRIX 5 will decide which side to use depending on the Storage ID.
- Cues or cue segments that reference an odd Storage ID [e.g., Storage 1 or Storage 3] will be played back on Deck A only.
- Cues or cue segments or that reference to an even Storage ID [e.g., Storage 2 or Storage 4] will be played back on Deck B only.
- This also influences the behavior of the Slide and Wipe fade types of the crossfader. Instead of sliding in from the other side, they slide in only from one side [e.g. odd Storage IDs from the left and even Storage IDs from the right for Wipe X].
D - Restores the default settings. The default value is By Storage ID Parity.
Learn more »Cue List Editor
Learn more »Timeline Editor
MADRIX 5 provides thumbnails to preview Storage Places and their included visuals on the main user interface »Storage Places [256 x 256] as well as on the touchscreen interface »Touch Screen.
Please note: Your thumbnails need to be up to date before the any changes to the below options are applied. [They will be updated when switching to another Storage Place when set to Right-Click > Thumbnail > Automatic.]
▪Stretch - Fully utilizes the entire size of the square thumbnail window by stretching the previewed image.
Otherwise, it depends on the aspect ratio of your virtual matrix how much thumbnail space is used. When using a very rectangular matrix, the thumbnail is often shown very wide, but not very high, for example.
For example:
Stretch Activated |
Stretch Deactivated |
|
|
▪Generate - Changes how thumbnails are generated.
2D Or 3D - Generates 2D-thumbnails for 2D virtual matrices or 3D-thumbnails for 3D virtual matrices. If the 3D-thumbnails turn out to be not very useful for your individual 3D patch or mixed 2D/3D patch, it is recommended to choose 2D Only instead.
2D Only - Only generates 2D-thumbnails for both, 2D virtual matrices as well as 3D virtual matrices. In case of a 3D virtual matrix, all Z-levels will be merged via HTP to generate a useful thumbnail that looks 2D but includes color information of all 3D levels.
D - Restores the default settings. The default setting is 2D Only.
For example:
2D-Thumbnail |
3D-Thumbnail |
|
|
MADRIX 5 features a special Touch Screen window to control the software via a touch screen panel. You can set up certain options for this extra panel.
Learn more »Touch Screen
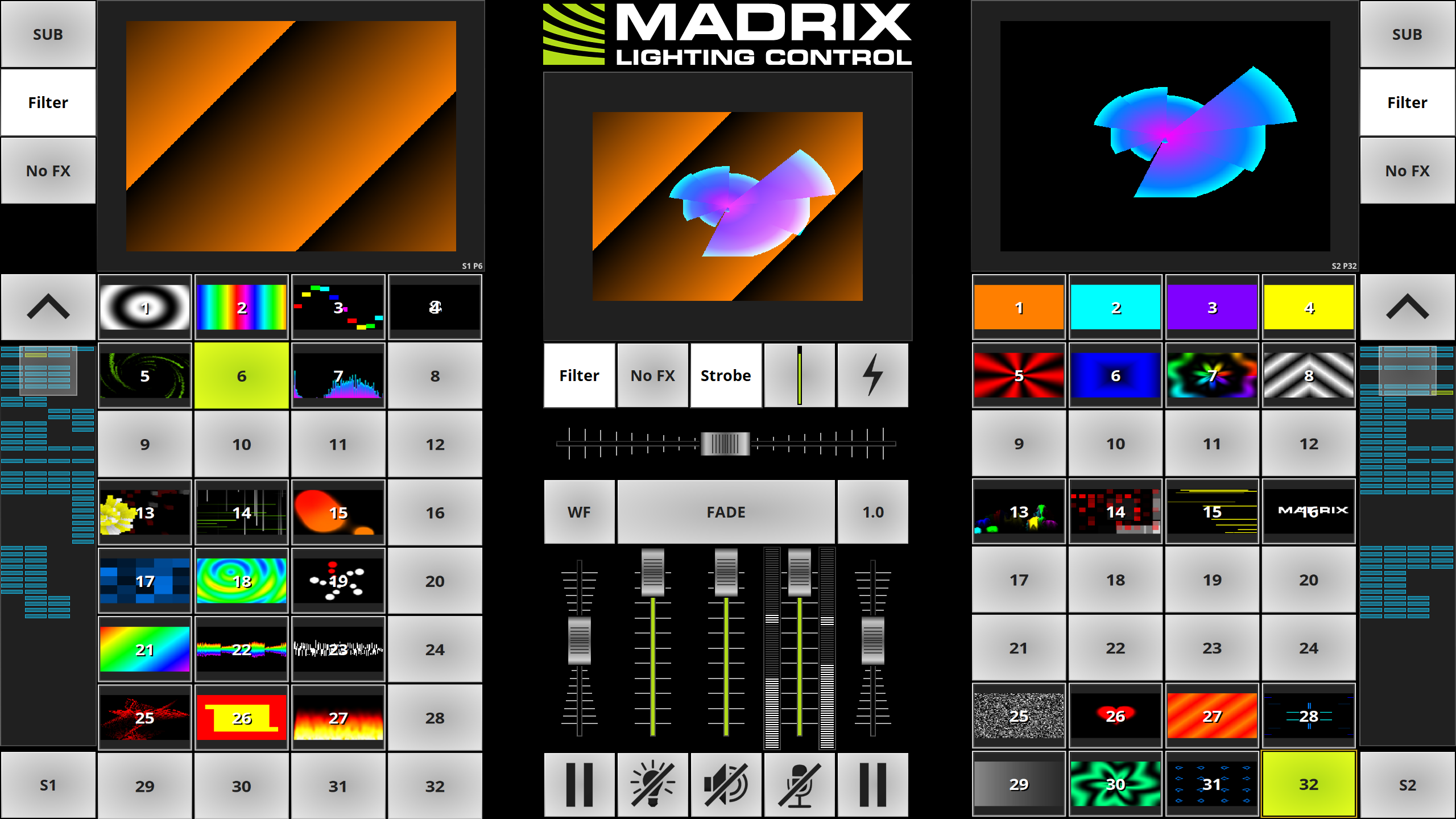
▪All options of User Interface will be saved locally on your computer. The settings described in this topic will not be saved in your MADRIX 5 Setup file.
| MADRIX 5.7. |
| [Ctrl & +/-] = Zoom In/Out | [Ctrl & 0] = 100% |
|
Previous Next
|
|
Enable Automatic Translation | Activer La Traduction Automatique | 启用自动翻译 |