Introduction
This chapter is an addition to the chapter Patch. Please read the chapter Patch in order to learn more about the Patch in general. This chapter DVI Patch focuses on working with DVI fixtures.
Patch and DVI Patch are one and the same tool in MADRIX. The chapter DVI Patch specifically refers to using DVI fixtures.
To open the Patch, go to the menu and click "Preferences" -> "Patch" or simply press the key "F3".
Usage
Working with DMX-based fixtures is relatively easy and can be managed with the help of the MADRIX Patch without much difficulty. You can simply add rotated fixtures or add space between fixtures, for example. Without the MADRIX DVI Patch it would not be possible to add rotation or spacing to DVI-based fixtures, because of how DVI hardware controllers work.
The DVI Patch allows you to add
| • | rotation |
| • | flipping |
| • | spacing |
to your DVI-based installations.
How DVI Hardware Controllers Work
DVI controllers receive a signal (input) and map it to the LED fixtures (output). But due to their construction, DVI controllers need to receive the input images in a linear way, in one whole block of information (often like a rectangle) — no matter how the actual LED installation looks like.
You could also say that DVI controllers expect DVI fixtures to be installed in a predefined way. If you install them differently, you need to change the input, too.
In other words, when your LED installation looks like this for example:
![]()
Then your DVI controller will probably need the input signal to look comparable to this:

MADRIX will transform the signal for your DVI controller according to your Patch configuration.
While the DVI fixtures represent your LED installation in MADRIX and its Preview Windows, so-called DVI Maps represent how the controller should receive the signal. As shown above, DVI fixture and DVI map often are two different things if you add rotation, flipping, or spacing. That is why in MADRIX you will have to configure both DVI fixture and DVI map separately. The DVI Patch provides a normal view and a view called "DVI Map Mode", which makes it possible to configure both.
Basic Workflow (Step By Step)
In order to work with DVI fixtures, please follow the instructions below:
Step 1) Position your DVI fixtures in the workspace of the Patch according to your LED installation.
Step 2) Set up the size of your virtual matrix (the Patch Size). It normally includes all of your DVI fixtures.
Step 3) Activate the DVI Map Mode (Ctrl+M) in the Patch.
Step 4) Position the DVI Map of every DVI fixture according to the requirements of your DVI hardware controller. (The first DVI Map normally starts at position x:1, y:1.)
Step 5) Activate the DVI Map Mode of the external DVI Output window(s).
Step 1 and 2 are explained in more detail in the chapter Patch.
Step 3, 4, and 5 will be explained below.
Step 3, 4, and 5 are only necessary, if you wish to add spacing, rotation, or flipping to your DVI fixtures.
DVI Maps & DVI Map Mode
Overview

DVI Maps represent the fixture configuration for the DVI hardware controller. DVI Maps have the same size as the fixture, but they have their own position, rotation, and flipping settings.
In order to work with DVI Maps, you need to activate DVI Map Mode. You can activate DVI Map Mode in the Patch menu "View" -> "DVI Map Mode" or by using the shortcut "Ctrl+M".
You only need the DVI Map Mode if you are using DVI fixtures in a different way than what the DVI controller expects.
Comparison of Normal Mode and DVI Map Mode
DVI Maps in Normal Mode |
DVI Maps in DVI Map Mode |
DVI Maps are inactive in Normal Mode. They are shown in grey with a grid. |
DVI Maps are active in DVI Map Mode. They are shown in yellow with a grid. |
When DVI fixture and DVI Map have the same position, the DVI fixture is shown. |
When DVI fixture and DVI Map have the same position, the DVI Map is shown. |
|
|
|
|
1) Disabled: If a DVI fixture is copied, the copied DVI Map is reset to its default settings, that means to the position of the newly copied DVI fixtures. In fact, a new DVI Map will be created for the copied DVI fixture. 2) Enabled: If a DVI fixture is copied, the copied DVI Map matches the settings of the source DVI Map or a corresponding offset. If activated, the icon glows green in the toolbar. |
DVI Maps cannot be copied like DVI fixtures in DVI Map Mode. Please switch back to normal mode.
|
|
|
DVI Mapping (Interaction & Settings)
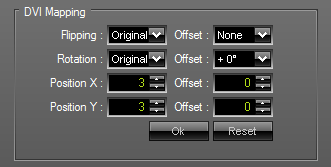
DVI Maps can be used in the Patch just as any other fixture. In other words, they can be positioned with the mouse or keyboard, for example. Please have a look at the chapter Patch for more information on how to work with fixtures and thus DVI Maps.
You may also edit the properties of a selected DVI Map with the help of the section "DVI Mapping" to the right. You may change the flipping, rotation, or position of the DVI Map. You can also use an "Offset" for each of these items.
At the same time, the section DVI Mapping shows all necessary information for the DVI Map.
Activating DVI Map Mode For The External DVI Output Windows
Please activate DVI Map Mode for your external DVI Preview window.
Activating DVI Map Mode for the external DVI Preview window is only necessary for screen-capturing.
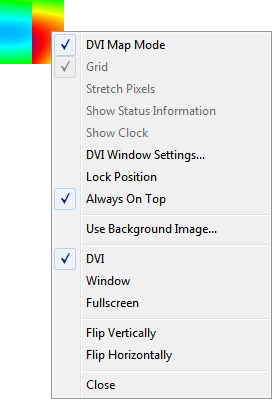
Please note: More information about using DVI output can be found in the chapter DVI.
Example
How To Configure Two Rotated EUROLITE LSD 37.5
The normal setup of two EUROLITE LSD 37.5 fixtures looks like this (schematic):
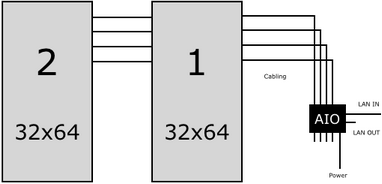
Example Setup
In this example we will configure the two fixtures to be installed like this (schematic):
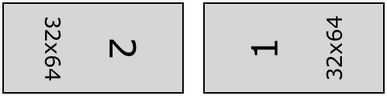
1. Adding DVI Fixtures
First, we create a new Patch. Please go to the menu "File" -> "New" or use "Ctrl+N".
Second, we add the two fixtures. Please go to the menu "Edit" -> "Add Fixtures..." or use "Ins". Make sure to not select "Merge Fixtures".
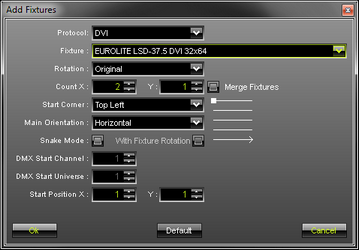
The Patch will look like this:
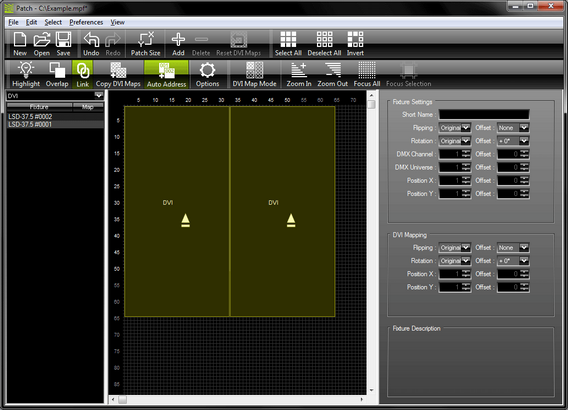
Now, we need to rotate both fixtures to match the LED installation:
(If you receive the error message "The DVI mapped positions are out of the valid range! Please change the settings", then move your fixture or DVI Map towards a free space on your workspace. )
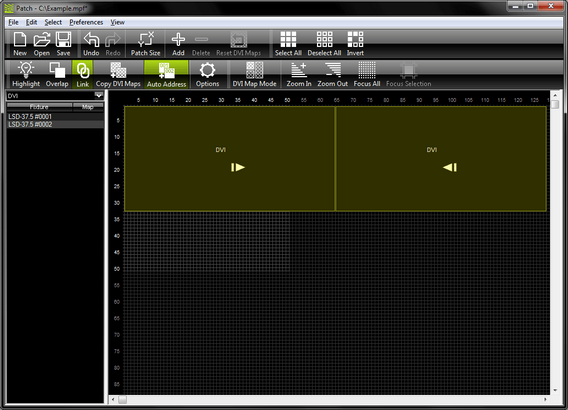
2. Size Of The Virtual Matrix
Now, go to the menu "Edit" -> "Patch Size". Enter 128 for Dimension X and 32 for Dimension Y. The virtual matrix now matches the size of both fixtures in total.
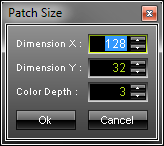
3. Activating DVI Map Mode
Activate DVI Map Mode via the menu "View" -> "DVI Map Mode" or via "Ctrl+M".
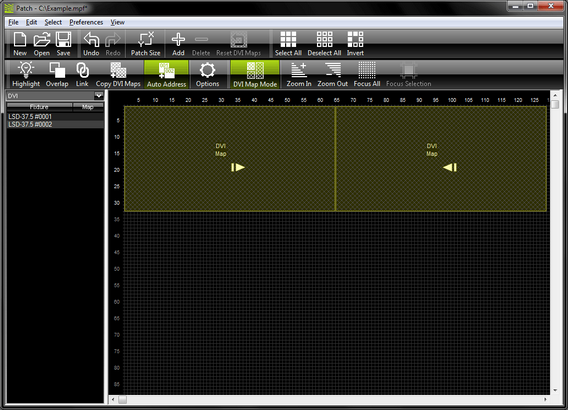
4. Configuration Of The DVI Maps
Select the first DVI Map and position it at the center of your workspace. Change the "Rotation" to "Original" in the section "DVI Mapping". Press "OK".
Now, select the second DVI Map and position it at the center of your workspace. Change the "Rotation" to "Original" in the section "DVI Mapping". Press "OK".
Then, arrange both DVI Maps next to each other in the upper left corner. DVI Map 1 is positioned at x:1, y:1 and DVI Map 2 is positioned at x:33, y:1.
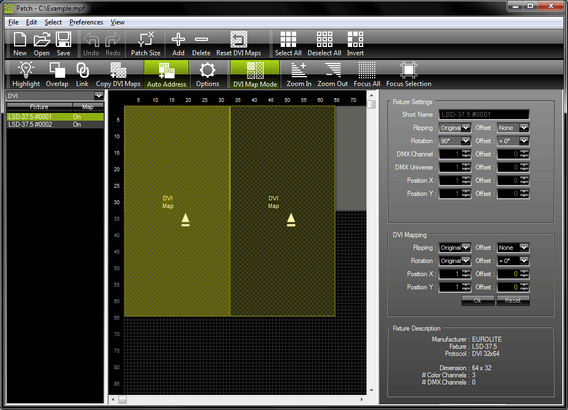
Deactivate DVI Map Mode.
5. Result
Your final Patch should look like this:
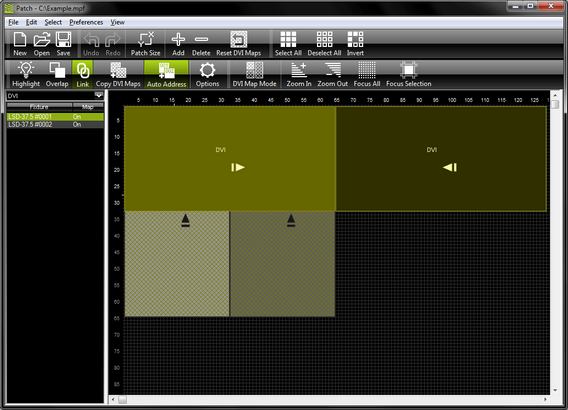
As you can see, all DVI fixtures and DVI Maps are visible. The DVI fixtures and therefore the three internal Previews will represent your LED installation:
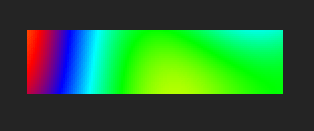
The DVI Map needed to be patched separately because the DVI hardware controller expects to receive the input signal like this (also shown above in the Normal Setup).
The EUROLITE LSD 37.5 works with the EuroLite T9 protocol. No screen-capturing is needed and therefore DVI Map Mode does not need to be activated for the external DVI output window for this example. (In most cases you should activate DVI Map Mode for the external DVI output window for other fixtures and controllers.)
Tips
Make sure that DVI Maps and DVI fixtures are not linked in DVI Map Mode (Disable Link mode).
If you receive the error message "The DVI mapped positions are out of the valid range! Please change the settings", then move your fixture or DVI Map towards a free area on your workspace.
Further Tips
Please make sure to save your MADRIX Setup after the configuration process.
You may also save and/or export the Patch file (*.mpf) separately.
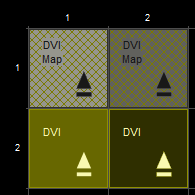
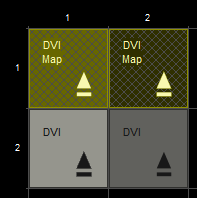


 DVI fixtures can overlap, that means they can be positioned over another. You need to activate
DVI fixtures can overlap, that means they can be positioned over another. You need to activate  DVI fixtures can be easily copied. Enable or disable
DVI fixtures can be easily copied. Enable or disable  Reset one or several selected DVI Maps by choosing
Reset one or several selected DVI Maps by choosing