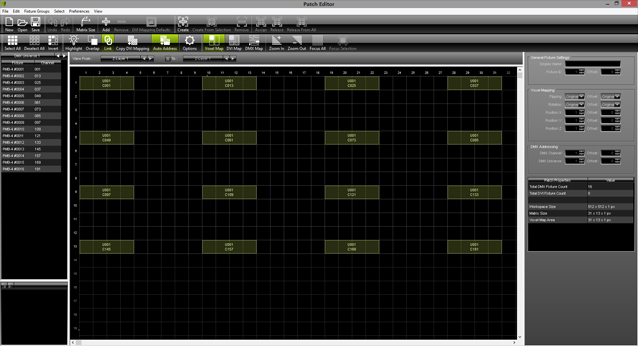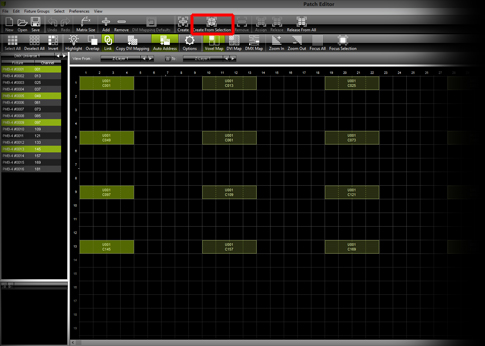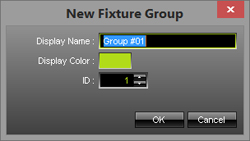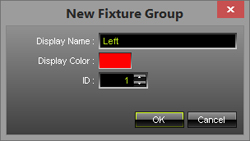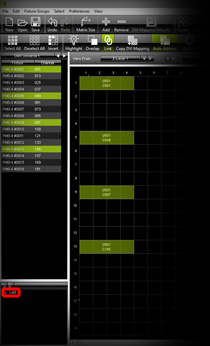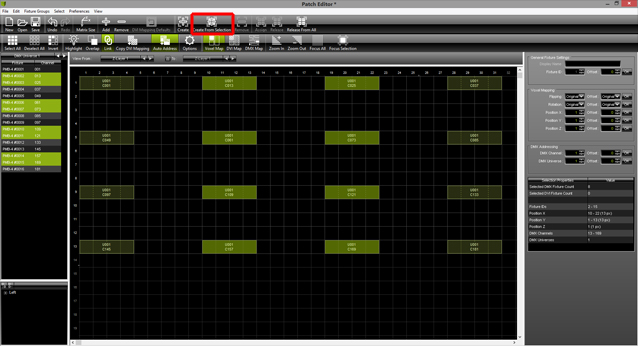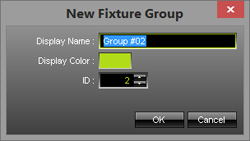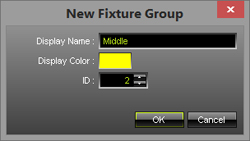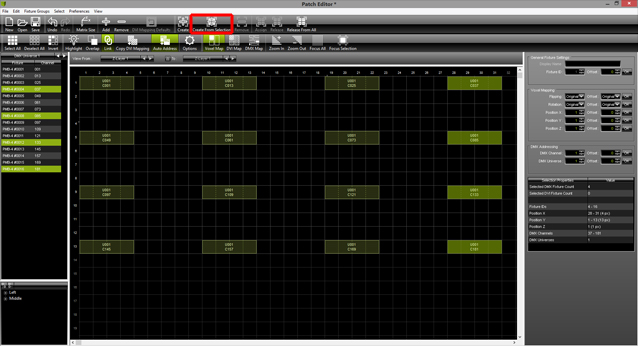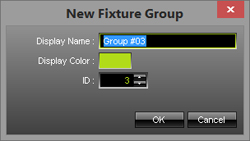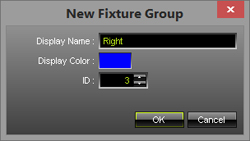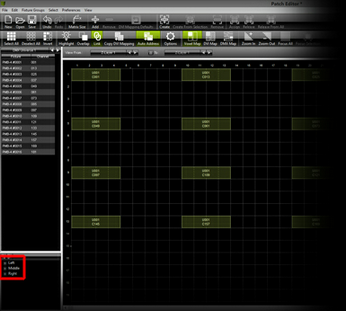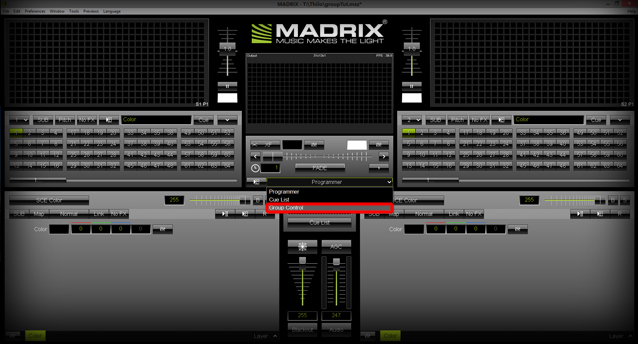Learn how to work with Fixture Groups in MADRIX in this tutorial. We want to create 3 different Fixture Groups and learn how we can change the values of these groups.
Date: 07/2015
MADRIX Version: 3.4 (Created with)
Note: For this tutorial we are going to use the Patch we created in the tutorial »Creating A Patch With Space Between Fixtures. Please read it first.
1. |
Start MADRIX and open the Patch Editor (press the F3 key on your keyboard).
|
||||||
2. |
Now, we want to create the first fixture group of this tutorial.
The New Fixture Group window opens. In this window, you can change the Display Name, Display Color, and ID for the fixture group you just have created.
After you have changed the settings, please click OK
|
||||||
3. |
In this step, we want to add the second fixture group.
Now, the New Fixture Group window opens.
In this example, we want to change the Display Name to Middle and the Display Color to Yellow. Then, please click OK and the fixture group will be created.
|
||||||
4. |
Now, we want to create the third fixture group. We are selecting all fixtures of the right fixture column and click Create From Selection
The New Fixture Group window opens. We want to change the Display Name to Right and the Display Color to Blue and confirm with OK
|
||||||
5. |
There are now three different fixture groups listed in the group section of the Patch Editor.
|
||||||
6. |
Now, please close the Patch Editor. In MADRIX, please select an empty Storage Place and change the color of the SCE Color effect to Red
|
||||||
7. |
In this step, we want to open the Group Control. To do so, click on the Programmer button and a context menu opens. You will find this button below the Fade section.
As a result, the lower part (Effect Section) of the MADRIX user interface will change into the Group Control section.
|
||||||
8. |
You can now change the values of the sliders. You can see the result in the Preview Output and on your connected fixtures. The fixture groups are working like dimming groups for the assigned fixtures in every group.
|
Congratulations! You have learned how you can create and work with fixture groups.