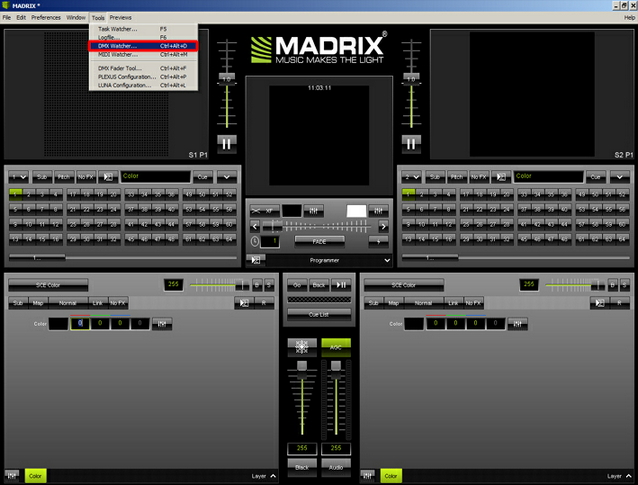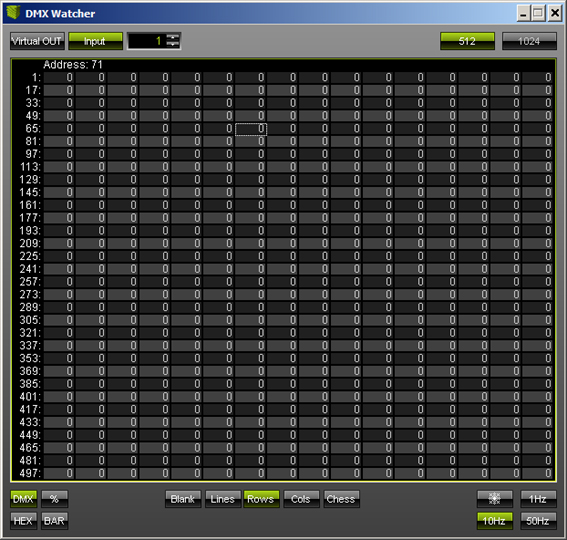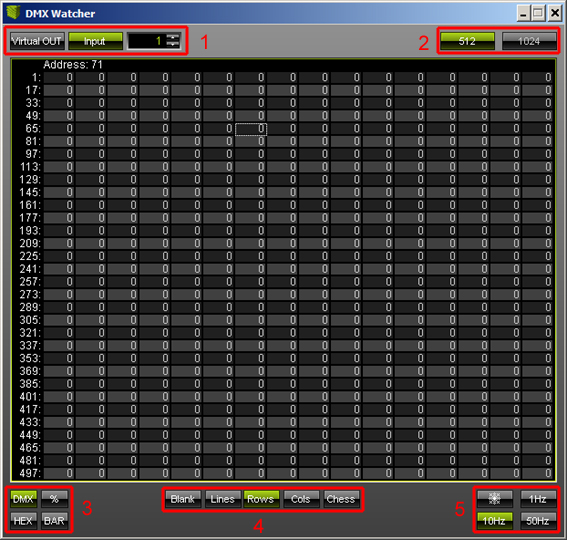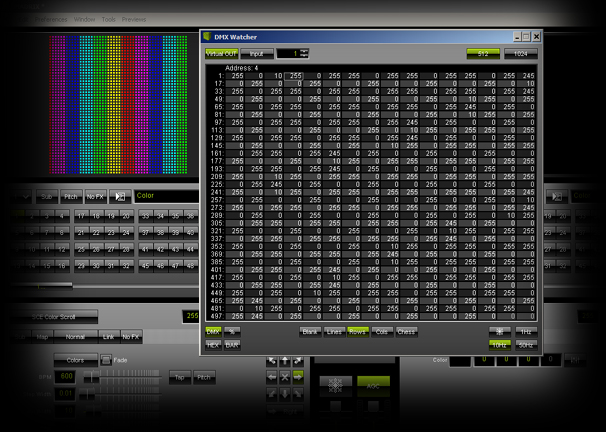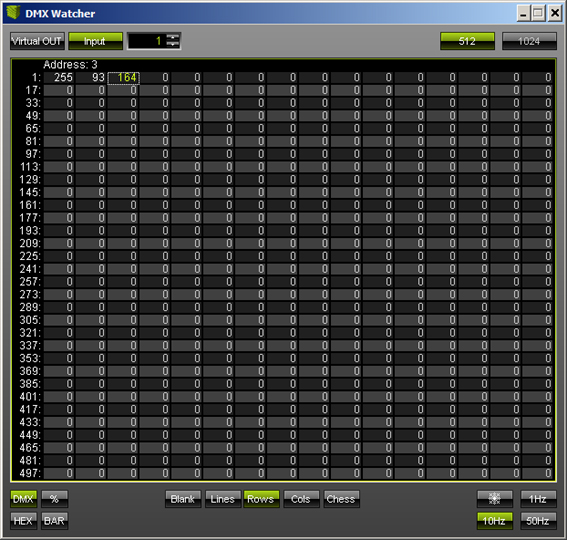|
Learn in this tutorial how to monitor input and output data using the DMX Watcher.
Date: 08/2014
MADRIX Version: 3.2 (Created with)
Note: It is useful to read the tutorial Remote Control Via DMX-IN first. The steps to connect a DMX controller to MADRIX are the same and they will not be shown again in this tutorial.
1.
|
Start MADRIX and go to Tools > DMX Watcher... or press Ctrl+Alt+D on your keyboard.
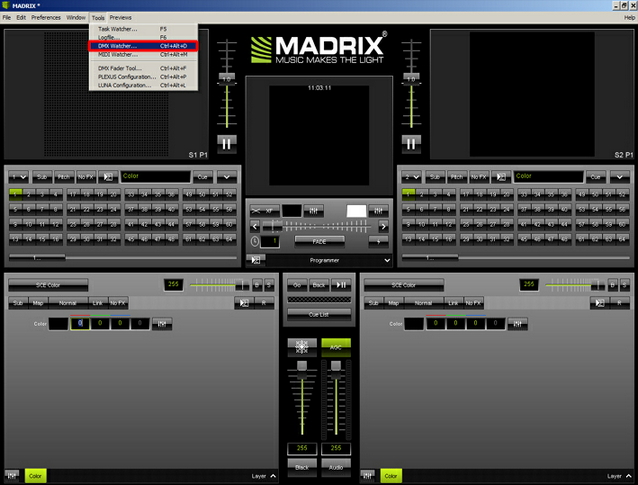
|
2.
|
The DMX Watcher window will be opened.
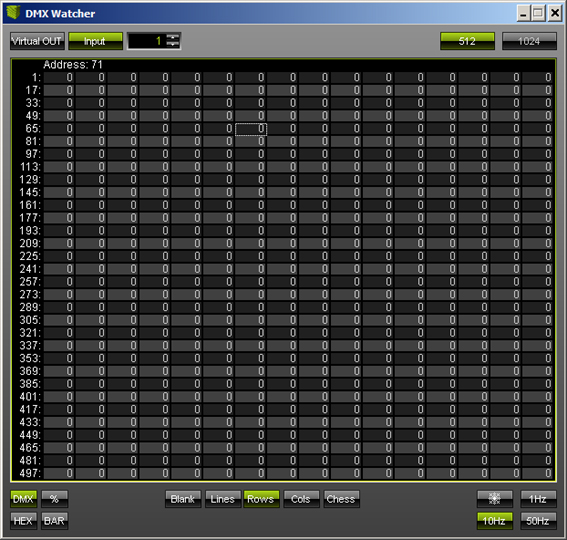
|
3.
|
Here is a short overview over the provided controls:
1
|
Choose between Virtual OUT or Input and set up the DMX universe you wish to monitor.
|
2
|
Change the channel view between 512 channels or 1024 channels. Note: Virtual OUT must be activated.
|
3
|
Change the presentation of values by selecting DMX (to show DMX values), % (to show values in percent), HEX (to show hexadecimal values), or BAR (to show graphical bars).
|
4
|
Change the background of the data table.
|
5
|
Change the refresh rate to 1 Hz (data will be refreshed once per second), 10 Hz (data will be refreshed ten times per second), 50 Hz (data will be refreshed fifty times per second). Or you can freeze the data display by clicking the Freeze button.
|
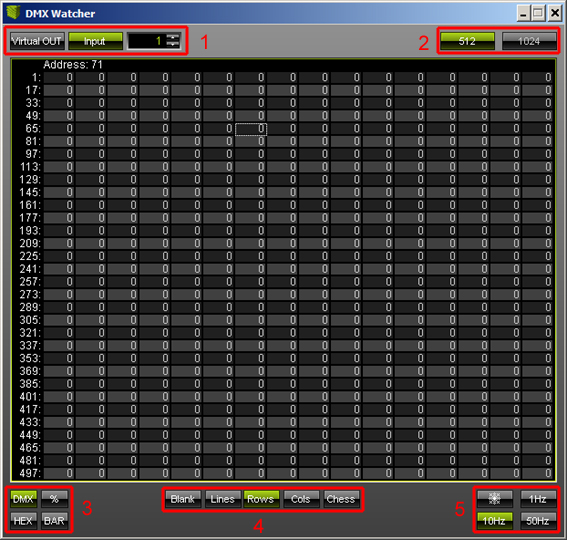
|
4.
|
Monitoring data output:
Set up an SCE Color Scroll effect to generate DMX data. Change the view of the DMX Watcher to Virtual OUT. You will now be able to see which DMX values will be sent to the connected hardware.
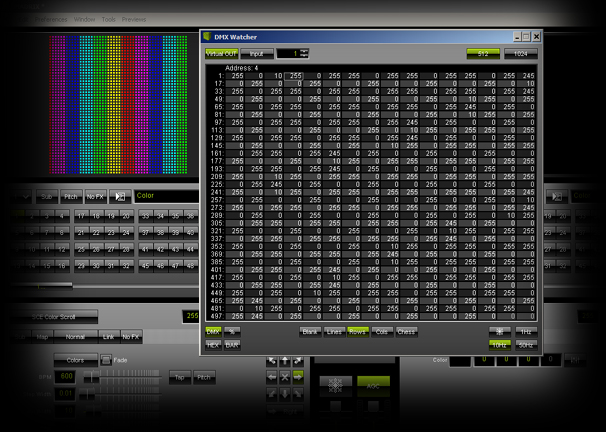
|
5.
|
Monitoring data input:
If you want to check DMX input, please set up a DMX input device in MADRIX first (as explained in the Remote Control Via DMX-IN tutorial). Change the DMX Watcher to Input and connect the DMX controller to the MADRIX input device. If you send DMX data with your connected controller, you should see the incoming data in the DMX Watcher.
Note: Values that changed recently, will be displayed in green for a few seconds.
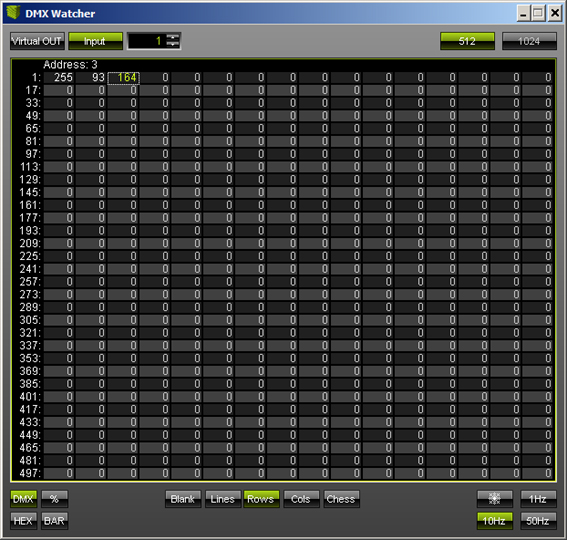
|
Congratulations! You have learned on how to monitor DMX data with MADRIX.
|