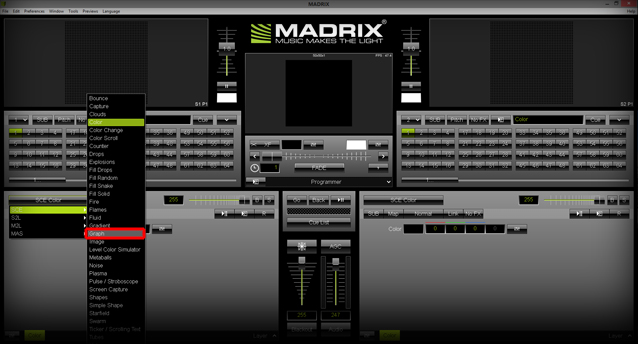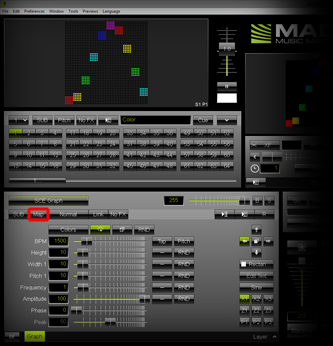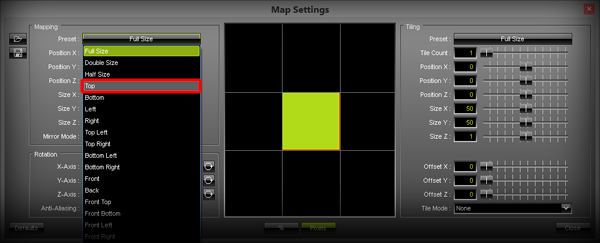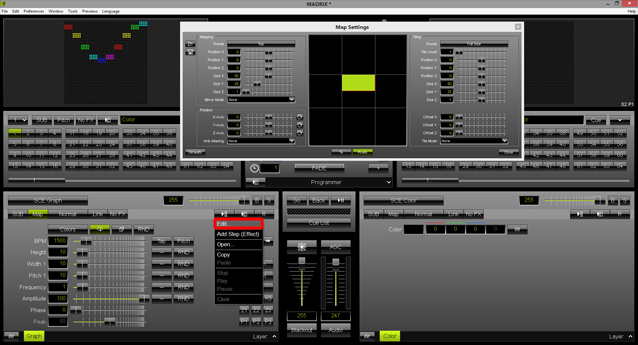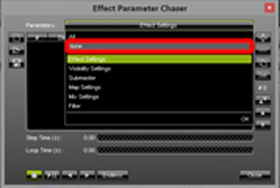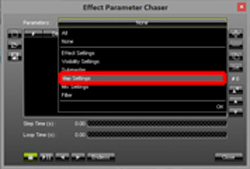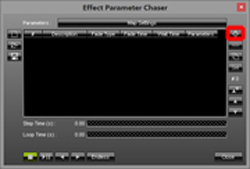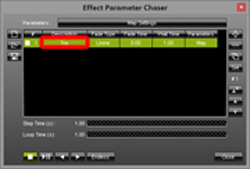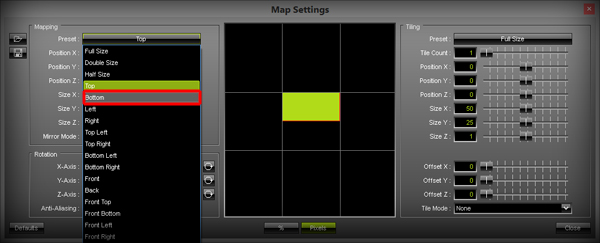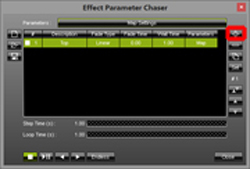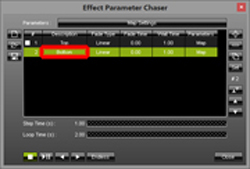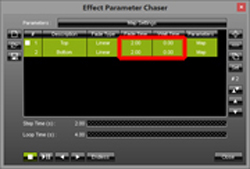In this tutorial, you will learn how you can create an Effect Parameter Chaser which does not change settings of a MADRIX Effect but the Map Settings of a Layer.
Date: 07/2015
MADRIX Version: 3.4 (Created with)
1. |
Select an empty Storage Place. In this example, we have Storage Place S1 P1 selected. |
2. |
Select SCE Graph from the drop-down list of effects.
|
3. |
Click with the left mouse button on the Map button.
The Map Settings window opens. In this window, please select Top as Preset in the Mapping section.
|
4. |
Switch back to the main user interface and perform a right mouse click on the Chaser button and select Edit
The Effect Parameter Chaser will open. Please open the Parameters selection. To do so, click on the button which is called Effect Settings by default.
Then, please select Map Settings and confirm with OK
We have now prepared the Effect Parameter Chaser to store Steps that include Map Settings. |
5. |
Click the + button in order to add the first Step to the Effect Parameter Chaser
The new Step has been added to the list. For easier reference, we are changing the Description in this example to Top
|
6. |
We are changing the Map Settings again. In this example, we are now choosing Bottom as Preset in the Mapping section.
|
7. |
We are adding these settings as a second Step to the Effect Parameter Chaser List by clicking the + button.
We also want to change the Description for this list entry. We are changing it to Bottom, for example.
|
8. |
At last, let us change the Fade Time and Wait Time of the Chaser.
Click the Play/Pause button and the Effect Parameter Chaser starts. |
Congratulations! You have learned how you can create an Effect Parameter Chaser only for Map Settings.