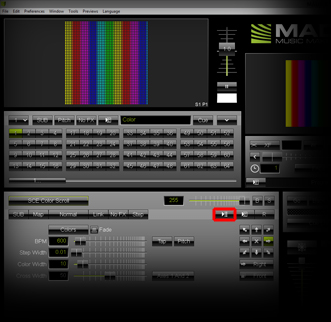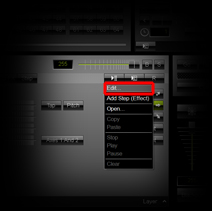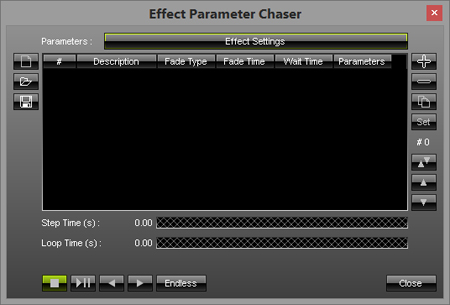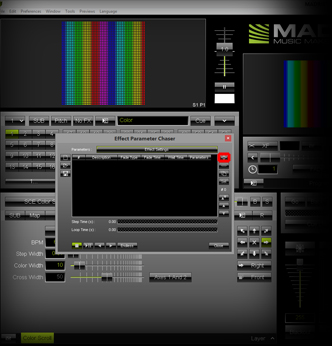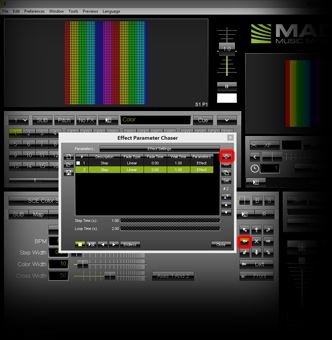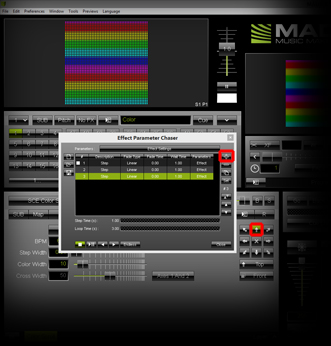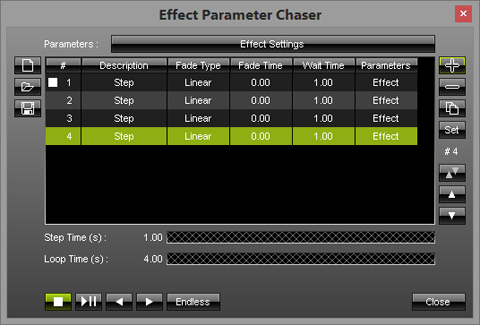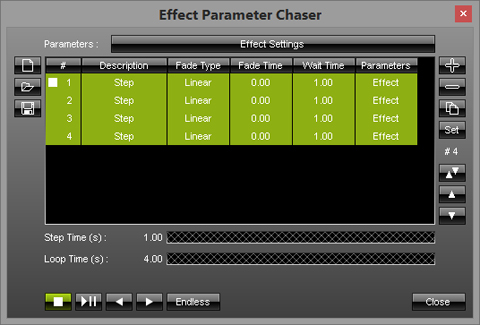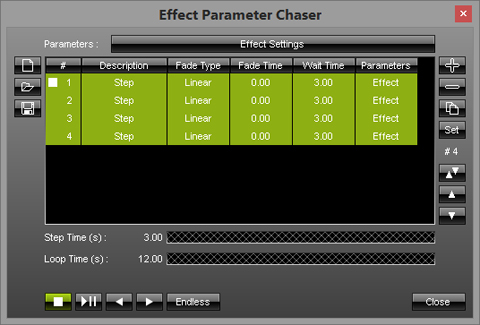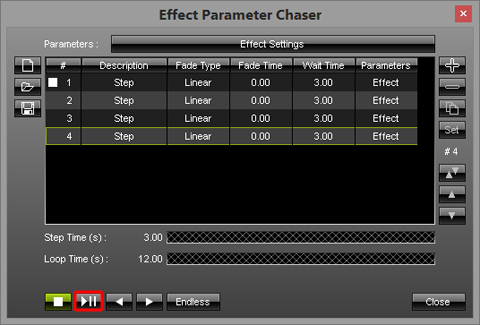In this tutorial, you will learn how you can automatically change the direction of a MADRIX Effect by using the Effect Parameter Chaser.
Date: 06/2015
MADRIX Version: 3.4 (Created with)
1. |
Select an empty Storage Place. In this example, we will choose Storage Place S1 P1. |
2. |
Select the effect SCE Color Scroll from the drop-down list of effects.
|
3. |
Please perform a click with the right mouse button on the Chaser button.
Then, choose Edit...
|
4. |
A new window, the so-called Effect Parameter Chaser, opens with a blank Step list.
|
5. |
Now, we want to add Steps to the list.
Second, change the direction to Bottom and click the + button again.
Third, change the direction to Left and click the + button again in the Effect Parameter Chaser.
Fourth, we are changing the direction to Top and click the + button one more time.
|
6. |
We have now added 4 Chaser Steps to the list. Every Step has a different direction.
|
7. |
We are now changing the Wait Time for all Chaser Steps.
Perform a click with the right mouse button on the Wait Time column of one entry and change it to 3.
|
8. |
We will now play back the created Chaser.
|
Congratulations! You have learned how you can create an Effect Parameter Chaser which plays the effect in different directions.