This topic includes:
Certain MADRIX 5 Effects allow you to work with one or multiple shapes at a time. Use the Shape Table to manage the shape objects as described below.
Overview
|
Open Shape Table - Opens the Shape Table, a window that includes all shapes you wish to display. Loop Mode - All objects of the Shape Table will be looped, that means the content of the Shape Table will constantly be repeated. It is activated by default. Shuffle Mode - Creates an internal list that orders strings randomly to show next. Deactivate and activate again to create a new random list. |
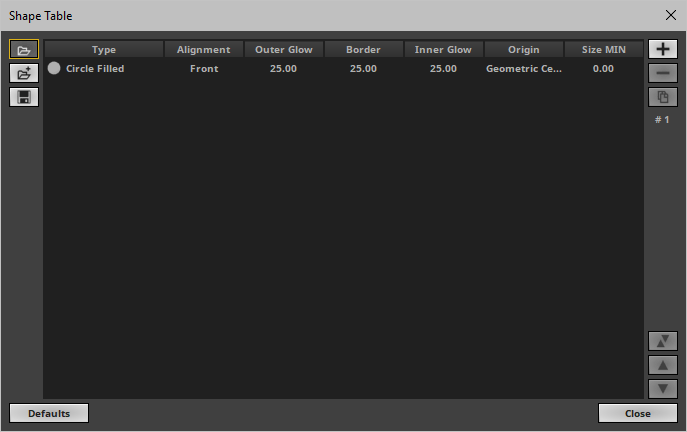
▪Left Mouse Click - Selects a shape entry in the Shape Table.
▪Double-Click Left Mouse Button - Allows you to change the settings for each column.
▪Ctrl + Left Mouse Click - Allows you to select several entries in the Shape Table at different positions.
▪Shift + Left Mouse Click - Allows you to select several entries by selecting 1] the first entry, 2] the last entry, 3] and all entries in-between will be selected automatically.
Type |
▪Defines the shape for this entry. Depending on the MADRIX 5 Effect you may choose from different types [2D, 3D, Filled, Unfilled, Implode, Explode, Pulse, etc.]. |
Alignment |
▪Defines which side objects are aligned to. This is mainly relevant for 3D. |
Outer Glow |
▪Defines the outer shimmer of objects. |
Border |
▪ Defines how thick the outer line of objects is. |
Inner Glow |
▪Defines the inner gleam of objects. |
Origin |
▪Defines the point of origin of Shapes [and hence their relative position]. |
Size MIN |
▪Defines the minimum size of Shapes [in % in relation to the size that is set in the MADRIX 5 Effect]. This is relevant for the Implode, Explode, Pulse shape types. |
|
Open - Loads a previously saved MADRIX 5 Shape Table from an external file [of the file type *.mshtx]. |
|
Open And Attach - Loads a previously saved MADRIX 5 Shape Table from an external file [of the file type *.mshtx] and adds the shapes to the shapes that are already loaded. |
|
Save - Saves the Shape Table to an external file [of the file type *.mshtx]. |
|
Add Shapes - Adds and appends one or several shapes to the Shape Table. |
|
Remove Shapes - Removes one or several shapes from the Image Table. First, select the entries in the list. |
|
Duplicate Shapes - Copies the currently selected shapes and adds them as new items to the Shape Table. |
#5 |
▪Shows the total number of shapes in the Shape Table. An empty list shows # 0 |
|
Swap Position - Swaps the position of shapes in the Shape Table when several entries are selected first. |
|
Position Up - Changes the order, and positions currently selected shapes one step higher up in the list. [Keyboard shortcut: W or A] |
|
Position Down - Changes the order, and positions currently selected shapes one step lower down in the list. [Keyboard shortcut: S or D] |
|
Defaults - Restores all default settings. |
|
Close - Closes the Shape Table window. |
Context Menu
▪Right Mouse Click - You can call up the context menu by performing a right mouse click on Shapes
▪A small window will be shown.
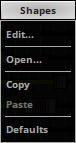
You can quickly perform the following actions:
▪Edit... - Opens the Shape Table [in the same way you can open the window by clicking on Shapes with the left mouse button].
▪Open... - Loads a previously saved Shape Table from an external file [of the file type *.mshtx].
A new window opens for you to select the file on your harddisk.
▪Copy - Copies the current shapes into the clipboard as a duplicate.
▪Paste - Applies all shapes from the clipboard to the currently focused Shape Table [Shapes].
▪Clear - Removes all entries from the Shape Table.
Drag And Drop [Copy And Paste]
▪Left Mouse Click And Hold - You can perform a Copy and Paste with the mouse.
Click with the left mouse button on the Shapes button and hold for 3 seconds. A small + appears. Now, continue to hold and drag the mouse to another Shape Table control [of a different layer] and release the mouse to instantly apply the shapes.
▪File Drag And Drop - You can select a MADRIX 5 Shape Table file [of the file type *mshtx] in Windows and drag it to a Shape Table control in MADRIX 5 in order to load it in MADRIX 5.
Additional Information
▪SCE Drops, S2L Drops, M2L Drops, TRI Drops:
- It is possible to set the Rendering Mode to Extended, add extended-rendered shapes in the Shape Table, and switch back to Rendering Mode Simple. In this case, Shapes that can only be rendered in Rendering Mode Extended will remain entries in the Shape Table, but will be displayed as the default shape in Simple mode instead, which is Rectangle Filled. Additionally, a warning will be shown in the Preview Output.
| MADRIX 5.7. |
| [Ctrl & +/-] = Zoom In/Out | [Ctrl & 0] = 100% |
|
Previous Next
|
|
Enable Automatic Translation | Activer La Traduction Automatique | 启用自动翻译 |












