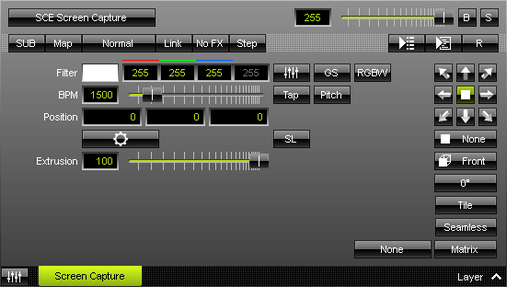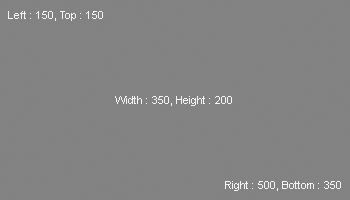This topic includes:
SCE Screen Capture allows you to use any area of your Windows Desktop / Monitor / Screen and capture its content in order to directly bring it into MADRIX. In this way, you can integrate any other software and their output into MADRIX [such as visualizers, presentations, and more]. Basically anything that you can show on your monitor can also be brought into MADRIX.
|
|
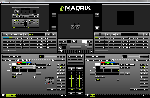 Default Settings |
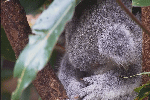 Customized Example |
| ▪ | Various buttons and controls have universal functions. They are available for each MADRIX Effect / Layer. Learn more »Effect Areas [Left/Right] Learn more »Layers |
This MADRIX Effect uses the following, individual controls:
| ▪ | Filter - Defines a filter color. The default color is White. - GS - Activates grayscale mode to show the input only in gray shades. The Filter is independent of this mode. - RGBW - Converts the input into RGBW. This is useful when using RGBW fixtures to convert from the standard RGB color values of the input. If the option is disabled when using RGBW fixtures, the input will appear darker since the White channel is not used. The W color channel of the Filter only works if RGBW is activated. Learn more »Using Colors And Intensity |
| ▪ | BPM - Defines the speed [when using a direction/movement]. The default value is 1500. Valid values range from 0 to 9999. Learn more »Using BPM Control |
| ▪ | Position - Defines the position of the object in X, Y, and Z [in %]. The default values are 0, 0, 0. Valid values range from -1000 to 1000. |
| ▪ | Extrusion - Adds depth to the input; i.e. duplicates the input image [in % of the Matrix Size]. This is mainly relevant for 3D. The default value is 100. Valid values range from 0.01 to 100. |
|
Configuration - Allows you to configure the effect. It is highly recommended to adjust the settings. Learn more Configuration |
|
Slices - Is a way to bring 2D content to 3D LED matrices by slicing the content into different parts and applying each slice to X-levels, Y-levels, or Z-levels as required. Learn more Slices |
|
Filtering - Defines how input is processed and displayed. Mainly affects the visual outcome when the input is scaled up or down [e.g., when choosing a different mode for Stretching / Aspect Ratio]. Choose from 2 different modes. The default setting is None. |
|
Direction - Allows you to choose the direction. This includes all directions for 2D and 3D mode. The default value is None. |
|
Look-At Type - Allows you to choose from which side you want to look at the effect. This is mainly relevant for 3D. The default value is Front. Learn more »Using Directions |
|
Rotation - Allows you to rotate the input [0°, 90°, 180°, 270°]. The default value is 0. |
|
Tile - Allows you to tile and duplicate the input and thereby generating patterns. |
|
Seamless - Activates or deactivates a continuous stream of the input image. MADRIX will automatically display the input image again to create a continuous display. |
|
Stretching / Aspect Ratio - Allows you to choose the aspect ratio of the input. The default value is Matrix. None - Disables stretching. Matrix - Stretches to the current aspect ratio of the virtual LED matrix. Original - Stretches to the original aspect ratio of the source. 4:3 - Applies a 4:3 aspect ratio. 16:9 - Applies a 16:9 aspect ratio. |
Restoring The Default Settings
|
Restore Default Layer Settings - Restores the default settings of the Layer. |
Overview
| ▪ |
| ▪ | A new window opens.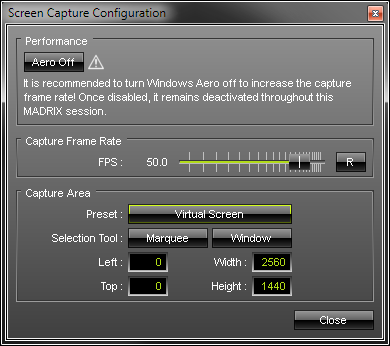 |
| ▪ | Configure the Screen Capture Configuration as required and as explained below. |
Performance
These settings affect the performance of the screen capturing. Screen capturing can require a considerable amount of computer performance!
Aero Off |
- It is recommended to turn Aero off. This increases the capture frame rate! - If you activate Aero Off, it will be turned on again once you close the MADRIX software. |
Capture Frame Rate
| ▪ | FPS - Defines the frame rate with which MADRIX captures the content. R - Restores the default settings. The default value is 50.0 FPS. |
Capture Area
These settings define the screen area that is used for the screen capturing.
Preset |
Custom Size - Defines a custom area as the capture area. Monitor - Defines a complete output of one monitor as the capture area. The available selection choices depend on the configuration of monitors in Windows [e.g., if one or more monitors are installed]. Virtual Screen - Defines the complete screen output of Windows as the capture area. This often includes all monitors, for example. |
||
Selection Tool |
Marquee - Allows you to define a capture area via your mouse and keyboard. - Click Marquee and an overlay will be shown. |
||
Custom Area |
Left and Top - Define the start coordinates in a coordinate system that starts with 0,0 in the top left corner. Width - Defines the total horizontal size of the screen capture area in X. Height - Defines the total vertical size of the screen capture area in Y. |
![]() SL - Calls up Slice Settings
SL - Calls up Slice Settings
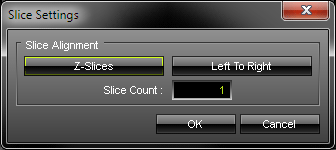
| ▪ | Slice Settings - Is a way to bring 2D content to 3D LED matrices by slicing the content into different parts and applying each slice to X-levels, Y-levels, or Z-levels as required. [You will get the most benefit out of this feature when using content that are made up of different parts and are especially created for this area of application.] Example: Your virtual LED matrix is 10 x 8 x 4. Now, you have prepared a video feed and want to display it not only on the first Z-level or use Extrude, but on all 4 Z-levels. Then, you would let MADRIX create 4 slices. |
| ▪ | Slice Type - Defines the 3D orientation of how slices are applied to your LED matrix. - X-Slices - Uses slices to fill the LED matrix; always starting from left to right. - Y-Slices - Uses slices to fill the LED matrix; always starting from top to bottom. - Z-Slices - Uses slices to fill the LED matrix; always starting from front to back. |
| ▪ | Slice Order - Defines how your source content is processed. - Left To Right - MADRIX slices the content starting left. [The first, left slice will then be applied to the left for X-Slices, to the top for Y-Slices, and to the front for Z-Slices.] - Right To Left - MADRIX slices the content starting right. [The first, right slice will then be applied to the left for X-Slices, to the top for Y-Slices, and to the front for Z-Slices.] - Top To Bottom - MADRIX slices the content starting top. [The first, top slice will then be applied to the left for X-Slices, to the top for Y-Slices, and to the front for Z-Slices.] - Bottom To Top - MADRIX slices the content starting bottom. [The first, bottom slice will then be applied to the left for X-Slices, to the top for Y-Slices, and to the front for Z-Slices.] |
| ▪ | Slice Count - Defines in how many slices the content is divided. A value of 1 means that no slices are created and that the video feed is used as one. [A value of 4, for example, will create 4 slices that each make up 25% of the source content.] |
| ▪ | The settings with the highest performance are Z-Slices and Top To Bottom |
| ▪ | Confirm with OK, restore the default settings via Defaults, or abort the process using Cancel |
| ▪ | Learn more »SCE Image |