6. Schritt: Erstellen einer PLEXUS-Konfiguration (Standalone-Show)
Übersicht
Navigieren Sie in MADRIX zu dem Menü "Tools" > "PLEXUS Configuration" (oder "Strg+Alt+P" auf der Tastatur), um den PLEXUS Configuration-Dialog zu öffnen.
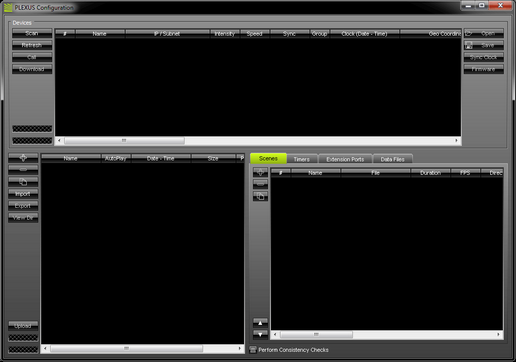
Es wird empfohlen, die Fenstergröße des PLEXUS Configuration-Dialogs zu maximieren.
Der obere Bereich unter der Bezeichnung "Devices" wird zur Konfiguration von PLEXUS-Geräte genutzt. Weitere Informationen finden Sie im Kapitel Weitere Konfigurationsmöglichkeiten.
Der untere Bereich ist in zwei Bereiche eingeteilt. Der linke Teil wird zum Verwalten von PLEXUS-Konfigurationen genutzt (Erstellen, Importieren/Exportiere, etc.). Der rechte Teil wird zum Editieren eine PLEXUS-Konfiguration verwendet (Szenen, Zeitgeber, Erweiterungsanschluss, etc.).
Im Grunde stellt das Erstellen einer PLEXUS-Konfiguration das Erstellen einer Show für den Standalone-Modus dar.
Erstellen und Verwalten von PLEXUS-Konfigurationen
Nutzen Sie zum Verwalten von PLEXUS-Konfigurationen den linken, unteren Teil des PLEXUS Configuration-Dialogs.
Hinweis: Eine MADRIX PLEXUS-Konfiguration ist keine einzelne Datei. Die Konfiguration besteht aus mehreren Dateien (in einem Ordner).
![]() Erstellt eine neue PLEXUS-Konfiguration. Geben Sie einen Namen im zweiten Schritt ein.
Erstellt eine neue PLEXUS-Konfiguration. Geben Sie einen Namen im zweiten Schritt ein.
![]() Entfernt eine bestehende PLEXUS-Konfiguration. Wählen Sie die betreffende PLEXUS-Konfiguration zuerst aus.
Entfernt eine bestehende PLEXUS-Konfiguration. Wählen Sie die betreffende PLEXUS-Konfiguration zuerst aus.
![]() Dupliziert eine bestehende PLEXUS-Konfiguration. Wählen Sie die betreffende PLEXUS-Konfiguration zuerst aus. Geben Sie einen Namen im zweiten Schritt ein.
Dupliziert eine bestehende PLEXUS-Konfiguration. Wählen Sie die betreffende PLEXUS-Konfiguration zuerst aus. Geben Sie einen Namen im zweiten Schritt ein.
![]() Importiert eine PLEXUS-Konfiguration. Drücken Sie den Knopf und wählen Sie das Quellverzeichnis aus. Somit können Konfigurationen hinzugefügt werden, die von externen Quellen stammen.
Importiert eine PLEXUS-Konfiguration. Drücken Sie den Knopf und wählen Sie das Quellverzeichnis aus. Somit können Konfigurationen hinzugefügt werden, die von externen Quellen stammen.
![]() Exportiert eine PLEXUS-Konfiguration. Wählen Sie die betreffende PLEXUS-Konfiguration zuerst aus. Wählen Sie im zweiten Schritt das Zielverzeichnis zum Speichern aus. Somit können Konfigurationen auf (externen) Medien (Festplatte, USB-Stick, SD-Karte) direkt abgespeichert werden.
Exportiert eine PLEXUS-Konfiguration. Wählen Sie die betreffende PLEXUS-Konfiguration zuerst aus. Wählen Sie im zweiten Schritt das Zielverzeichnis zum Speichern aus. Somit können Konfigurationen auf (externen) Medien (Festplatte, USB-Stick, SD-Karte) direkt abgespeichert werden.
![]() Zeigt den Inhalt ein PLEXUS-Konfiguration im entsprechenden Verzeichnis an.
Zeigt den Inhalt ein PLEXUS-Konfiguration im entsprechenden Verzeichnis an.
![]() Lädt eine PLEXUS-Konfiguration auf die eingesteckte SD-Karte eines MADRIX PLEXUS. Weitere Informationen finden Sie im Kapitel 7. Schritt, 8. Schritt: Hochladen und Abspielen.
Lädt eine PLEXUS-Konfiguration auf die eingesteckte SD-Karte eines MADRIX PLEXUS. Weitere Informationen finden Sie im Kapitel 7. Schritt, 8. Schritt: Hochladen und Abspielen.
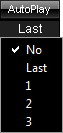 Konfigurieren Sie die Spalte "AutoPlay" für jede PLEXUS-Konfiguration. Die Einstellung definiert das Verhalten des Gerätes nachdem eine neue Standalone-Show hochgeladen wurde bzw. eine SD-Karte mit einer Show in das Gerät eingesteckt wurde. "No" gibt an, dass nichts automatisch abgespielt wird. "Last" gibt an, dass das PLEXUS die letzte Wiedergabe fortsetzt. Sie können auch eine bestimmte Szene auswählen. Wählen Sie dazu die genaue Nummer aus ("1", "2", "3", etc). Die Spalte lässt sich mit einem Doppel-Klick editieren.
Konfigurieren Sie die Spalte "AutoPlay" für jede PLEXUS-Konfiguration. Die Einstellung definiert das Verhalten des Gerätes nachdem eine neue Standalone-Show hochgeladen wurde bzw. eine SD-Karte mit einer Show in das Gerät eingesteckt wurde. "No" gibt an, dass nichts automatisch abgespielt wird. "Last" gibt an, dass das PLEXUS die letzte Wiedergabe fortsetzt. Sie können auch eine bestimmte Szene auswählen. Wählen Sie dazu die genaue Nummer aus ("1", "2", "3", etc). Die Spalte lässt sich mit einem Doppel-Klick editieren.
![]() Sie können den Namen einer Konfiguration auch nach dem Erstellen nachträglich ändern. Führen Sie dazu einen Doppel-Klick auf die Spalte "Name" aus und geben Sie eine neue Beschreibung über die Tastatur ein. Bestätigen Sie die Eingabe mit Enter auf der Tastatur.
Sie können den Namen einer Konfiguration auch nach dem Erstellen nachträglich ändern. Führen Sie dazu einen Doppel-Klick auf die Spalte "Name" aus und geben Sie eine neue Beschreibung über die Tastatur ein. Bestätigen Sie die Eingabe mit Enter auf der Tastatur.
"Power-Up Delay" gibt eine Verzögerung in Sekunden für Geräte nach dem Starten bei Netzwerkanbindung an. Die Wiedergabe wird verzögert um sicherzustellen, dass alle Slave-Geräte im Netzwerk bereit sind und nach dem Starten zur Verfügung stehen.
Editieren von PLEXUS-Konfigurationen
Verwenden Sie zum Editieren einer PLEXUS-Konfiguration den rechten, unteren Teil des PLEXUS Configuration-Dialogs.
Erstellen Sie zuerst eine neue PLEXUS-Konfiguration, wie oben beschrieben.
![]() MADRIX kann das Editieren von Konfigurationen hinsichtlich Logik und Konsistenz prüfen. Aktivieren Sie diese Option, um Meldungen bei eventuellen Inkonsistenzen zu erhalten. Deaktivieren Sie die Option, um die Meldungen auszublenden.
MADRIX kann das Editieren von Konfigurationen hinsichtlich Logik und Konsistenz prüfen. Aktivieren Sie diese Option, um Meldungen bei eventuellen Inkonsistenzen zu erhalten. Deaktivieren Sie die Option, um die Meldungen auszublenden.
 Selbst wenn "Perform Consistency Checks" deaktiviert wurde, werden Sie durch kleine Hinweise auf eventuelle Inkonsistenzen hingewiesen. Klicken Sie auf ein Symbol, um die Meldung, die sich dahinter verbirgt, anzuzeigen.
Selbst wenn "Perform Consistency Checks" deaktiviert wurde, werden Sie durch kleine Hinweise auf eventuelle Inkonsistenzen hingewiesen. Klicken Sie auf ein Symbol, um die Meldung, die sich dahinter verbirgt, anzuzeigen.
![]() Ändern Sie die Reihenfolge von Einträgen in der Liste bezüglich Szenen und Zeitgebern. Einträge werden entsprechend hoch- oder runtergestuft. Die entsprechenden Nachbareinträge werden dann automatisch runter- bzw. hoch gesetzt.
Ändern Sie die Reihenfolge von Einträgen in der Liste bezüglich Szenen und Zeitgebern. Einträge werden entsprechend hoch- oder runtergestuft. Die entsprechenden Nachbareinträge werden dann automatisch runter- bzw. hoch gesetzt.
Szenen basieren auf DXD-Dateien (DMX Data Files (*.dxd)). Szenen sind Teile einer gesamten Show. Alle Szenen zusammen ergeben die gesamte Show.
Wählen Sie zuerst eine PLEXUS-Konfiguration zum Editieren aus.
![]() Erstellt eine neue Szene.
Erstellt eine neue Szene.
Beim Erstellen einer Szene erscheint ein neues Fenster. Sie werden damit aufgefordert eine DXD-Datei auszuwählen.
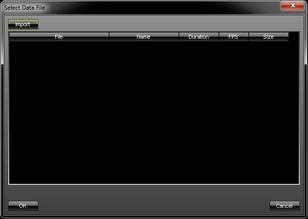 Wählen Sie eine Datei aus der Liste. Oder importieren Sie eine Datei von der Festplatte mittels "Import". Nutzen Sie den Import, wenn die Liste leer ist.
Wählen Sie eine Datei aus der Liste. Oder importieren Sie eine Datei von der Festplatte mittels "Import". Nutzen Sie den Import, wenn die Liste leer ist.
![]() Entfernt eine Szene. Wählen Sie die bestehende Szene zuerst aus.
Entfernt eine Szene. Wählen Sie die bestehende Szene zuerst aus.
![]() Dupliziert eine Szene. Wählen Sie die bestehende Szene zuerst aus. Vergeben Sie im zweiten Schritt eine neue Szene für die Kopie.
Dupliziert eine Szene. Wählen Sie die bestehende Szene zuerst aus. Vergeben Sie im zweiten Schritt eine neue Szene für die Kopie.
Editieren Sie die folgenden Spalten gemäß Ihrer Anforderungen.
(Nutzen Sie einen Doppel-Klick zum Editieren, Enter auf der Tastatur zum Bestätigen der Eingabe sowie Escape auf der Tastatur zum Abbrechen.)
"#"" |
Definiert die Numerierung der Szene. Geben Sie eine Zahl ein. |
"Name" |
Definiert die Beschreibung der Szene. Geben Sie einen Namen ein. |
"File" |
Definiert die Quelldatei der Szene. Bei Bedarf kann die Quelldatei geändert werden. |
"Duration" |
Zeigt an, wie lange die Szene spielt. Der Wert kann nicht geändert werden. |
"FPS" |
Zeigt die Rate der Einzelbilder pro Sekunde an. Der Wert kann nicht geändert werden. |
"Direction" |
Definiert die Abspielrichtung. Mögliche Werte sind: "Forward", "Ping Pong", "Backward". "Forward" spielt die Szene vorwärts ab. "Ping Pong" spielt die Szene zunächst vorwärts und danach gleich noch einmal rückwärts ab. "Backward" spielt die Szene rückwärts ab. |
"Repeat" |
Definiert, wie oft die Szene wiederholt wird. Geben Sie eine Zahl ein. Der Wert "0" wird in der Liste als "Endless" angezeigt, d.h. die Szene wird unendlich oft wiederholt. |
"Soft Loop" |
Erstellt einen automatischen Übergang. Geben Sie zunächst die Anzahl der Einzelbilder (Frames) ein. MADRIX fügt diese Anzahl an Frames an das Ende der Szene und erstellt einen Übergang zum ersten Einzelbild der Szene. Setzen Sie z.B. eine Rate von 66 FPS und Ihre Aufnahme wurde mit 33 FPS aufgenommen, so ergibt sich ein Übergang von 2 Sekunden. |
"Follow" |
Definiert, welche Szene nach der aktuell ausgewählten Szene abgespielt wird. Mögliche Werte sind "No" (Keine Szene), "Next" (Nächste Szene) sowie eine bestimme Szene ("1", "2", "3", etc.). |
"Intensity" |
Definiert die Helligkeit der Szene in Prozent. Mögliche Werte sind 0 bis 100. |
"Speed" |
Definiert die Geschwindigkeit der Szene in Prozent. Mögliche Werte sind 1 bis 1000. |
"Port 1" |
Definiert, ob Port 1 des Erweiterungsanschlusses beim Abspielen der Szene ausgelöst wird. Mögliche Werte sind: "NO" (Nein), "0" (Aus) oder "1" (An). |
"Port 2" |
Definiert, ob Port 2 des Erweiterungsanschlusses beim Abspielen der Szene ausgelöst wird. Mögliche Werte sind: "NO" (Nein), "0" (Aus) oder "1" (An). |
"Port 3" |
Definiert, ob Port 3 des Erweiterungsanschlusses beim Abspielen der Szene ausgelöst wird. Mögliche Werte sind: "NO" (Nein), "0" (Aus), or "1" (An). |
"Port 4" |
Definiert, ob Port 4 des Erweiterungsanschlusses beim Abspielen der Szene ausgelöst wird. Mögliche Werte sind: "NO" (Nein), "0" (Aus) oder "1" (An). |
"Port 5" |
Definiert, ob Port 5 des Erweiterungsanschlusses beim Abspielen der Szene ausgelöst wird. Mögliche Werte sind: "NO" (Nein), "0" (Aus) oder "1" (An). |
"Port 6" |
Definiert, ob Port 6 des Erweiterungsanschlusses beim Abspielen der Szene ausgelöst wird. Mögliche Werte sind: "NO" (Nein), "0" (Aus) oder "1" (An). |
"Port 7" |
Definiert, ob Port 7 des Erweiterungsanschlusses beim Abspielen der Szene ausgelöst wird. Mögliche Werte sind: "NO" (Nein), "0" (Aus) oder "1" (An). |
"Port 8" |
Definiert, ob Port 8 des Erweiterungsanschlusses beim Abspielen der Szene ausgelöst wird. Mögliche Werte sind: "NO" (Nein), "0" (Aus) oder "1" (An). |
"Port 9" |
Definiert, ob Port 9 des Erweiterungsanschlusses beim Abspielen der Szene ausgelöst wird. Mögliche Werte sind: "NO" (Nein), "0" (Aus) oder "1" (An). |
"Port 10" |
Definiert, ob Port 10 des Erweiterungsanschlusses beim Abspielen der Szene ausgelöst wird. Mögliche Werte sind: "NO" (Nein), "0" (Aus) oder "1" (An). |
Zeitgeber (Timers)
Der Reiter "Timers" ermöglicht die Konfiguration von Zeitgebern (bzw. Ereignissen) für die Standalone-Show.
Wählen Sie zuerst eine PLEXUS-Konfiguration zum Editieren aus.
![]() Erstellt einen neuen Zeitgeber.
Erstellt einen neuen Zeitgeber.
![]() Entfernt einen bestehenden Zeitgeber. Wählen Sie den bestehenden Zeitgeber zuerst aus.
Entfernt einen bestehenden Zeitgeber. Wählen Sie den bestehenden Zeitgeber zuerst aus.
![]() Dupliziert einen Zeitgeber. Wählen Sie den bestehenden Zeitgeber zuerst aus.
Dupliziert einen Zeitgeber. Wählen Sie den bestehenden Zeitgeber zuerst aus.
Maximal 1000 Zeitgeber können pro PLEXUS-Konfiguration erstellt werden, um die Leistung sicherzustellen.
Editieren Sie die folgenden Spalten gemäß Ihrer Anforderungen.
(Nutzen Sie einen Doppel-Klick zum Editieren, Enter auf der Tastatur zum Bestätigen der Eingabe sowie Escape auf der Tastatur zum Abbrechen.)
"Action" |
Definiert die Art des Zeitgebers. Mögliche Werte sind: "Scene", "Intensity", "Speed, "Next, "Previous", "Stop", "Play", "Pause", "Port 1", "Port 2", "Port 3", "Port 4", "Port 5", "Port 6", "Port 7", "Port 8", "Port 9", "Port 10". "Scene" löst das Abspielen einer bestimmten Szene aus. "Intensity" beeinflusst die Helligkeit der Ausgabe. "Speed" beeinflusst die Geschwindigkeit. "Next" oder "Previous" springen zur nächsten bzw. letzten Szene. "Stop", "Play" und "Pause" beenden, beginnen bzw. pausieren die Wiedergabe. "Port" löst einen Port des Erweiterungsanschlusses aus. |
"Value" |
Dieses Feld ist abhängig von der definierten "Action". Geben Sie bei "Scene" eine Zahl ein. Geben Sie 0 bis 100 für "Intensity" ein. Geben Sie 1 bis 1000 für "Speed" ein. Wählen Sie 0 (Aus) oder 1 (An) für "Port". |
"Type" |
Definiert, wie oft der Zeitgeber ausgelöst wird. Mögliche Werte sind: "Once", "Cycle", "Daily", "Weekly", "Monthly", "Yearly". "Once" bedeutet einmal. "Cycle" bestimmt ein Zeitintervall, welches mit "Cycle Interval" näher definiert wird. "Daily" bedeutet täglich. "Weekly" bedeutet wöchentlich. "Monthly" bedeutet monatlich. "Yearly" bedeutet jährlich. |
"Time Type" |
Beinhaltet mehrere Variablen: "Time", "Sunrise", "After Sunrise", "Before Sunrise", "Sunset", "After Sunset", "Before Sunset". Wählen Sie "Time", um eine genaue Startzeit unter "Start" festzulegen. Wählen Sie "Sunrise" oder "Sunset", um bei Sonnenaufgang oder Sonnenuntergang zu starten. Diese Zeiten werden anhand der "Geo Coordinates" (Geo-Koordinaten) automatisch berechnet. Nutzen Sie dann "Start", um ein Startdatum festzulegen. Wählen Sie "After Sunrise", "Before Sunrise", "After Sunset" oder "Before Sunset", um versetzt (danach oder davor) zu Sonnenaufgang oder Sonnenuntergang zu starten. Der Versatz wird in Stunden:Minuten:Sekunden in der Spalte "Start" unter "Time" eingestellt. Zum Beispiel kann man am 12.05.2012 2 Stunden vor Sonnenaufgang beginnen. |
"Start" |
Definiert die Zeit und/oder das Datum, an dem der Zeitgeber ausgelöst wird. Entsprechend dem "Time Type" kann auch ein Versatz eingestellt werden. |
"Valid From" |
Definiert zusammen mit "Valid Thru" ein Zeitfenster. Dies ist der Startzeitpunkt. |
"Valid Thru" |
Definiert zusammen mit "Valid From" ein Zeitfenster. Dies ist der Endzeitpunkt. |
"Cycle Interval" |
Definiert ein Zeitintervall für "Type" "Cycle" in HH:MM:SS (Stunden:Minuten:Sekunden). |
Erweiterungsanschluss
Der Reiter "Extension Ports" ermöglicht die Konfiguration der individuellen Ports des Erweiterungsanschlusses.
Wählen Sie zuerst eine PLEXUS-Konfiguration zum Editieren aus.
![]() Stellt die Standardeinstellungen für ausgewählte Ports wieder her. Jegliche Änderungen werden somit rückgängig gemacht.
Stellt die Standardeinstellungen für ausgewählte Ports wieder her. Jegliche Änderungen werden somit rückgängig gemacht.
Editieren Sie die folgenden Spalten gemäß Ihrer Anforderungen.
(Nutzen Sie einen Doppel-Klick zum Editieren, Enter auf der Tastatur zum Bestätigen der Eingabe sowie Escape auf der Tastatur zum Abbrechen.)
"Type" |
Definiert die Art des Ports. Zum einen können "Ports 1 - 6" als "Digital Input" (Digitaler Eingang), "Digital Output" (Digitaler Ausgang) oder "Analog Input" (Analoger Eingang) definiert werden. Zum anderen sind "Ports 7 - 10" ausschließlich digitale Ports, welche auf "Digital Input" oder "Digital Output" gesetzt werden können. |
"Invert" |
Definiert, ob der Status des Ports (1 = An, 0 = Aus) invertiert wird zu 0 = An, 1 = Aus. |
"Action" |
Definiert die Art der Ereignisses, welches ausgelöst wird, wenn der Port ausgelöst wird. Mögliche Werte sind "No", "Scene", "Intensity", "Speed", "Next", "Previous", "Stop", "Play", "Pause", "PlayPause", "Freeze". "Scene" löst das Abspielen einer Szene aus. "Intensity" beeinflusst die Helligkeit. "Speed" beeinflusst die Geschwindigkeit. "Next" oder "Previous" springen zur nächsten bzw. letzten Szene. "Stop", "Play" und "Pause" beenden, beginnen bzw. pausieren die Wiedergabe. "PlayPause" startet die Wiedergabe oder hält sie an. "Freeze" friert die Ausgabe ein. |
"Value" |
Definiert Details zur "Action". Geben Sie bei "Scene" eine Zahl ein. Geben Sie 0 bis 100 für "Intensity" ein. Geben Sie 1 bis 1000 für "Speed" ein. |
"Threshold High" |
Wird bei "Analog Input" genutzt. Definieren Sie ein Minimum, welches eine analoge Eingabe mindestens überschreiten muss (nach oben bewegt werden muss), bevor das Ereignis ausgelöst wird. |
"Threshold Low" |
Wird bei "Analog Input" genutzt. Definieren Sie ein Maximum, welches eine analoge Eingabe mindestens überschreiten muss (nach unten bewegt werden muss), bevor das Ereignis ausgelöst wird. |
Konvertierte Aufnahmedateien (Data Files)
Der Reiter "Data Files" zeigt alle verwendeten DXD-Dateien an. Somit ist es eine Datenbank aller DXD-Dateien in der PLEXUS-Konfiguration. DXD-Dateien sind die Grundlage für Szenen.
Wählen Sie zuerst eine PLEXUS-Konfiguration zum Editieren aus.
![]() Fügt eine DXD-Datei hinzu.
Fügt eine DXD-Datei hinzu.
![]() Entfernt eine DXD-Datei aus der PLEXUS-Konfiguration.
Entfernt eine DXD-Datei aus der PLEXUS-Konfiguration.
"#" |
Zeigt die Indexnummer der Datei an. Der Wert kann nicht geändert werden. |
"In Use" |
Zeigt an, wie oft die Datei in der PLEXUS-Konfiguration als Szene verwendet wird. Der Wert kann nicht geändert werden. |
"File" |
Zeigt die vollständige Bezeichnung der Datei an. Der Wert kann nicht geändert werden. |
"Name" |
Zeigt den Namen der Datei an. Der Wert kann nicht geändert werden. |
"Duration" |
Zeigt die Länge der Aufnahme an. Der Wert kann nicht geändert werden. |
"FPS" |
Zeigt die Rate der Einzelbilder pro Sekunde für die Aufnahme an. Der Wert kann nicht geändert werden. |
"Size" |
Zeigt die Dateigröße an. Der Wert kann nicht geändert werden. |