Introduction
 MIDI consoles can be used to control MADRIX remotely. Or you can use MIDI devices to play sounds that are used for the sound effects built into MADRIX. MIDI Time Code will be explained in the next chapter MIDI Time Code (MTC).
MIDI consoles can be used to control MADRIX remotely. Or you can use MIDI devices to play sounds that are used for the sound effects built into MADRIX. MIDI Time Code will be explained in the next chapter MIDI Time Code (MTC).
Important Notes
Before using a MIDI device, please make sure that all necessary drivers are installed and that your MIDI console is connected to your computer.
Please also make sure to save your MADRIX Setup after the following configuration process.
Configuration - Activating Your MIDI Device
Open the menu "Preferences" -> "Remote Control" -> "MIDI". A new dialog will open, like shown below.
Or you can go to the menu "Preferences" -> "Device Manager" -> "MIDI".

When your MIDI console is connected to your computer, it will appear in the list.
![]() If you cannot see your MIDI device in the list, please press "Scan".
If you cannot see your MIDI device in the list, please press "Scan".
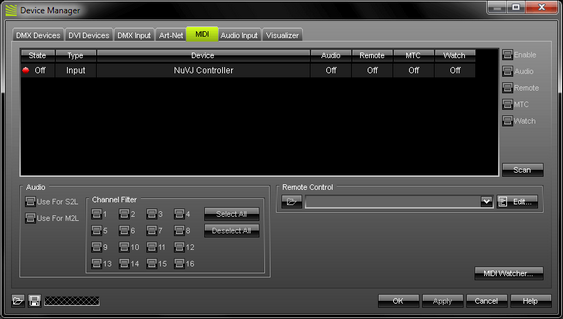
To activate your MIDI console,
1) select the device in the list and
2) click "Enable" in the upper right hand corner.
Please note that the "State" in the list will change from "Off" (red light) to "On" (green light).

Now, several options are available to you:
| • | Audio - You may activate your MIDI device (a MIDI keyboard, for example) to be used as audio source: Audio |
| • | Remote - You can use your MIDI VJ/DJ console to control MADRIX remotely: Remote Control |
| • | MTC - You can use MADRIX to receive external MIDI Time Code: Time Code |
| • | Watch - Activate this switch if you are encountering any problems: MIDI Watcher |
You may activate several MIDI devices. And you may use all options (Audio, Remote, MTC, Watch) at the same time.
Please make sure that your MIDI device is activated as described above.
Select your MIDI device in the list, and click "Audio".
![]()
This activates incoming MIDI signals for sound effects. Now, the "Audio" section becomes available:

"Use For S2L" and "Use For M2L" activates the audio analysis of MIDI signals for Sound2Light and Music2Light effects, respectively. They are activated by default.
The section "Channel Filter" allows you to select which MIDI channel will be scanned by MADRIX. In general, MIDI offers 16 channels. You can configure each MIDI device to send on a particular channel. Make sure that this channel is also selected in this section here. If you wish to filter a channel, deselect the according number. As a result, the channel will not be used for MIDI-IN in combination with MADRIX. By default, all 16 channels are activated and will be scanned by MADRIX.
Configuration - Remote Control
Please make sure that your MIDI device is activated as described above.
Select your MIDI device in the list, and click "Remote".
![]()
This activates incoming MIDI signals for remote control. Please always make sure to select the MIDI device in the list. After that, several options are available to you in the section named "Remote Control":
![]()
![]() Use this button to open an existing MADRIX MIDI Remote Configuration file (*.mmrc) from your hard disk.
Use this button to open an existing MADRIX MIDI Remote Configuration file (*.mmrc) from your hard disk.
|
Use this list to select the MIDI configuration you wish to use. The MIDI maps are listed alphabetically according to the manufacturer. MADRIX already includes a number of pre-programmed MIDI maps as shown in the list. You can get an overview over all existing MIDI maps below. If you wish to create a new MIDI map, choose "USER User". If a MIDI map is labeled "Editable", you can edit this configuration. More information is given below with How To Assign MIDI Freely. |
![]() Click "Edit", if you wish to change a MIDI map. More information is given below with How To Assign MIDI Freely.
Click "Edit", if you wish to change a MIDI map. More information is given below with How To Assign MIDI Freely.
You can find these preprogrammed MIDI maps in the following chapters.
How To Assign MIDI Freely - MIDI Remote Editor
Overview
![]() Once you clicked "Edit", a new window with the MIDI Remote Editor will open. If you are creating a new MIDI configuration, this window will be empty.
Once you clicked "Edit", a new window with the MIDI Remote Editor will open. If you are creating a new MIDI configuration, this window will be empty.

![]() Add a new entry or remove an entry with "+" or "-". Scroll and navigate through the list of entries with the help of the two arrow keys.
Add a new entry or remove an entry with "+" or "-". Scroll and navigate through the list of entries with the help of the two arrow keys.
![]() Duplicate/copy an entry with the help of this button. Select one entry or several entries in the list, press the button and the selected entries will be duplicated. The entries will be added to the list right after each selected entry. You can change the settings afterwards.
Duplicate/copy an entry with the help of this button. Select one entry or several entries in the list, press the button and the selected entries will be duplicated. The entries will be added to the list right after each selected entry. You can change the settings afterwards.
![]() You may create a completely new MIDI map, open an existing MADRIX MIDI Remote Configuration file (*.mmrc) from your hard disk, or save your MIDI remote configuration.
You may create a completely new MIDI map, open an existing MADRIX MIDI Remote Configuration file (*.mmrc) from your hard disk, or save your MIDI remote configuration.
![]() Use this button to automatically assign a control of your MIDI console to a function in MADRIX. Activate "Assign", select an entry you created and move the control of your MIDI console. In most cases, MADRIX will automatically recognize the MIDI Command, Control Type, and Interaction as described below.
Use this button to automatically assign a control of your MIDI console to a function in MADRIX. Activate "Assign", select an entry you created and move the control of your MIDI console. In most cases, MADRIX will automatically recognize the MIDI Command, Control Type, and Interaction as described below.
![]() After assigning a function to a control of your MIDI console, you can press "Test" and move the control on your MIDI console. You can see if the control works as expected on the MADRIX GUI, when "Test" is activated. If "Test" is activated, MADRIX will receive the signal directly and not the MIDI Remote Editor.
After assigning a function to a control of your MIDI console, you can press "Test" and move the control on your MIDI console. You can see if the control works as expected on the MADRIX GUI, when "Test" is activated. If "Test" is activated, MADRIX will receive the signal directly and not the MIDI Remote Editor.
"Test" is also useful for testing modifiers. Read more on this topic: Modifiers.
![]() When editing or creating a MIDI map, make sure to type in an individual name for your MIDI remote configuration in the field labeled "Config Name". It will be created as "USER 'Config Name'" in the list of the Device Manager - MIDI tab. If you wish to edit a "fixed config", MADRIX will not overwrite the existing configuration. It will create a new USER configuration when saving it.
When editing or creating a MIDI map, make sure to type in an individual name for your MIDI remote configuration in the field labeled "Config Name". It will be created as "USER 'Config Name'" in the list of the Device Manager - MIDI tab. If you wish to edit a "fixed config", MADRIX will not overwrite the existing configuration. It will create a new USER configuration when saving it.
Keyboard Shortcuts
Ctrl + A |
Select all entries in the list. |
Ctrl + E (hold) |
Activates "Assign", while holding this shortcut. |
Ctrl + N |
Create a new MIDI map. |
Ctrl + O |
Open a MIDI map. |
Ctrl + S |
Save a MIDI map. |
Ctrl + T (hold) |
Activates "Test", while holding this shortcut. |
Entf |
Delete selected entries in the list. |
Arrow Up |
Navigate upwards in the list. |
Arrow Down |
Navigate downwards in the list. |
Double-click on an entry |
Calls up the context menu for the column. |
Double-click on a head row of the list |
Sorts the list alphabetically according to the column (ascending or descending). |
Configuration Of The MIDI Remote Editor
Function:
Select an entry and perform a double-click with your mouse on the column "Function" or create a new entry with "+". First, select the general topic ("Storage A", for example). Second, select the exact function you wish to configure ("Place", for example) and click with your mouse.

MIDI Command:
Option A) Use the button "Assign", select an entry and move the control of your MIDI console. In most cases, MADRIX will automatically recognize the MIDI Command, Control Type, and Interaction.
Option B) Select an entry and perform a double-click with your mouse on the column "MIDI Command". First, select the MIDI channel ("Channel 01", for example). Second, select the MIDI type ("Note", for example). Third, select the value ("053", for example) and click with your mouse. In general, MIDI offers 16 channels. You can configure each MIDI device to send on a particular channel. Make sure that this channel is also selected in this section here.

Control Type:
Option A) Use the button "Assign", select an entry and move the control of your MIDI console. In most cases, MADRIX will automatically recognize the MIDI Command, Control Type, and Interaction.
Option B) Select an entry and perform a double-click with your mouse on the column "Control Type". Select the type of the control of your MIDI console ("Button", for example).

Interaction:
Option A) Use the button "Assign", select an entry and move the control of your MIDI console. In most cases, MADRIX will automatically recognize the MIDI Command, Control Type, and Interaction.
Option B) Select an entry and perform a double-click with your mouse on the column "Interaction". Select the mode ("Toggle", for example).

Invert:
Select an entry and perform a double-click with your mouse on the column "Invert". The entry will change between "No" and "Yes". If "Yes" is selected, all values of this control will be inverted. That means for example that 0 becomes 255 and 255 becomes 0.

Select an entry and perform a double-click with your mouse on the column "Cond.". Select the condition ("None", for example). If you select a "State", click "Yes" or "No". If you select a "Value", select and click the according number for it. Read more on this topic: Modifiers.

Min, Max, Factor, Description:
Select an entry and perform a double-click with your mouse on the column "Min", "Max", "Factor", or "Description". Enter the desired value or text.
"Min" requires a minimum value for this control. The default value is 0.
"Max" requires a maximum value for this control. For example, the Master Fader has a maximum value of 255, or you may want to set the maximum Fade Time to 10 seconds.
"Factor" requires a certain value between -127 and +127. 0 is the default value. Use this factor to slow down (-127 to -1) or speed up (+1 to +127) controls of your MIDI console. For example, a jog wheel might be to fast to select mix modes of MADRIX. Slow it down by entering a negative value.
"Description" requires a text (By default, the name of the function will automatically be entered).

The MIDI Remote Editor allows you to create advanced MIDI configurations. Modifiers allow to set certain conditions.
In general, these are the steps to follow:
1) Select an entry and perform a double-click with your mouse on the column "Function". Or you can create a new entry with "+".
First, select "Modifier". Second, select a "State" or "Value" and click with your mouse.
2) Afterwards create a function.
3) Assign the condition to this function (Condition).
"State" creates a requirement/condition that is required before the function will work. Here is an example for a state:
We have set up a fader on the console that controls the Master Fader of MADRIX. Because of the condition the Master Fader can only be used, when the button is pressed at the same time:

If no condition is assigned, the fader can be moved and the Master Fader of MADRIX will always respond accordingly:

"Value" allows to add several functions to one or more controls of the MIDI console. Here is an example for a value:
Let's say your MIDI console has only one fader. But you would want to control the Master Fader, the Speed Master A, and the Speed Master B with this one fader. In this example we have configured 3 buttons that activate three different configurations for the fader. If button 1 is pressed one time, the fader will act as the Master Fader. If button 2 is pressed one time, the fader will act as Speed Master A. If button 3 is pressed one time, the fader will act as Speed Master B.
Please note: Always assign the correct values to modifier and function. For example if your modifier is assigned to Value 1 and Max value 2, the function needs to have Value 1=002. In this case, Value 2=002 will not work!

You can use the button "Test". Activate the button (green color) and press a control of your MIDI console (a button, for example). The MIDI Remote Editor will show at the left side of the window which modifier is assigned to this control.
Here is an example: The first button has State 5 assigned. In the left column "05" is shown. The second button has Value 1 with Max 7 assigned to it. In the left column "7" is shown.

Examples
1) You wish to use single buttons of your MIDI controller for each Storage Place.
Use "+" to create a new function. Select "Storage A" -> "Place +Autofade". Use "Assign" to match your button to this function. Disable "Assign" and set "Max" to 0. This will trigger Storage A1.
Repeat the steps and set up "Max" for each Storage Place you wish to control. "Max" will always have a value that is -1 compared to the actual Storage Place index number. (E.g. set "Max" to "6" in order to control Storage A7)
Use "Storage B" -> "Place +Autofade" and repeat the steps accordingly to control the Storage Places on the right side, Storage B.
![]() Please see the chapter MIDI Time Code (MTC) for more information on how to configure and use MIDI Time Code.
Please see the chapter MIDI Time Code (MTC) for more information on how to configure and use MIDI Time Code.
Configuration - Watch (MIDI Watcher)
![]() If you activated the switch "Watch, click "MIDI Watcher..." afterwards. A new window will open. Then, check the MIDI Watcher for errors. You can learn more about the MIDI Watcher in the chapter Tools.
If you activated the switch "Watch, click "MIDI Watcher..." afterwards. A new window will open. Then, check the MIDI Watcher for errors. You can learn more about the MIDI Watcher in the chapter Tools.
