This topic includes:
▪2] Fixture Patching In MADRIX 5
▪5] Configuration Of DMX Output
▪7] Optimized Frames Or Full Frames
You can connect the LUNA directly via USB to the computer that runs the MADRIX 5 Software. Data is sent to the MADRIX LUNA via USB and distributed to the XLR output ports [DMX 1 - 4/8/16].
▪Connect your LED controllers or fixtures to the XLR ports of MADRIX LUNA [DMX 1 - 4/8/16]
▪Connect power to MADRIX LUNA.
[Please see safety instructions in the MADRIX LUNA Technical Manual & Quick Start Guide!]
▪Connect MADRIX LUNA to your computer via USB.
[Use the provided USB cable.]
▪Make sure to check the power-management options of Windows. Learn more »PC Power Management
2] Fixture Patching In MADRIX 5
▪Start MADRIX 5.
▪Configure the virtual LED matrix using the Matrix Generator or Patch Editor.
▪Go to the menu Preferences > Options... > Devices USB
[Keyboard shortcut: Ctrl+Alt+O > Devices USB]
▪Activate MADRIX LUNA
[The option is activated by default.]
▪Click Apply
▪Close the window with OK
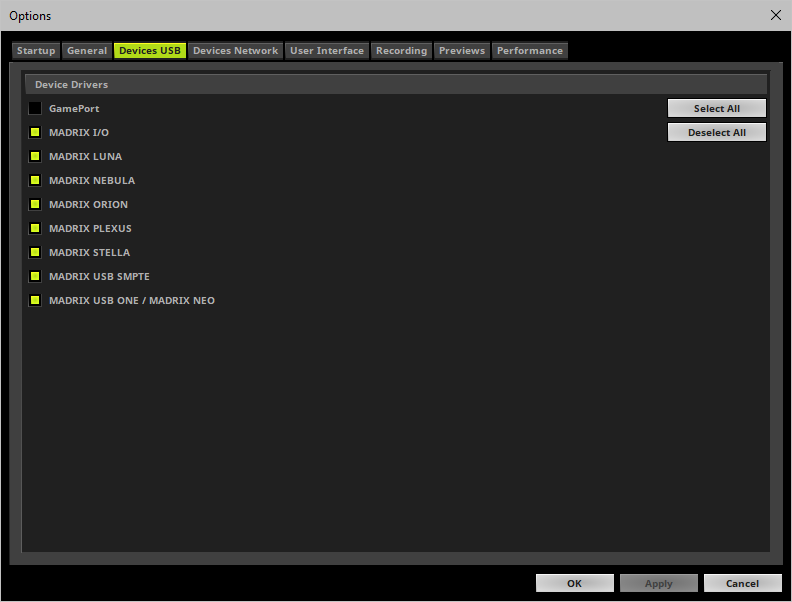
▪Go to the menu Preferences > Device Manager... > DMX Devices
[Keyboard shortcut: F4]
▪Your LUNA devices and all of their ports [4/8/16 output ports, 1 input port] will appear in the list.
▪If your devices are not in the list, click ![]()
[In the screenshot below, one LUNA 8 is connected.]
▪By default, all output ports are activated [State On].
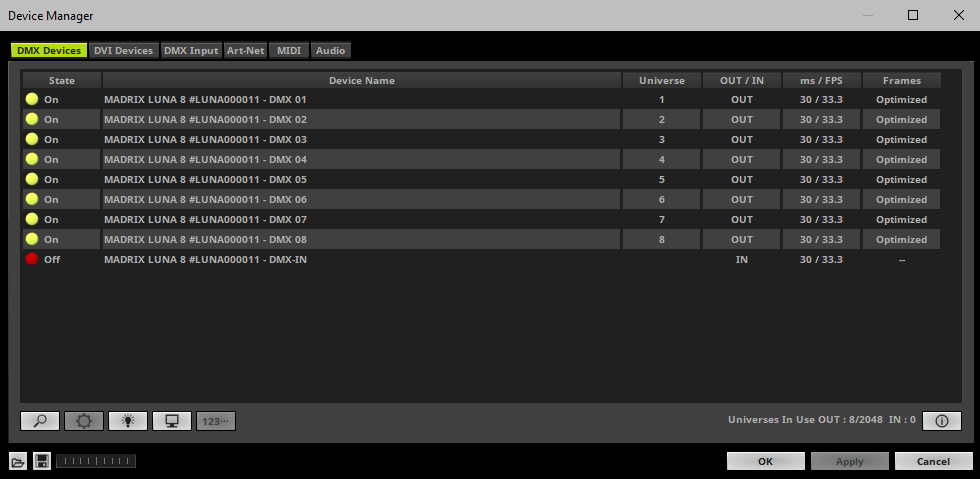
▪If your device and ports are not activated, do the following:
▪Select the device/port in the list.
▪Right Mouse Click on the column State to set from Off to On [indicated by green light].
5] Configuration Of DMX Output
▪Make sure that your devices are still selected under Preferences > Device Manager... > DMX Devices
▪When using your device as an output device, set up Universe
- Right Mouse Click or Left Mouse Double-Click on the column Universe and enter the required number.
▪This setting assigns a specific DMX universe [of the Patch] to the device or the port of the device.
▪Make sure to assign the correct universe according to your requirements.
Learn more »Glossary
▪Make sure that your device is still selected under Preferences > Device Manager... > DMX Devices
▪Set up the frame time for your device.
- Right Mouse Click or Left Mouse Double-Click on the column ms / FPS and enter the required number.
- The frame time [in milliseconds; ms] affects the frame rate. The frame rate specifies how fast data is sent to the device or received from it [in Frames Per Second; FPS].
- Increase the frame time in order to decrease the frame rate [e.g., 40 ms = 25 FPS].
- Decrease the frame time in order to increase the frame rate [e.g., 20 ms = 50 FPS].
- The default value is 30 ms / 33.3 FPS.
- The minimum value is 1000 ms / 1 FPS.
- The maximum value is 5 ms / 200 FPS.
Please note: If you want to output high frame rates, make sure to set Main Mixing FPS in the Options to the same value in order to render the same frame rate [It is set to 50 FPS by default. Otherwise, frames will be duplicated].
Please note: If you want to input high frame rates, make sure to set DMX Controller Input FPS in the Options to the same value in order to process the same frame rate [It is set to 50 FPS by default. Otherwise, frames will be duplicated].
- Some LED fixtures might have problems with a low frame time / high frame rate. Then, it is recommended to increase the frame time / decrease the frame rate.
▪[When using USB, the frame time will be automatically set to the same value for all output ports.]
7] Optimized Frames Or Full Frames
▪Make sure that your device is still selected under Preferences > Device Manager... > DMX Devices
▪Choose how to send data.
- Right Mouse Click or Left Mouse Double-Click on the column Frames to choose between Optimized and Full
- Per DMX512 standard, MADRIX 5 only sends the number of DMX channels that is configured [optimized frames]. For example, if you are using 312 DMX channels on a DMX universe, only 312 DMX channels will be sent with every single frame on this universe.
- Activate Full Frames if devices should always send full frames on a particular universe, instead of optimized frames. Sending full frames means that always the full 512 DMX channels of a DMX universe will be sent with every frame [even when you are using less than 512 channels on the universe].
- Activating Full Frames is recommended if problems with the data output of your devices occur.
▪In addition, you can activate Send Full Frames for the device and each MADRIX LUNA output port separately.