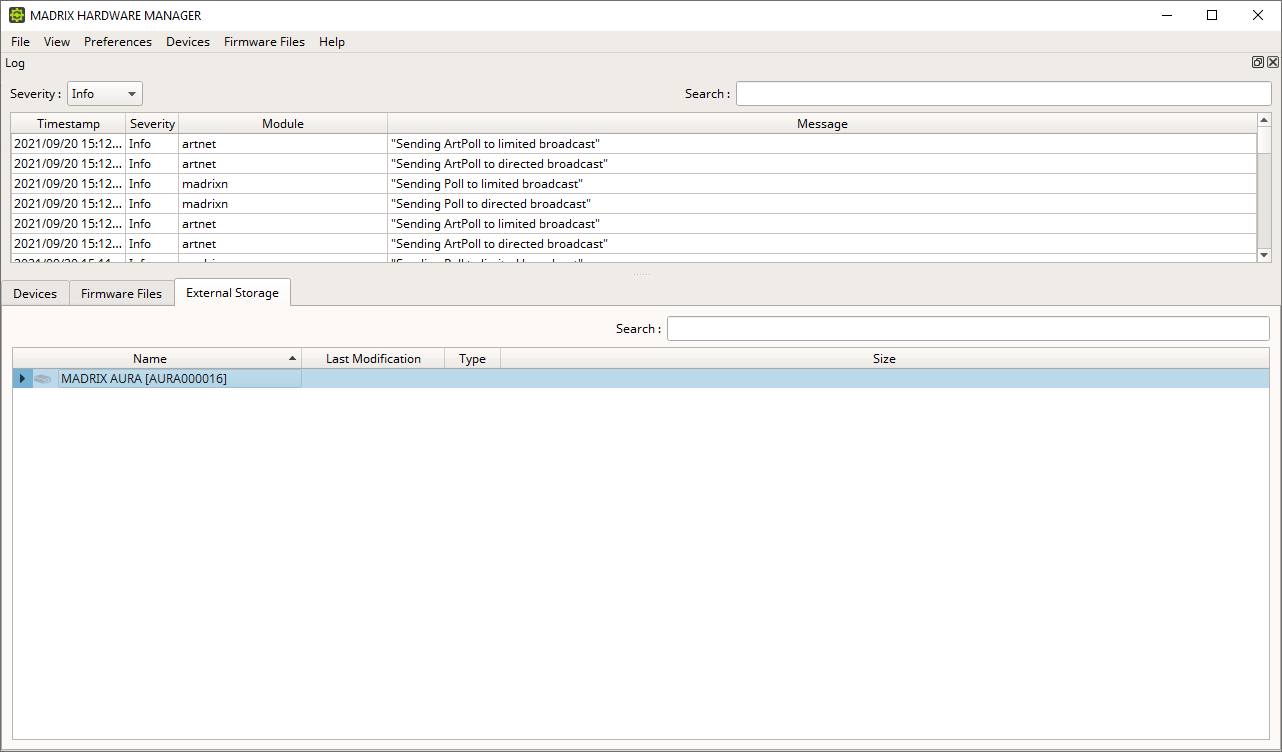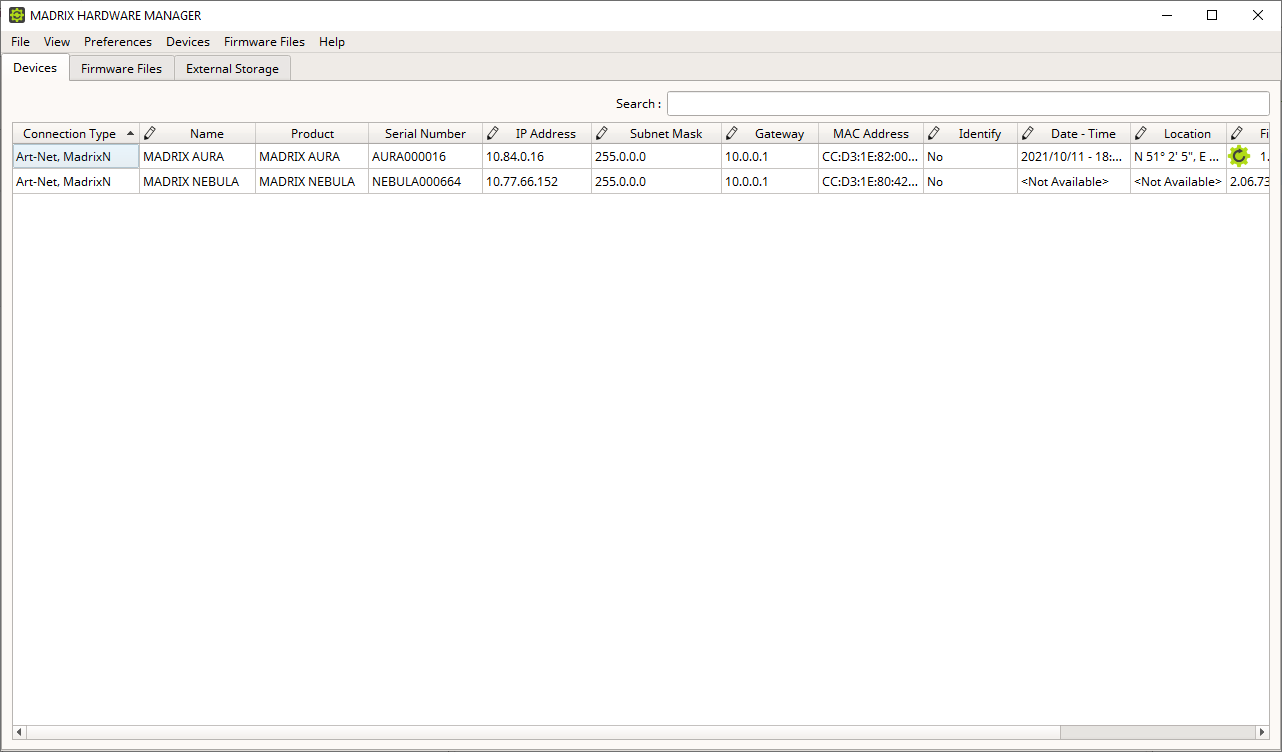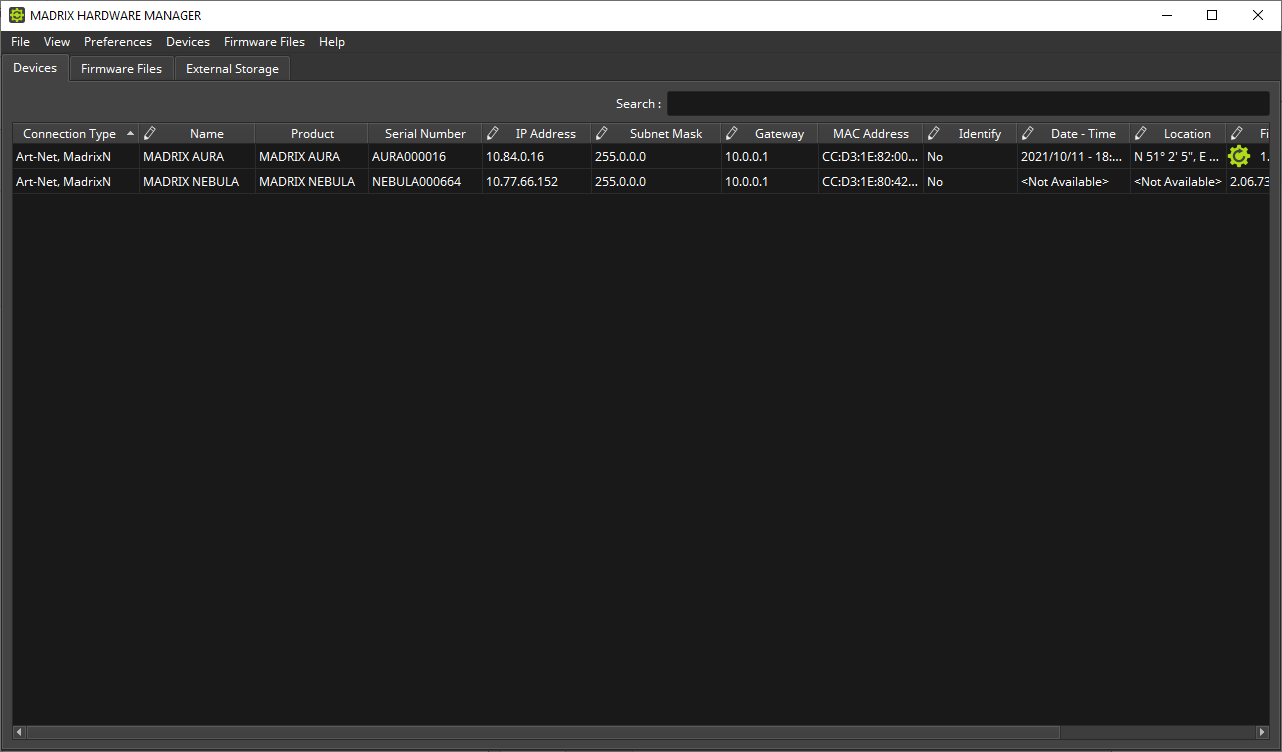This topic includes:
▪Restore Default Window Layout
The user interface of the software can be customized.
▪Menu View > Restore Default Window Layout - Applies the default settings for the graphical user interface, including sizes and shown columns.
As such, it resets any changes you made to the software window.
You can change the general appearance of the software.
▪Menu Themes > Light - Activates the user interface theme that is light in color.
▪Menu Themes > Dark - Activates the user interface theme that is darker in color.
▪Learn more »Menu
Light Theme |
Dark Theme |
|
|
Overview
MADRIX HARDWARE MANAGER mainly presents information in lists.
There are numerous options to adjust the views and the information presented to you.
Show Or Hide Columns
MADRIX HARDWARE MANAGER allows you to choose which columns are presented in the Devices view. You can decide which columns are hidden or shown.
▪Right Mouse Click - Perform a click with your right mouse button anywhere on the header of a list.
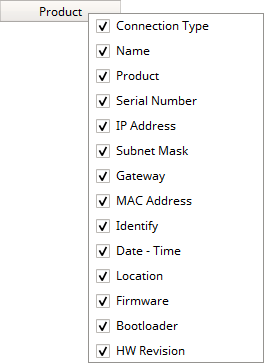
|
Show Column - A checkmark means that this particular column is shown. |
|
Hide Column - No checkmark means that this particular column is hidden. |
Sorting
You can easily adjust how items are sorted in lists.
|
Click on a column header in order to sort the entire list accordingly. |
|
Ascending Order - An up-arrow means that items are shown in ascending order. |
|
Descending Order - A down-arrow means that items are shown in descending order. |
Re-Arranging Columns
You can easily change the order of columns in lists.
▪Left Mouse Click + Hold + Drag & Drop - Perform a click with your left mouse button on a column header, continue to hold it, and move the header to its new position on the list. Release the mouse button in order to let the column snap into its place.

Automatically Resizing Columns
▪Move your mouse pointer to the end of a header cell of a table/list.
▪The mouse pointer will change to represent two arrows.
▪Perform a Left Mouse Double-Click and the size of the column will adjust automatically to the length of the longest entry.
|
Undock View - Allows you to quickly undock a single view [in order to use it as separate window or to rearrange the layout of the user interface]. |
|
Close View - Allows you to quickly close a single view. |
You can rearrange views of the software.
1] Show a view, such as Log.
2] Perform a left mouse click + hold on the top bar of the view window you wish to relocate and drag the view into its designated place.
3] The view will snap into its new location.
4] A variety of locations is available to position views anew [left, top, right, bottom].
5] Use the drag-handle that is positioned between views to increase or decrease the width of views.


6] When not docked, single views can also be shown on a different monitor, for example.