This topic includes:
▪Optimal Computer Specifications
▪Setting The Graphics Processor
▪Using NVIDIA Workstation Graphics Cards
▪Microsoft Windows 10
▪Microsoft Windows 11
▪64 bit only
▪Please keep the system, drivers, and updates up to date.
▪MADRIX 5 is Windows-based.
Optimal Specifications Will Often Be Higher:
▪2.0 GHz dual-core CPU
▪OpenGL 2.1 graphics card
▪2 GB RAM
▪1 GB free harddisk space
▪1280 x 768 screen resolution
▪Network card
▪Sound card
▪USB 2.0
Additional Minimum Requirements For Windows 11:
▪4 GB RAM
▪DirectX12 graphics card with WDDM 2.0 driver [incl. OpenGL 2.1]
▪TPM 2.0
▪UEFI incl. Secure Boot
▪9″ display
Optimal Computer Specifications
While MADRIX 5 will run under the minimum system requirements described above, the optimal system specifications will vary greatly depending on your usage. The performance of the MADRIX 5 Software on your computer system will depend mainly on these factors:
▪Pixel resolution [2D], voxel resolution [3D], and total Matrix Size.
▪Type of output [DVI output usually requires more performance. DVI-based output allows to put out a higher number of pixels.]
▪MADRIX Effects in use and their individual settings [Different effects in MADRIX 5 require different performance. For example, SCE Fluid, SCE Metaballs, and SCE Plasma are among the effects that require the most performance.]
▪Number of Layers in use per Storage Place.
▪Number of Storage Places in use [1 or 2] and render mixing via the Crossfader.
▪Map Settings [The Matrix Size, and thus the pixel resolution on which effects are rendered, can easily scaled up to twice the size, for example. This will increase the performance requirements of an effect considerably.]
▪Previews used in 3D Mode [3D Mode requires considerably more performance of the graphics card than 2D Mode does.]
The more pixels/voxels, Layers, and Storage Places are used, the more computer performance is required. If you aren’t sure if your configuration is sufficient, use the MADRIX 5 Software in demo mode to test the software prior to purchase.
Due to the third dimension, controlling projects in 3D quickly increases the number of voxels that should be rendered live by the software. Here are some examples for your information and consideration:
Example 3D Resolution Per Preview [X x Y x Z] |
Total Number Of Voxels Across 3 Activated Previews |
2D Resolution Examples For Comparison |
10 × 10 × 10 |
10 × 10 × 10 × 3 = 1,000 × 3 = 3,000 Voxels |
50 × 50 = 2,500 Pixels 640 × 480 = 307,200 Pixels 1280 × 720 [HD, 720p] = 921.600 Pixels 1920 × 1080 [Full HD, 1080p] = 2,073,600 Pixels 3840 × 2160 [4K UHD] = 8,294,400 Pixels |
25 × 25 × 25 |
25 × 25 × 25 × 3 = 15,625 × 3 = 46,875 Voxels |
|
50 × 50 × 50 |
50 × 50 × 50 × 3 = 125,000 × 3 = 375,000 Voxels |
|
75 × 75 × 75 |
75 × 75 × 75 × 3 = 421,875 × 3 = 1,265,625 Voxels |
|
100 × 100 × 100 |
100 × 100 × 100 × 3 = 1,000,000 × 3 = 3,000,000 Voxels |
|
125 × 125 × 125 |
125 × 125 × 125 × 3 = 1,953,125 × 3 = 5,859,375 Voxels |
|
1000 × 1000 × 4 |
1000 × 1000 × 4 × 3 = 4,000,000 × 3 = 12,000,000 Voxels |
Important Information
General
▪Pay attention to the minimum system requirements.
▪Necessary input devices, output devices, and accessories are generally required, but not listed separately.
[For example, this includes computer mouse, keyboard, monitor, and cables.]
▪MADRIX 5 generally runs on notebooks/laptops as well as desktop computers.
Desktop computers are recommended since their desktop-grade components usually provide more performance and better component cooling.
▪The recommended specifications can usually be found in so-called 'Gaming PCs' or 'Workstations' should you prefer to acquire a pre-configured system.
▪The more performance the system provides, the better.
CPU [Main Processor]
▪Choose components of the two latest product generations.
[Older generations are usually not recommended.]
▪Pay special attention to the details of product names and product descriptions!
Unobtrusive abbreviations can make an enormous difference towards the provided performance.
[This refers to single letters or product line suffixes, such as K, HK, T, U, Y, to determine more powerful desktop editions or weaker mobile editions.]
▪The base frequency of the CPU is very important.
A CPU with fewer threads and a higher base frequency might outperform a CPU with more threads and a much lower base frequency per thread.
Memory [RAM]
▪Using external media and using a lot of it in layers will use a lot of RAM [such as video files in HD resolution, Full-HD resolution, or higher].
As such, a lot of RAM may be required. Opt for at least 8 GB or better 16 GB / 32 GB.
▪Choose the latest technology [DDR5].
▪Choose the highest memory frequency that your CPU/mainboard officially supports.
▪Choose high RAM speeds in order to achieve the high access and load times [CAS/CL timings].
▪Load your mainboard with the number of memory sticks required for the highest bandwidth [such as, dual-channel, triple-channel, or quad-channel configurations].
Storage
▪Solid-state drives [SATA SSD and NVMe M.2 SSD] allow you to quickly load files by providing very high read speeds [especially for image files and video files].
Network Card
▪Network-based communication protocols require a network card.
▪Large projects with hundreds of DMX universes over Art-Net or Streaming ACN require special attention to Ethernet network components. Recommendations include:
- High-quality network components [cards, managed switches, cables, etc.]
- 1 GBit/s
- A quality server network card [on-board adapters or USB converters are not recommended!]
- You may share the data load/network traffic across several network cards [in case of Art-Net, for example].
GPU [Graphics Card]
▪Choose components of the two latest product generations.
[Older generations are usually not recommended.]
▪When using DVI output, you might require a graphics card with at least 2 monitor outputs to
- A] drive the monitor,
- B] connect to the LED controller/video processor,
- C] connect possibly even more devices.
▪An OpenGL 2.1, dedicated, high-performance, gaming graphics card is recommended
[an integrated/shared graphics processing unit is not recommended].
▪When using an NVIDIA workstation graphics card, it is necessary to change the driver settings for optimal performance.
Learn more Using NVIDIA Workstation Graphics Cards
2D And 3D
▪When using 2D fixtures with a high pixel resolution as well as 3D fixtures in one, single Patch, the system requirements can extremely increase.
Please contact inoage/MADRIX for more information!
Misc.
▪Make sure to check »PC Power Management
▪Make sure to follow »Tips [Microsoft Windows / Networks / USB]
▪Error and omissions excepted.
Contact
Please contact us if you need more information. »Imprint And Copyright
CPU Guidelines
▪The following guidelines and examples can help assess the required computer performance of your project.
▪To evaluate the required performance for your needs, it is recommended to test the software on the computer system beforehand.
▪Please take all important information as provided above into consideration.
▪We cannot provide a guarantee that your requirements are met by the recommendations given below as they can drastically vary depending on each individual scenario.
Utilized Total Number Of Voxels |
Number Of Effect Layers |
Minimum Required CPU Performance |
Graphics Card |
|
Threads |
Base Frequency Per Thread |
|||
|
|
|
|
|
16,384 |
2 |
4 |
3.2 GHz |
Dedicated GPU [NVIDIA GeForce RTX Series recommended] |
16,384 |
4 |
8 |
3.5 GHz |
Dedicated GPU [NVIDIA GeForce RTX Series recommended] |
16,384 |
8 |
8 |
3.5 GHz |
Dedicated GPU [NVIDIA GeForce RTX Series recommended] |
|
|
|
|
|
262,144 |
2 |
8 |
3.5 GHz |
Dedicated GPU [NVIDIA GeForce RTX Series recommended] |
262,144 |
4 |
12 |
3.2 GHz |
Dedicated GPU [NVIDIA GeForce RTX Series recommended] |
262,144 |
8 |
12 |
3.2 GHz |
Dedicated GPU [NVIDIA GeForce RTX Series recommended] |
|
|
|
|
|
1,048,876 |
2 |
16 |
3.6 GHz |
Dedicated GPU [NVIDIA GeForce RTX Series recommended] |
1,048,876 |
4 |
16 |
3.6 GHz |
Dedicated GPU [NVIDIA GeForce RTX Series recommended] |
1,048,876 |
8 |
24 |
3.6 GHz |
Dedicated GPU [NVIDIA GeForce RTX Series recommended] |
|
|
|
|
|
2,097,152 |
2 |
32 |
3.2 GHz |
Dedicated GPU [NVIDIA GeForce RTX Series recommended] |
2,097,152 |
4 |
32 |
3.2 GHz |
Dedicated GPU [NVIDIA GeForce RTX Series recommended] |
Setting The Graphics Processor
Choosing High Performance
When using a computer that offer two graphics cards, it is recommended to choose the high-performance graphics processor. This is especially the case for laptops/notebooks, which often provide a dedicated video processor as well as an integrated graphics card.
[This option is not available when only one graphics card is being used.]
▪Right Mouse Click on the Application Icon > Run with graphics processor > High-performance processor
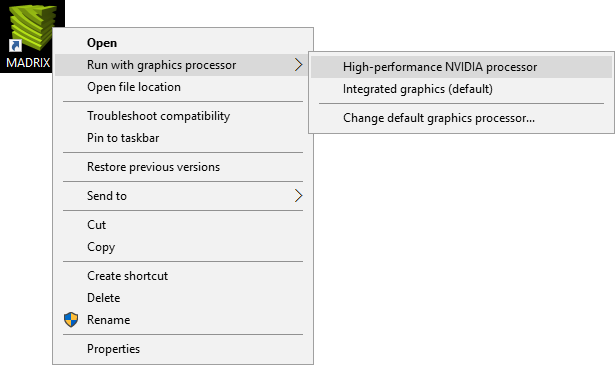
Selecting The Default Graphics Processor
NVIDIA
If the default graphics processor is set to the integrated graphics card, you should select your high-performance graphics card as the default option. The step-by-step instructions below refer to drivers for NVIDIA graphics cards.
▪In Windows 10/11, go to Desktop > Right Mouse Click > NVIDIA Control Panel > 3D Settings > Manage 3D settings > Program Settings > 1. Select a program to customize > Add > Choose MADRIX 5 > Click Add Select Program > 2. Select the preferred graphics processor for this program: > Choose High-performance processor > Click Apply
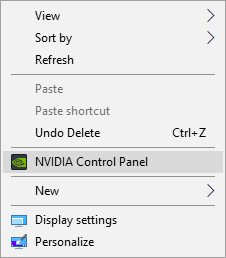
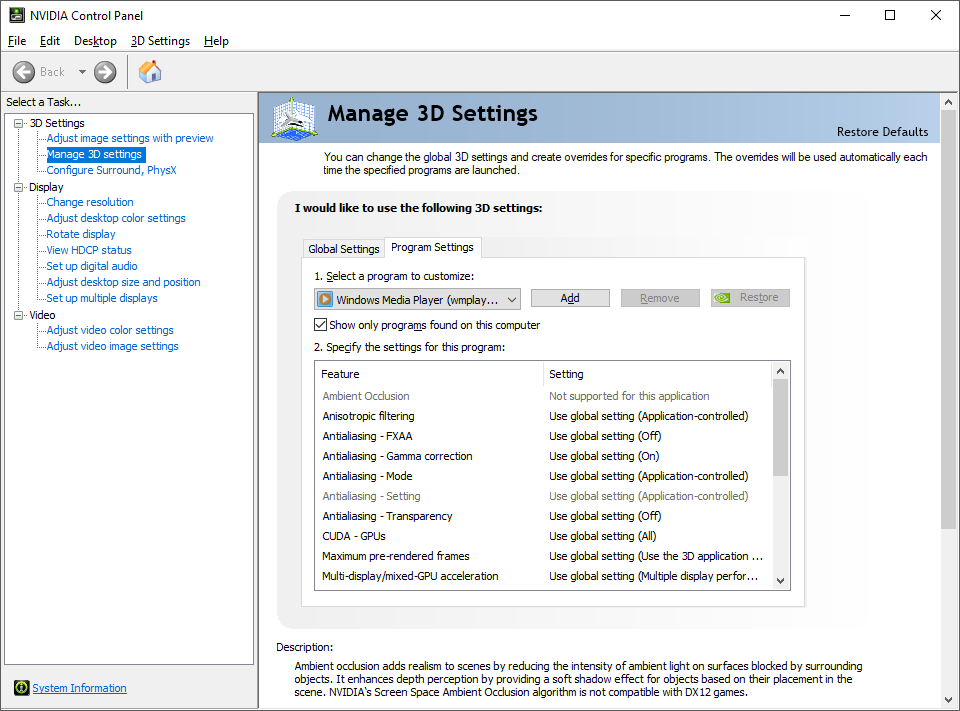
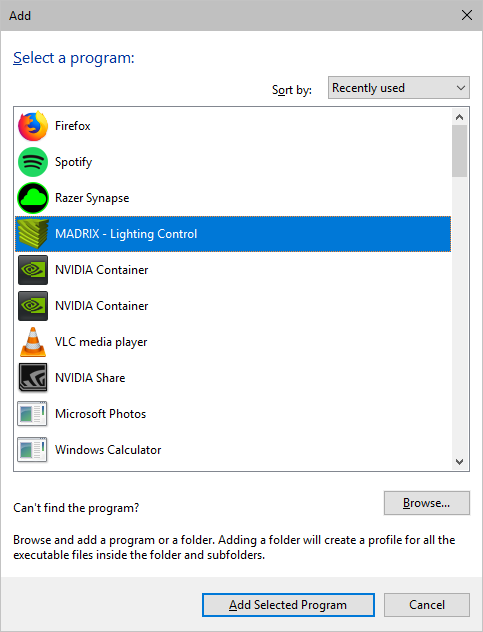
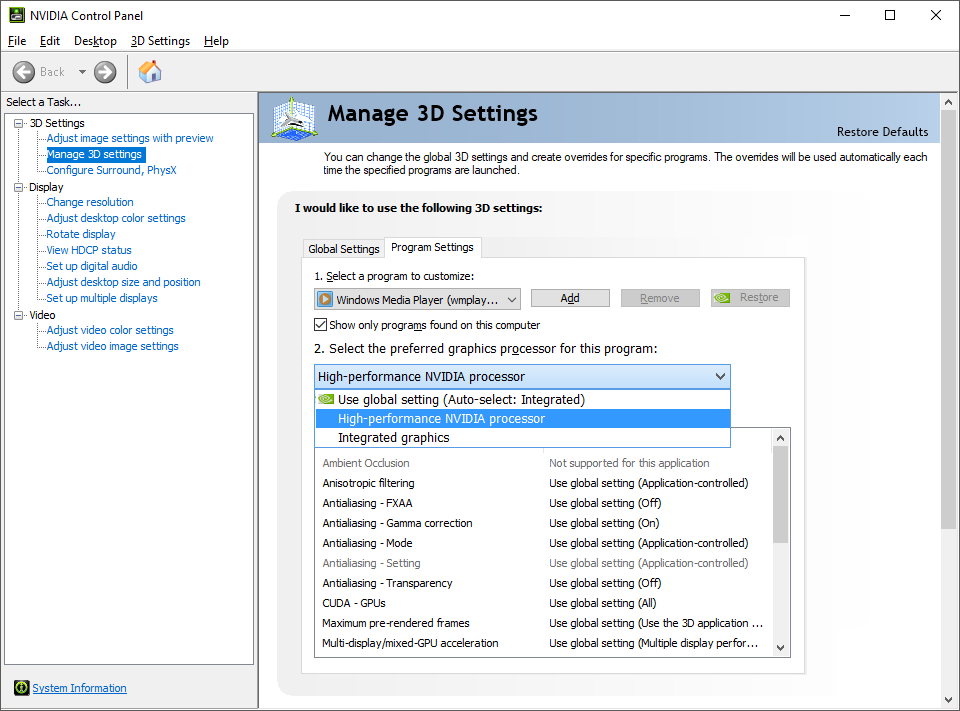
General
You can set the default graphics processor in the Windows operating system. If the default graphics processor is set to the integrated graphics card, you should select your high-performance graphics card as the default option.
▪1] In Windows 10, go to Start > Settings > System > Display > Graphics Settings
- In Windows 11, go to Start > Settings > System > Display > Graphics
▪2] Choose an app to set preference > Desktop App
▪3] Click Browse and navigate to the installation directory. By default C:\Program Files\MADRIX5
▪4] Select MADRIX.exe and confirm with Add
▪5] Select MADRIX - Lighting Control and click Options
▪6] Choose High performance in Graphics preference and confirm with Save
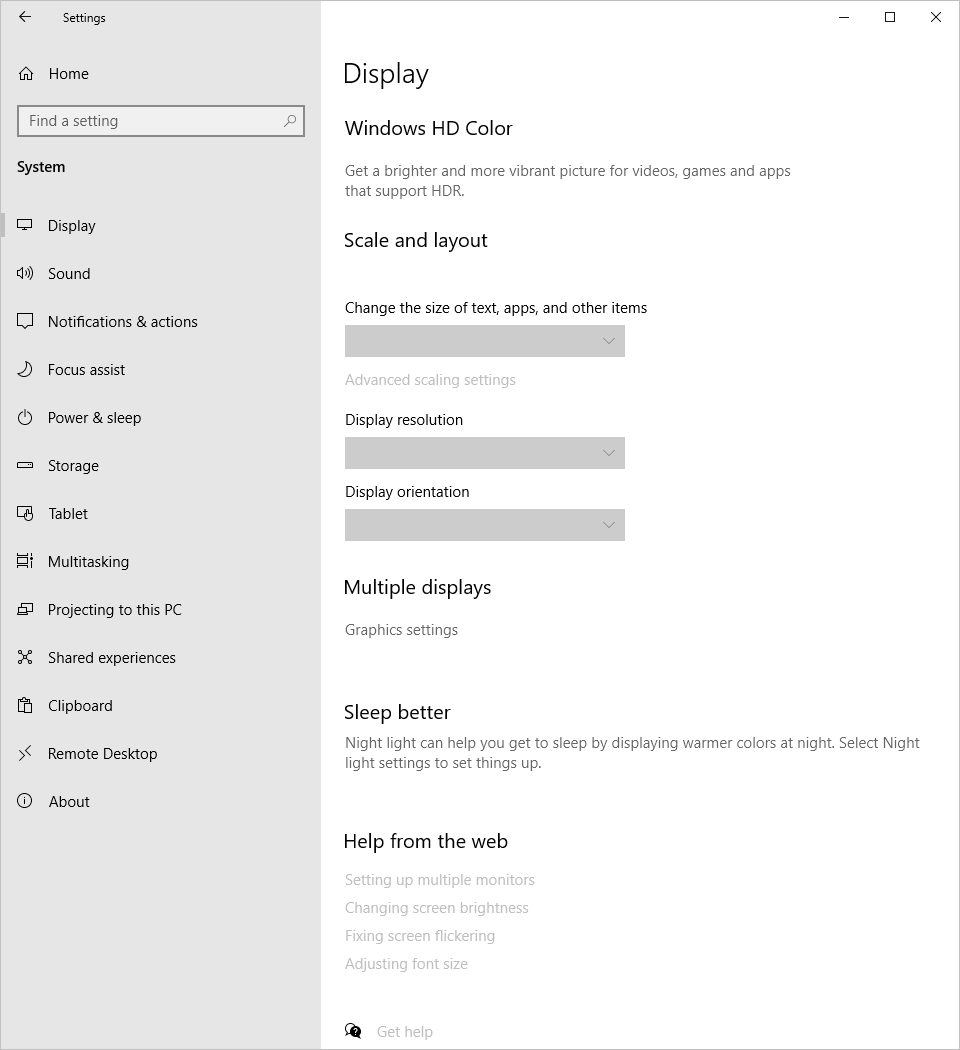
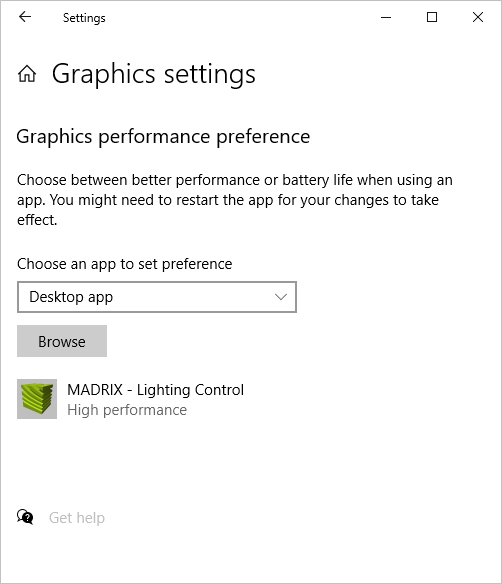
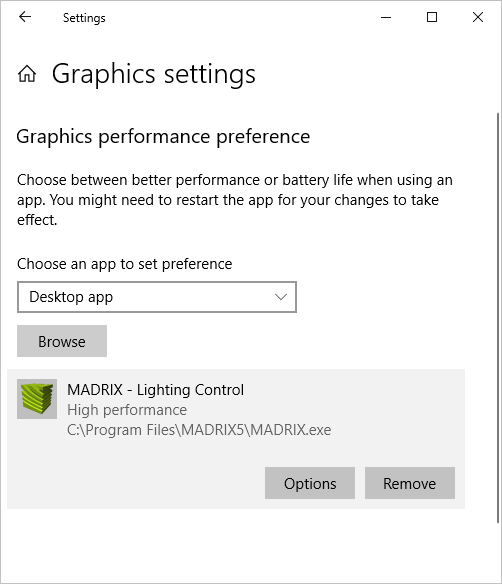
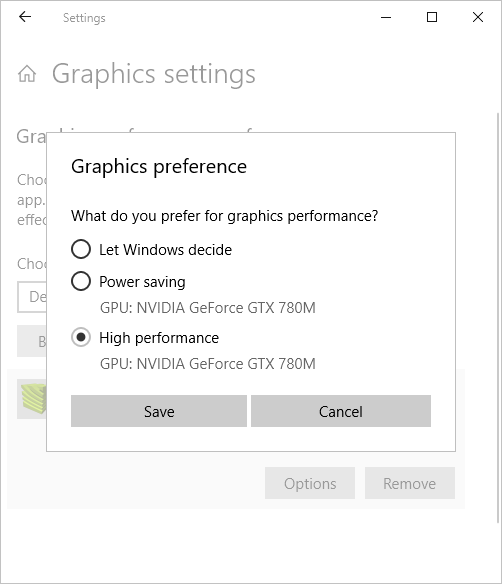
Using NVIDIA Workstation Graphics Cards
When using an NVIDIA Quadro/RTX AXXXX graphics card, please set up the following settings:
▪In Windows 10/11, go to Desktop > Right Mouse Click > NVIDIA Control Panel > 3D Settings > Manage 3D settings > Global Settings > Global presets: > Choose Workstation App - Dynamic Streaming > Click Restore > Click Apply
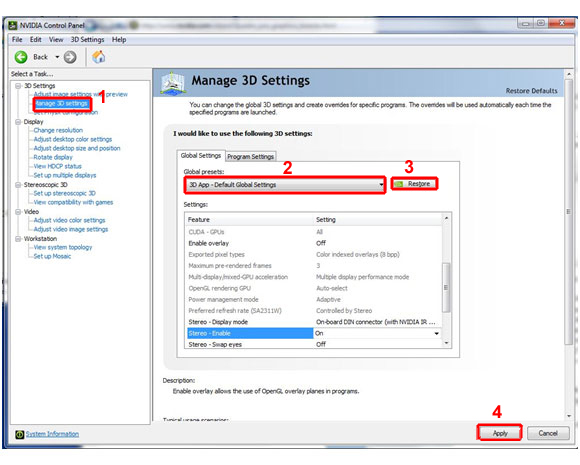
MADRIX 5 will show a message to you on the first start should you not have activated the preset yet.