This topic includes:
Sharing videos and output streams among different tools on the same system is easily possible with Spout.
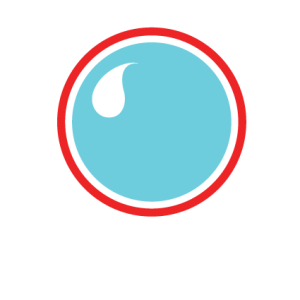
▪With MADRIX 5, you can send or receive video or the software's output stream over Spout.
▪The features are directly built into the software without the need for any additional drivers.
▪Spout is used between two or more applications on the same system.
▪Any other sender or receiver also needs to support Spout. Otherwise, the connection will not work.
Step-By-Step Configuration
1] Prerequisites.
2] Patching DVI fixtures.
3] Adding a Spout DVI Device.
4] Important information.
1] Prerequisites
▪You need to patch DVI fixtures [see below].
2] Patching DVI Fixtures
▪Configure your LED matrix first.
▪You need to add DVI fixtures [Fixture Protocol > DVI]. Otherwise, it will not work and no output is sent.
▪ Learn more »Matrix Generator or »Patch Editor
3] Activating The DVI Device
▪Go to the menu Preferences > Device Manager... > DVI Devices
[Keyboard shortcut: F4 > DVI Devices]
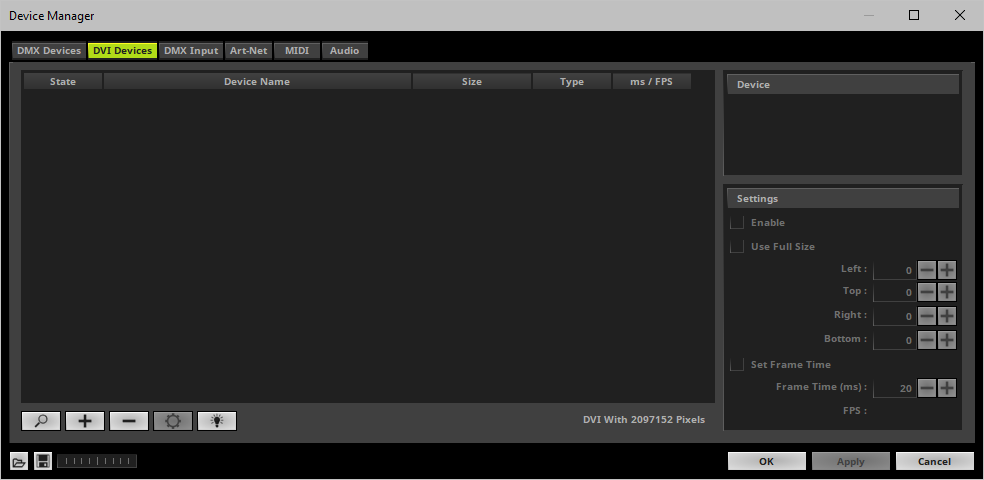
▪Add devices manually.
- Click ![]()
- A small selection list will be opened above the button.
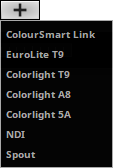
- Select Spout
▪The new DVI device will appear in the list after is has been added.
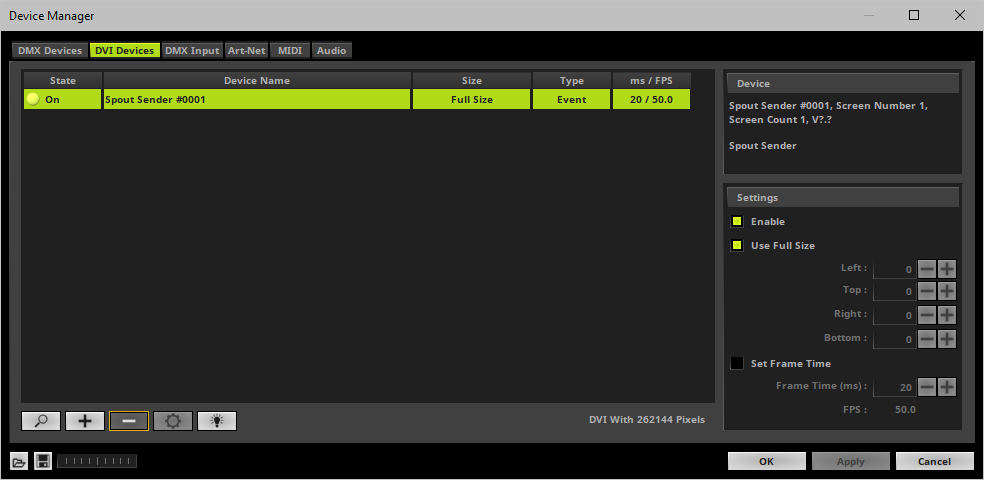
There are different Settings available for further configuration. By default, all settings should be set up correctly already.
▪If you change a setting, always click Apply to confirm the changes.
▪Enable - Activates or deactivates the currently selected DVI device. This is activated by default. It needs to be activated in order to work correctly.
▪Use Full Size - Displays the full Matrix Size on the device. This is activated by default and the recommended setting.
- Deactivate if you want to set up a certain cut-out and specify which details of your matrix will be shown. You can choose the start coordinates and the end coordinates of this area. Left and Top define the start coordinates in a coordinate system that starts with 0,0 in the top left corner. Right and Bottom define the end coordinates.
Scaling is not available.
Your virtual LED matrix will not be stretched or compressed in order to fit the DVI device or vice versa.
▪Set Frame Time - Activate in order to set a different frame time in milliseconds. By default, the DVI device is set to be an Event type with the software's main mixing frame rate [50 FPS by default] .
- If you manually set a new frame time, the output might judder.
- It is not recommended to set a higher frame rate than 50 FPS. But if your hardware controller requires a different, adjust the value to these requirements. Then, the type of your device will be set to Frame in the list.
▪![]() - Removes the currently selected DVI devices.
- Removes the currently selected DVI devices.
▪ - Makes your device flash and will set all pixels instantly to white for testing purposes.
- Makes your device flash and will set all pixels instantly to white for testing purposes.
4] Important Information
▪The MADRIX 5 Software does not send the Alpha channel.
▪Sending or receiving audio is not possible with Spout.
In order to receive Spout, you need to use the MADRIX Effect SCE Capture
Step-By-Step Configuration
1] Prerequisites.
2] Using SCE Capture.
1] Prerequisites
▪Make sure your are sending Spout.
2] Using SCE Capture
▪Select SCE Capture from the library of effects.
Learn more »Effects [Visuals]
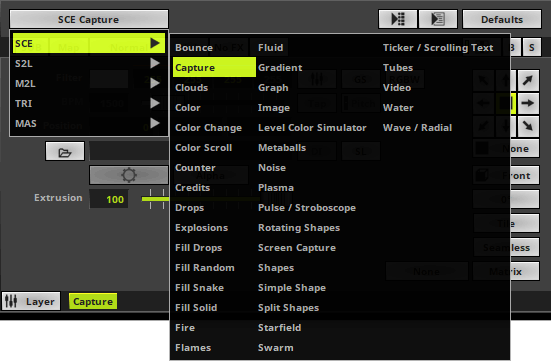
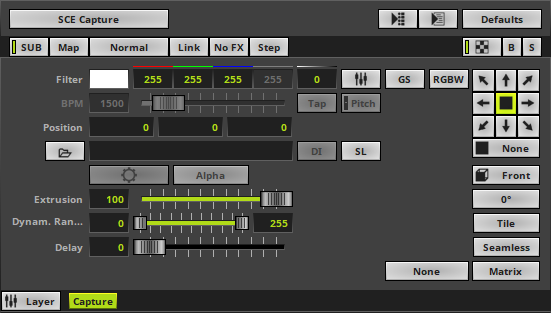
▪ - Open a device.
- Open a device.
▪Select your Spout sender from the list.
- The Source is Spout
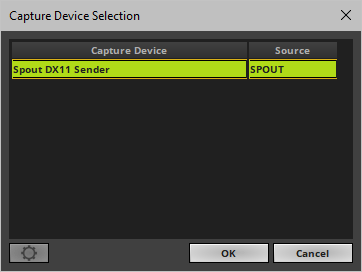
▪MADRIX 5 will now receive Spout.
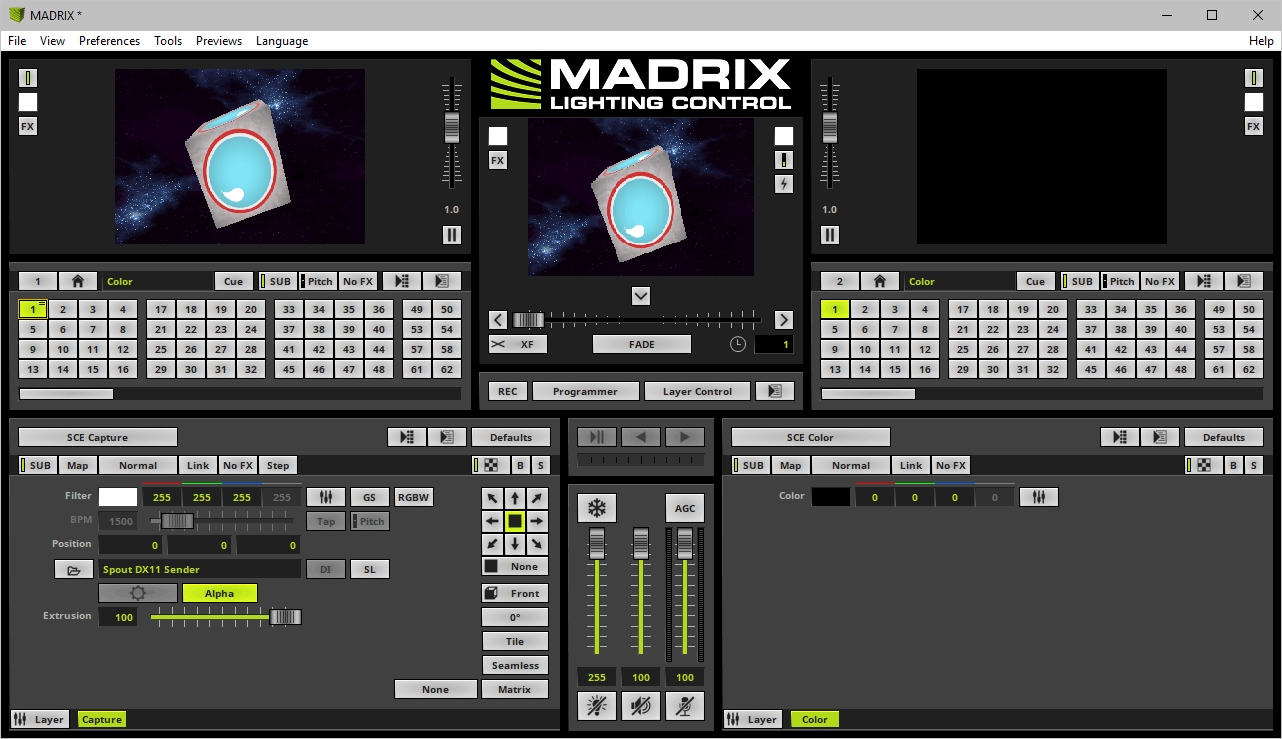
▪Learn more »SCE Capture
▪Receiving Spout: In rare cases, you might only receive frames that are 100% transparent. In this case, please deactivate Alpha
▪Sending Spout: If you do not see the MADRIX 5 Spout Sender in your receiver, again make sure to have patched DVI fixtures.