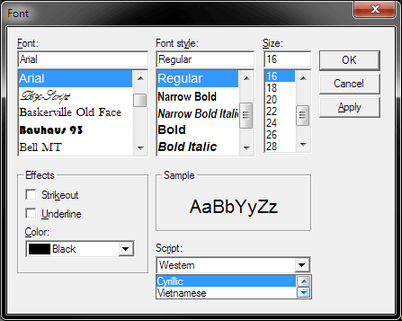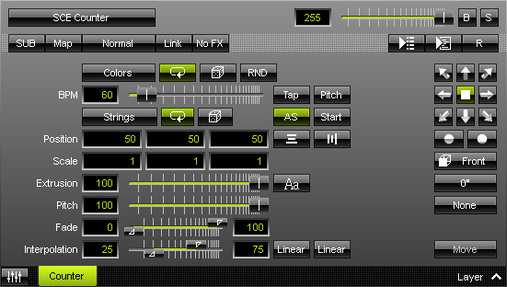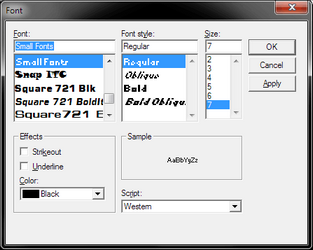This topic includes:
SCE Counter shows any characters/text in sequence [strings]. One of its main uses is the countdown.
|
|
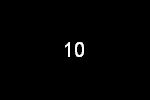 Default Settings |
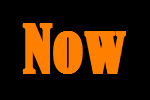 Customized Example |
| ▪ | Various buttons and controls have universal functions. They are available for each MADRIX Effect / Layer. Learn more »Effect Areas [Left/Right] Learn more »Layers |
This MADRIX Effect uses the following, individual controls:
| ▪ | Colors - Opens the Color Table to specify the colors. The default color is White. Learn more »Using Colors And Intensity |
| ▪ | BPM - Defines the speed, i.e. how long strings are displayed. The default value is 60. Valid values range from 0 to 600. [60 BPM represent 1 second, while 600 BPM represent a tenth of a second.] Learn more »Using BPM Control |
| ▪ | Position - Defines the position of the strings in X, Y, and Z [in %]. The default values are 50, 50, 50. Valid values range from 0 to 100. [Make sure to set up Vertical Alignment and Horizontal Alignment as well.] |
| ▪ | Scale - Defines a scale factor that determines if strings are scaled in X, Y, and Z. In this way, you can add an animation to characters of the String Table and upscale or downscale the individuals elements. Scaling mainly references the font size set up via Aa [Font]. It also influenced references how long characters are displayed as set up via BPM and for the animation the Interpolation and the two Interpolation Types. The default values are 1, 1, 1. Valid values range from 0.01 to 9999. [Values lower than 1 decrease the size, while values higher than 1 increase the size. If you change the value for Scale Z to a value higher than 1, make sure to reduce the Extrude value as well.] |
| ▪ | Extrusion - Adds depth to the characters [in % of the Matrix Size]. This is mainly relevant for 3D. The default value is 100. Valid values range from 0.01 to 100. |
| ▪ | Pitch - Defines the distance between elements of the String Table. The smaller the Pitch, the more elements will be displayed at the same time. Pitch affects how long elements are displayed within the time set up via BPM. The default value is 100. Valid values range from 0.01 to 999. |
| ▪ | Fade - Defines if a Fade In and Fade Out is added to the characters. Fade references how long characters are displayed as set up via BPM. The bottom fader defines how long the Fade In takes. The upper fader defines how long the Fade Out takes. The default values are 0, 100. Valid values range from 0 to 100. [A Fade of 0, 100 means that no Fade In and no Fade Out is added and elements are fully visible at 100% of the set up time. A Fade of 50, 50 means that the Fade In takes 50% of the set up time and that the Fade Out also takes 50% of the set up time. A Fade of 0, 50 means that elements are immediately visible, stay visible for 50% of the set up time and fade out 50% of the set up time. A Fade of 50, 100 means that elements are faded in and it takes 50% of the set up time and they stay fully visible for the rest of the time.] |
| ▪ | Interpolation - Affects Scale and the movement set up via Direction. In this way, it determines how these animations looks like. It basically divides the animations into three parts. The bottom fader defines the first phase, which is the start phase. The second phase is the phase inbetween the bottom and the upper fader. The upper fader defines the third phase, which is the end phase. Interpolation references how long characters are displayed as set up via BPM. It is also directly affected by Interpolation Type 1 for the start phase and Interpolation Type 2 for the end phase. The default values are 25, 75. Valid values range from 0 to 100. [An Interpolation of 25, 75 means that the start phase and the end phase take 25% of the set up time, while 50% of the time no animation is displayed. An Interpolation of 50, 50 means that the animation start phase is directly followed by the animation end phase. An Interpolation of 0, 50 means that there is no animation at first and that the animation end phase starts at 50% of the set up time. An Interpolation of 0, 100 means that there is no animation displayed at all.] |
|
Open String Table - Opens the String Table, a window that includes all characters [i.e., letters, words, symbols, numbers, etc.] you wish to display. Learn more String Table Loop Mode - All strings of the String Table will be looped, that means the content of the String Table will constantly be repeated. It is activated by default. Can be used together with Shuffle Mode. Shuffle Mode - Creates an internal list that orders elements randomly to show next. Deactivate and activate again to create a new random list. Can be used together with Loop Mode. |
|
Autostart - If activated, the effect will automatically start when the corresponding Storage Place is selected. It is activated by default. |
|
Start - Force-starts the effect to start again from the beginning. |
|
Vertical Alignment - Defines the vertical alignment of characters [Left, Center, Right] in relation to the Position. The default value is Center. |
|
Horizontal Alignment - Defines the vertical alignment of characters [Top, Center, Bottom] in relation to the Position. The default value is Center. |
|
Font - Opens a new window and allows you to choose a specific font, font size, and other font settings. [Any color set up in this window will be ignored. Use the MADRIX color controls instead.] |
|
Interpolation Type 1 / Interpolation Type 2 - Determine how the animation of Scale and the movement via Direction look like [Linear, Ease In Bounce, Ease Out Bounce, Ease In Out Bounce, Ease In Circular, Ease Out Circular, Ease In Out Circular, Ease In Cubic, Ease Out Cubic, Ease In Out Cubic, Ease In Sinusoidal, Ease Out Sinusoidal, Ease In Out Sinusoidal, Ease In Exponential, Ease Out Exponential, Ease In Out Exponential]. You can set them up individually. The default value is Linear. |
|
Last Element Mode - Is only available when Loop Mode of the String Table is disabled. Defines what happens to the last element of the String Table once it has been displayed. The default value is Move. Move - Moves the last element in the same way the previous elements have been displayed and moved. |
|
Direction - Allows you to choose the direction. This includes all directions for 2D and 3D mode. The default value is None. Learn more »Using Directions |
|
Look-At Type - Allows you to choose from which side you want to look at the effect. This is mainly relevant for 3D. The default value is Front. Learn more »Using Directions |
|
Rotation - Allows you to rotate the elements [0°, 90°, 180°, 270°]. The default value is 0. |
|
Filtering - Defines how input is processed and displayed. Mainly affects the visual outcome when the input is scaled up or down [e.g., when choosing a different mode for Stretching / Aspect Ratio]. Choose from 2 different modes. The default setting is None. |
Restoring The Default Settings
|
Restore Default Layer Settings - Restores the default settings of the Layer. |
Overview
SCE Counter allows you to show any characters/text you want. Use the String Table to manage all elements that should be displayed.
By default, the String Table includes the elements from 10 to 0 [as a countdown].
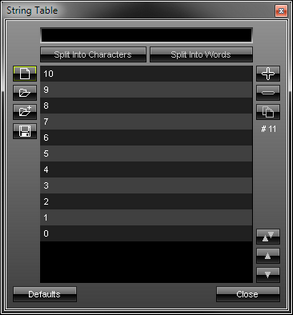
| ▪ | Left Mouse Click - Selects an item in the list. |
| ▪ | Ctrl + Left Mouse Click - Allows you to select several elements in the String Table at different positions. |
| ▪ | Shift + Left Mouse Click - Allows you to select several elements by selecting 1] the first element, 2] the last element, 3] and all elements in-between will be selected automatically. |
|
Element - Allows you to change an element or enter a new one. To change an element, select it first. To add a new element, use Add Element first. |
||
|
Split Into Characters - Is an automatism that helps you to split the element you have just added or changed into separate elements. Select an element in the list first and it will be split into several list entries [incl. word spaces], each with a single character instead of the complete word. |
||
|
Split Into Words - Is an automatism that helps you to split the element you have just added or changed into separate words. Select an element in the list first and it will be split into several list entries, each with a single word instead of the complete sentence. Word spaces will be ignored, except if you enter two word spaces in a row. |
||
|
New - Removes all elements from the list. |
||
|
Open - Loads a previously saved MADRIX String Table from an external file [of the file type *.mstrtx]. |
||
|
Open And Attach - Loads a previously saved MADRIX String Table from an external file [of the file type *.mstrtx] and adds the new elements to the elements that are already included. |
||
|
Save - Saves the String Table to an external file [of the file type *.mstrtx]. |
||
|
Add Element - Allows you to add a new element to the String Table. Make sure to enter the correct characters for the element next. |
||
|
Remove Element - Allows you to remove one or several images from the Image Table. First, select the images in the list. |
||
|
Duplicate Images - Copies the currently selected elements and adds them as new items to the String Table. |
||
# 11 |
|
||
|
Swap Position - Swaps the position of elements in the list when several elements are selected first. |
||
|
Position Up - Changes the order, and positions currently selected elements one step higher up in the list. |
||
|
Position Down - Changes the order, and positions currently selected elements one step lower down in the list. |
||
|
Defaults - Restores the default elements of the String Table. |
||
|
Close - Closes the String Table window. |
Context Menu
| ▪ | Right Mouse Click - You can call up the context menu by performing a right mouse click on Strings |
| ▪ | A small window will be shown. |
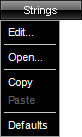
You can quickly perform the following actions:
| ▪ | Edit... - Opens the String Table [in the same way you can open the window by clicking on Strings with the left mouse button]. |
| ▪ | Open... - Loads a previously saved String Table from an external file [of the file type *.mstrtx]. A new window opens for you to select the file on your harddisk. |
| ▪ | Copy - Copies the current elements into the clipboard as a duplicate. |
| ▪ | Paste - Applies all elements from the clipboard to the currently focused String Table [Strings]. |
| ▪ | Defaults - Restores all default elements of the String Table. |
Typefaces
Typefaces can be grouped into two main categories:
| ▪ | Serif [Such fonts contain small features at the end of strokes within letters] |
| ▪ | Sans-serif [Such fonts have a clearer, simple appearance] |
Serif Font |
Sans-Serif Font |
AaBbCc |
AaBbCc |
How To Use Other Languages [Such As Russian Or Chinese]
| ▪ | In Windows, go to Start > Control Panel > Region and Language > Keyboards and Languages |
| ▪ | Set up the language you want to use [Russian, Chinese, etc.]. - Regarding Windows 7, only when using Windows 7 Ultimate you are allowed to install additional languages in addition to the standard language. |
| ▪ | In MADRIX, select SCE Counter |
| ▪ | Click Aa to open the Font window. |
| ▪ | Choose a universal, extensive font, such as Arial |
| ▪ | Choose Cyrillic [or Chinese, etc.] under Script |
| ▪ | Close the Font window. |
| ▪ | Input any elements into the String Table |