Overview
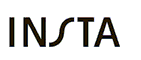
To use Insta Light® 2022 LED panels, you need to have a separate DHCP server. This can be a software or hardware DHCP server, which handles the IP addresses of the Insta LED panels and the MADRIX computer. A good idea and option is that the DHCP server binds MAC addresses to IP addresses.
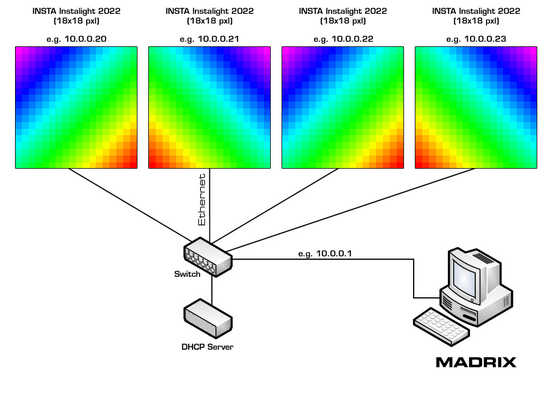
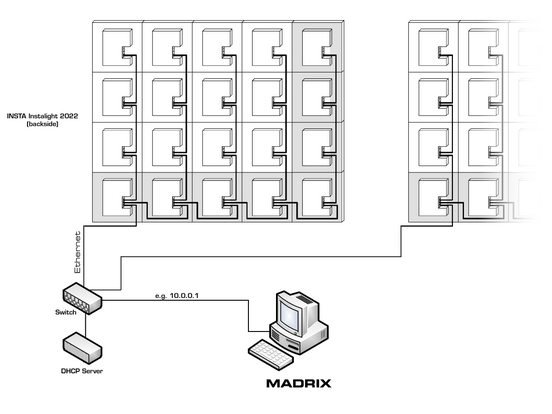
Configuration
We recommend to use an IP address range of 10.0.0.x for MADRIX and InstaLight2022. The subnet mask should be 255.0.0.0
For the use of Insta products, we suggest to only use 1000Mbit network components. That means 1000Mbit network cards in your computer, 1000Mbit switches and a DHCP server with support of 10/100/1000Mbit if your setup looks like the configuration shown above.
Please restart MADRIX if you have changed any network settings in Windows.
Please enable the network driver in MADRIX. Go to the menu "Preferences" -> "Options" or the press the keys "Ctrl-Alt-O". Select the tab "Devices (Network)".
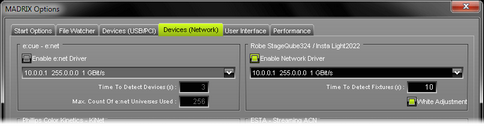
Here you can enable and disable the ROBE/Insta network driver. Use the edit field "Time To Detect Fixtures (s)" to define how long MADRIX searches the network for InstaLight2022 network devices (type in a value in seconds).
We recommend to utilize at least a value of 10 to allow for a sufficient search.
Higher values are recommended for larger installations.
Furthermore, the option "White Adjustment" is included for Insta Light panels. MADRIX automatically performs this automatic calibration with the start-up. Connected panels will adjust their white value to the maximum value possible in the installation to ensure a similar color temperature. If the adjustment takes longer than 100 seconds, MADRIX will send data nevertheless. Uncheck this option if you want to deactivate it.
Please always make sure that you have selected the correct network. Otherwise, the network device might still be found. But no data can be sent.
In the next step, open the "Device Manager" (press "F4" or open the menu "Preferences" -> "Device Manager").
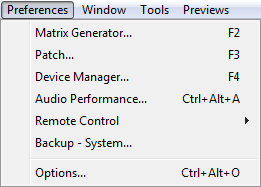
Go to the tab "DMX Devices" and decide which of the listed devices are used as output devices. If you click on "Enable" and "Output", the data will be sent to this device. Check also if every device is assigned a different universe (right hand side of the window).
Please check if the DMX universes are assigned correctly!
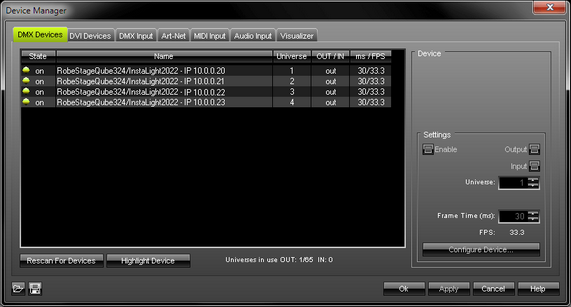
In the picture above you can see 4x InstaLight2022 starting at universe 1 to 4 with IP addresses from 10.0.0.20 to 10.0.0.23.
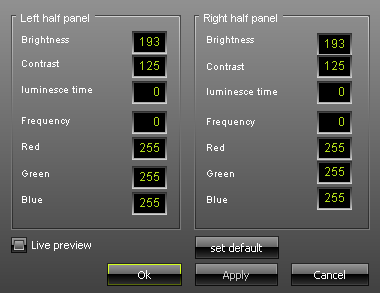
The option "Configure Device" (use the button or double-click the device) allows you to set up various parameters of the selected Robe panel. Those include: Brightness, Contrast, Luminesce Time, Frequency, and the values for Red, Green, and Blue for the left half and the right half of each InstaLight2022 LED Panel.
![]()
Please note: You can also select multiple panels and change all the settings in one step.
Enabling the "Live Preview" switches to receive parameters live from the device. By clicking at the button "Set Default", you will reset it to factory default values.
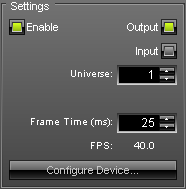 Setting up the "Frame Time" is particularly useful if you have connected different devices each rendering different output frame rates and you want to sync them to a specific frame rate. OR it might be that the LED fixtures you attached have problems with fast frame rate. You are able to slow down the frame time by typing in larger values in ms in that case.
Setting up the "Frame Time" is particularly useful if you have connected different devices each rendering different output frame rates and you want to sync them to a specific frame rate. OR it might be that the LED fixtures you attached have problems with fast frame rate. You are able to slow down the frame time by typing in larger values in ms in that case.
Rescan For Devices
![]() If you click the "Rescan For Devices" button, MADRIX disconnects all DMX512, Art-Net, and other network devices and starts a new search for devices.
If you click the "Rescan For Devices" button, MADRIX disconnects all DMX512, Art-Net, and other network devices and starts a new search for devices.
Highlight Mode
![]() The "Highlight Device" button activates/deactivates the highlight mode for the selected interface and universe.
The "Highlight Device" button activates/deactivates the highlight mode for the selected interface and universe.
Select one or more interfaces and press the button. The corresponding fixtures at the selected interface(s) will flash for a better identification. This makes it easier to see them on stage. It considerably speeds up the procedure of programming the selected DMX512/Art-Net interfaces.
DMX Watcher
![]()
![]() Open the "DMX Watcher" to monitor your DMX output or input. "Watch Universe" will appear when you have selected a list entry. The DMX Watcher will open with the particular DMX Universe already entered. Learn more in the chapter Tools.
Open the "DMX Watcher" to monitor your DMX output or input. "Watch Universe" will appear when you have selected a list entry. The DMX Watcher will open with the particular DMX Universe already entered. Learn more in the chapter Tools.
Resizing The Window
If wish to resize the window of the Device Manager to see more devices in the list, simply move your mouse pointer to the bottom of this window. Then, select the border and hold the left mouse button, while moving your mouse downwards.
Further Configuration
Please remember to configure your light matrix in the Matrix Generator or Patch.
Please make sure to save your MADRIX Setup after the configuration process.
Important Notes
Please keep in mind that network devices, even if activated but not used, cause network traffic!
When using a network-based output protocol and when the start option "Run MADRIX, When Windows Starts" is used, it is highly recommended to also activate the start option "Set Timeout To Start Software" with a value of "30".