Overview
![]()
MADRIX natively supports Philips Color Kinetics. The necessary protocol is implemented in the software, which makes it easy to use Color Kinetics fixtures with MADRIX.
Network Settings
The factory settings for the power supplies start with a default IP address range of 10.0.0.x. Please use these IP addresses!
We recommend to begin with 10.0.0.1 for MADRIX. The subnet mask should be 255.0.0.0
You will have to set these settings in Windows. Please open the properties of your network connection and adjust the values. It should look like this:
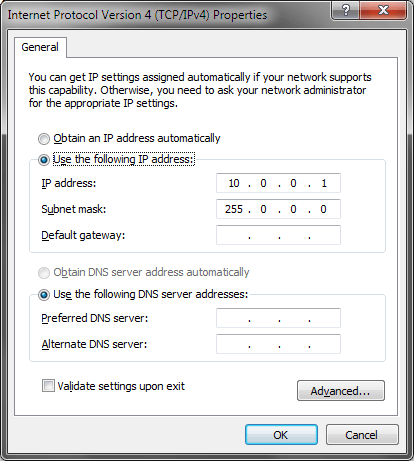
To send data using all network cards of your computer, simply enter 255.255.255.255 (IP address) and 0.0.0.0 (subnet mask).
Please restart MADRIX if you have changed any network settings in Windows.
Configuration
For the administration of the Philips Color Kinetics - KiNet network driver, please enable the network driver first.
Go to the menu "Preferences" -> "Options" or the press the keys "Ctrl-Alt-O". Select the tab "Devices (Network)".
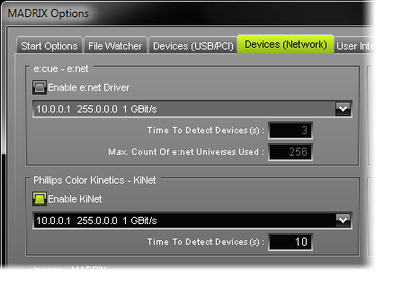
Here you can enable and disable the Color Kinetics KiNet network driver. Simply activate the check box "Enable Kinet".
Please also select the network card, you wish to use. The network cards is shown in MADRIX with the help of its IP address, subnet mask and connection speed.
Please always make sure that you have selected the correct network. Otherwise, the network device might still be found. But no data can be sent.
Use the edit field "Time To Detect Devices (s)" to define how long MADRIX searches the network for KiNet network devices/power supplies (type in a value in seconds).
We recommend to utilize at least a value of 10 to allow for a sufficient search.
Higher values are recommended for larger installations.
In the next step, open the "Device Manager" (press "F4" or open the menu "Preferences" -> "Device Manager").
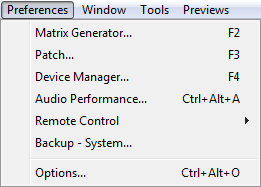
Go to the tab "DMX Devices" and decide which of the listed devices are used as output devices. If you click on "Enable" and "Output", the data will be sent to this device. Check also if every device is assigned a different universe (right hand side of the window).
Please check if the DMX universes are assigned correctly!
There is a difference between KiNet V1 and V2. KiNet V2 makes sure that the panels will receive the data at the same time. This is particularly useful for large installations. Please see the Color Kinetics documentation to see which protocol is supported by your power supply.
![]() A green dot indicates that all devices are enabled and working.
A green dot indicates that all devices are enabled and working.
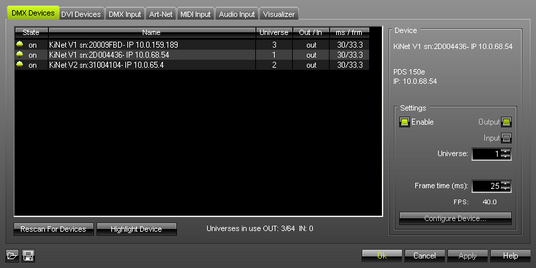
In the exemplary picture above, you can see 2x KiNet V1 and 1x KiNet V2 power supplies assigned to universe 1 to 3 with the IP addresses 10.0.159.189, 10.0.68.54, and 10.0.65.4.
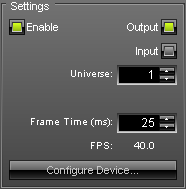 Setting up the "Frame Time" is particularly useful if you have connected different devices each rendering different output frame rates and you want to sync them to a specific frame rate. OR it might be that the LED fixtures you attached have problems with fast frame rate. You are able to slow down the frame time by typing in larger values in ms in that case.
Setting up the "Frame Time" is particularly useful if you have connected different devices each rendering different output frame rates and you want to sync them to a specific frame rate. OR it might be that the LED fixtures you attached have problems with fast frame rate. You are able to slow down the frame time by typing in larger values in ms in that case.
Rescan For Devices
![]() If you click the "Rescan For Devices" button, MADRIX disconnects all DMX512, Art-Net, and other network devices and starts a new search for devices.
If you click the "Rescan For Devices" button, MADRIX disconnects all DMX512, Art-Net, and other network devices and starts a new search for devices.
Highlight Mode
![]() The "Highlight Device" button activates/deactivates the highlight mode for the selected interface and universe.
The "Highlight Device" button activates/deactivates the highlight mode for the selected interface and universe.
Select one or more interfaces and press the button. The corresponding fixtures at the selected interface(s) will flash for a better identification. This makes it easier to see them on stage. It considerably speeds up the procedure of programming the selected DMX512/Art-Net interfaces.
DMX Watcher
![]()
![]() Open the "DMX Watcher" to monitor your DMX output or input. "Watch Universe" will appear when you have selected a list entry. The DMX Watcher will open with the particular DMX Universe already entered. Learn more in the chapter Tools.
Open the "DMX Watcher" to monitor your DMX output or input. "Watch Universe" will appear when you have selected a list entry. The DMX Watcher will open with the particular DMX Universe already entered. Learn more in the chapter Tools.
Resizing The Window
If wish to resize the window of the Device Manager to see more devices in the list, simply move your mouse pointer to the bottom of this window. Then, select the border and hold the left mouse button, while moving your mouse downwards.
Further Configuration
LED Fixtures |
Comments |
Color Kinetics eW Flex SLX |
If your are using a PDS-60ca with one or two strings per controller, a PDS-150, or sPDS-480ca, please select the correct fixture in the Matrix Generator. |
Please remember to configure your light matrix in the Matrix Generator or Patch.
Please make sure to save your MADRIX Setup after the configuration process.
Important Notes
Please keep in mind that network devices, if activated, cause network traffic!
When using a network-based output protocol and when the start option "Run MADRIX, When Windows Starts" is used, it is highly recommended to also activate the start option "Set Timeout To Start Software" with a value of "30".
Checklist To Solve Problems
If you are encountering problems, please work through the following checklist:
| • | Please check if all network cables are connected and if Gigabit network components are used. |
| • | Please check if your light matrix is configured correctly in the "Matrix Generator" or "Patch". |
| • | Have all devices been found in the "Device Manager" under "DMX Devices"? If not, 1) please check if the IP address and Subnet mask are configured correctly in Windows and your devices. 2) please go to the menu "Preferences" -> "Options" -> "Devices (Network)". Select "Enable KiNet". 3) please go to the menu "Preferences" -> "Options" -> "Devices (Network)". Select the correct network card in the section "Philips Color Kinetics - KiNet". 4) please go to the menu "Preferences" -> "Options" -> "Devices (Network)". Increase the value for "Time To Detect Devices (s)" in the section "Philips Color Kinetics - KiNet". 5) please press "Rescan For Devices" in the "Device Manager" under "DMX Devices". 6) please try and deactivate your Firewall in Windows. |
| • | Are all devices activated in the "Device Manager"? Please check if "Enable" and "Output" are activated under the tab "DMX Devices". |
| • | Please check if all ports you are using on your device are configured correctly in the "Device Manager" under "DMX Devices". Please check if ports, that are not used, are deactivated in MADRIX. |
| • | Please check if the DMX addressing and DMX universes are assigned correctly in the "Device Manager" under "DMX Devices" and in the "Patch". |
| • | Please test if MADRIX is connected to the devices. Use the button "Highlight Device" for each of your devices in the "Device Manager" under "DMX Devices". |
| • | Please go to the menu "Tools" -> "Task Watcher". Check if the devices are sending data. |
| • | Please go to the menu "Tools" -> "Logfile". Check if any error or warnings occur regarding the network or KiNet. |
Additional Information
Addressing And Configuration
Regarding the configuration and addressing of Philips Color Kinetics lighting fixtures and power supplies, the company offers extensive information on the following website: http://www.colorkinetics.com/support/addressing/
In addition, there is a software tool called QuickPlay Pro for configuration and multiple addressing. Here is an excerpt from the website:
"With QuickPlay Pro, you can:
| • | Use serial numbers to program fixtures with light numbers or DMX addresses |
| • | Assign base light numbers to power / data supplies, allowing automatic fixture configuration |
| • | Test light numbers and DMX channels |
| • | Demonstrate a lighting system using four built-in light shows: fixed color, color wash, rainbow, and streak" |
For example, the tool can be used to change the IP addresses of Color Kinetics lighting fixtures.
Please note: Working with such a tool is only recommended for advanced users because settings can easily be adjusted wrong!
You can download the tool on the website mentioned above or at http://www.colorkinetics.com/support/downloads/
The download archive for older products can be found at http://www.colorkinetics.com/support/downloads/archive/
Information About PDS-60ca Power Supplies
The PDS-60ca is a well-known and often used power/data supply from Philips Color Kinetics. Three different versions are offered:
| • | PDS-60ca PREPROGRAMMED |
| • | PDS-60ca DMX |
| • | PDS-60ca ETHERNET |
You can identify your version of the device using the following item numbers written on the case of the PDS-60ca:
| • | 109-000016-00 (Pre-programmed) |
| • | 109-000016-01 (DMX) |
| • | 109-000016-02 (Ethernet) |
The PDS-60ca DMX supports DMX512 via an extra interface (controlled by MADRIX) or Color Kinetics DMX controllers.
The PDS-60ca ETHERNET uses KiNet and can be controlled via MADRIX without an extra interface.
And the PDS-60ca PREPROGRAMMED does not support external data input.
Information Update
The official website now only lists two PDS-60ca. The second power supply now automatically switches between DMX and Ethernet mode.
| • | 109-000020-00 PDS-60ca 12V (Pre-programmed) |
| • | 109-000020-03 PDS-60ca 12V (DMX / Ethernet) |