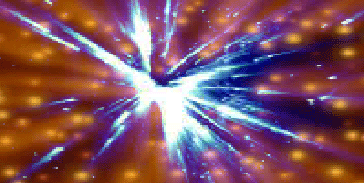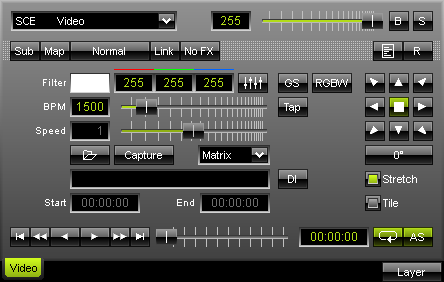
With the SCE video effect you can play videos or grab a video signal from a WebCam, for examply. Click "Open" to load a video.
|
|
All video codecs that are installed on your computer are being supported automatically by MADRIX. If you have problems playing a video file, please read below.
If you want to have all the features of the SCE Video effect, use Apple Quicktime videos.
With Apple Quicktime videos (*.mov, *.qt) you get support to play videos backward and forward-backward looping. Please ensure that Apple QuickTime 6.0 or above is installed.
The SCE Video effect is also able to play MADRIX Record Files (*.mrec). Learn how to create your own record files in the chapter Recording.
Capturing
 Video signals, such as an installed webcam or TV-card, can be used as well. The button will glow in green, when capturing is activated. If your device offers the correct drivers and is recognized in Windows as a capture device, MADRIX will also have access to the device.
Video signals, such as an installed webcam or TV-card, can be used as well. The button will glow in green, when capturing is activated. If your device offers the correct drivers and is recognized in Windows as a capture device, MADRIX will also have access to the device.
![]() Click "Capture" and choose your video capture device.
Click "Capture" and choose your video capture device.
With MADRIX several capture devices can be easily be used. For every single layer and each different effect pipeline a different capture device can be utilized. It is also possible to use the same capture device multiple times.
Playing Video Files
![]() Use the "Open" button to select the video file you wish to play.
Use the "Open" button to select the video file you wish to play.
![]() "Start" and "End" set the start/end position at which the video starts/stops playing. The Start/End fields support the following inputs for the time:
"Start" and "End" set the start/end position at which the video starts/stops playing. The Start/End fields support the following inputs for the time:
For an input of one hour you can use 0100000, 01:00:00, 01,00,00, 01.00.00, 01/00/00, 1h, or 01h00m00s.
For an input of ten minutes you can use 001000, 00:10:00, 00,10,00, 00.10.00, 00/10/00, 10m, or 00h10m00s.
For an input of ten seconds you can use 000010, 00:00:10, 00,00,10, 00.00.10, 00/00/10, 10s, 00h00m10s.
The space bar resets the field to the default value.
![]() A bar of commonly used buttons allows you to easily control the video playback.
A bar of commonly used buttons allows you to easily control the video playback.
Additionally, a time scale and a time window show the current playback position.
![]() The integrated video player offers even more options. "AS" (Autostart) will automatically start the video after the loading process, or even in pause modus when changing the Storage space. You can also enable various playback modes: an endless repetition of the video by activating the Loop button.
The integrated video player offers even more options. "AS" (Autostart) will automatically start the video after the loading process, or even in pause modus when changing the Storage space. You can also enable various playback modes: an endless repetition of the video by activating the Loop button.
![]() Video play modes:
Video play modes:
Normal: in this mode the video stops playing after it reaches the time entered in the end position field and will jump back to the start position.
Loop: in this mode you will activate an endless repetition of the video.
Loop backward-forward: when the video reaches the start or the end position, it will change the play back direction.
Please pay attention to the video codec requirements, as explained above.
 The video itself can be moved across the matrix. Use the arrows to decide for a direction fix the output.
The video itself can be moved across the matrix. Use the arrows to decide for a direction fix the output.
If you want to display the loaded video in gray color mode, activate "Greyscale".
By marking "Stretch" the loaded video will be automatically adjusted to your matrix size. The switch "Tile" is for tiling the loaded video on the matrix size.
 "BPM" defines how fast the video is moved across the screen/matrix. This value and fader are for moving videos horizontally, vertically, etc. Move the fader to the left to slow down the movement and move the fader to the right to speed it up.
"BPM" defines how fast the video is moved across the screen/matrix. This value and fader are for moving videos horizontally, vertically, etc. Move the fader to the left to slow down the movement and move the fader to the right to speed it up.
 With the help of the rotation function you can rotate videso and live video signals by 90°, 180°, and 270°.
With the help of the rotation function you can rotate videso and live video signals by 90°, 180°, and 270°.
![]() The output can be set to matrix, original, 4:3, or 16:9 mode in addition to the stretch feature to use a correct display mode for your loaded video. A 16:9 video is viewed best in 16:9, for example.
The output can be set to matrix, original, 4:3, or 16:9 mode in addition to the stretch feature to use a correct display mode for your loaded video. A 16:9 video is viewed best in 16:9, for example.
![]() If you have RGBW fixtures and you want to use the white channel, please activate "RGB to RGBW" mode. Television screens and computer displays work with pixels (picture elements) using values for red, green, and blue (RGB). Also computer video files are saved in RGB mode. MADRIX features an integrated color space conversion from RGB to RGBW.
If you have RGBW fixtures and you want to use the white channel, please activate "RGB to RGBW" mode. Television screens and computer displays work with pixels (picture elements) using values for red, green, and blue (RGB). Also computer video files are saved in RGB mode. MADRIX features an integrated color space conversion from RGB to RGBW.
A colored video can be converted to monochrome colors by using the "Greyscale" mode.
Audio Track / Sound Playback
MADRIX and the SCE Video Effect do not support playing the audio track or providing sound output of video files.
Setting The Speed
![]()
![]() The effect includes a special function for setting BPM manually. If you want to attain synchronous movements of effects to the beat of the music, press the "Tap" button. Press this button at least four times in a row according to the beat of the music (1/4 notes). MADRIX will calculate the BPM value subsequently.
The effect includes a special function for setting BPM manually. If you want to attain synchronous movements of effects to the beat of the music, press the "Tap" button. Press this button at least four times in a row according to the beat of the music (1/4 notes). MADRIX will calculate the BPM value subsequently.
You can also use the "BPM" slider to adjust the beats per minute.
In contrast, "Speed" defines the playback speed of the selected video.
If you have opened a video and it is not possible to change the speed, this feature simply is not supported by the codec of the video! Please use the Apple QuickTime codec instead (*.mov file format).
Deinterlace Modes
Often digital cameras, digital broadcasting, or digital filming is done via interlacing. In order to get 25 frames per seconds, 50 pictures are shot and merged/mixed with one another. You receive 25 odd frames (frame set 1) and 25 even frames (frame set 2) that contain different picture information (alternating pixel lines). In order to get an undisturbed picture, proper deinterlacing is necessary.
![]() By clicking the Deinterlace button ("DI"), you can activate the deinterlace mode.
By clicking the Deinterlace button ("DI"), you can activate the deinterlace mode.
A new window with "Deinterlace Settings" will open. Now, you can choose from 5 different modes:
None |
Use this option to deactivate deinterlacing. |
Bob |
This mode uses one set of 25 frames (even or odd) and copies missing information from the pictures provided. Pixel lines are copied to create a full image. |
Bob Linear |
This is the recommended deinterlace mode. |
Blend |
This mode renders an average image from frame set 1 and frame set 2. |
Discard |
Discard simply dismisses missing information. Thereby, pixel lines are excluded. This results in half of the original resolution for the final image. |
Apple QuickTime Codec
Please download and install Apple Quicktime for free if you want to use Apple Quicktime videos. This codec package is highly recommended for using video file swith MADRIX. (If you are only using Apple Quicktime, please disregard the following codec pack).
Having Codec Problems? - Install the K-LITE Codec Pack
Please install the "K-Lite Codec Pack" if you encounter problems when playing a video file or when a codec is missing. This codec pack is a collection of VFW/ACM codecs, DirectShow filters, and tools. Codecs and DirectShow filters are needed for encoding and decoding (playing) audio and video formats. The K-Lite Codec Pack is designed as a user-friendly solution for playing all your movie files.
Using Videos In Your MADRIX Setup
When using video files in your setup, MADRIX will locate these files on your harddisk. But MADRIX will not save the videos in your MADRIX setup file. In order to play the setup on a different computer, you will need to copy your videos, too.