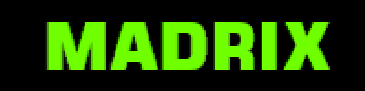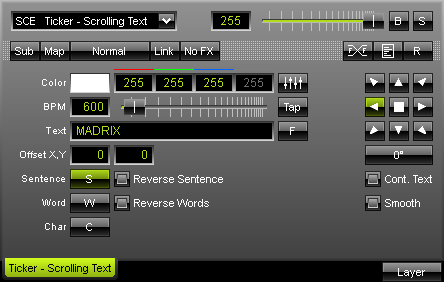
With the SCE Ticker effect you can easily write text messages. Use the "Text" field to set up the message content. A different color can be chosen similarly. |
|
The "Offset" area is used to configure the position of the text with the help of the x-axis (left input field) and the y-axis (right input field). Positive values for x will locate the text more to the right. Negative values move the text to the left. Positive y-values relocate the text downward. Negative values set it upwards. Use the spacebar to reset values to 0.
Choose the desired typeface by pressing the ![]() "Font" button. Microsoft® operating systems already include optimal fonts. Load for example the font ”Small Fonts” and adjust the type size.
"Font" button. Microsoft® operating systems already include optimal fonts. Load for example the font ”Small Fonts” and adjust the type size.
Attention: The color, which you can set up inside this "Font Selection" dialog, is going to be ignored! MADRIX will use the color selected in the effect controls instead.
Activate "Reverse Sentence" to display the whole text in reverse. Activate "Reverse Word", if you want to change the word order in a sentence. The last word of the sentence is going to be the first one in the output.
The buttons "S", "W", and "C" stand for sentence, word and character. Activate the sentence button ("S") when you want to interpret the text as a sentence. Activate the word button ("W") when you want to have the text interpreted in the single words (with line breaks). Activate the character button ("C"), when the text should be displayed in single characters (with line breaks). The differences will be especially visible when scrolling the text from top to bottom or reverse, for example.
The arrows section offers the possibility to define the direction of the movement. For a text running from bottom to top, press the upward arrow. The square in the middle fixes the text at default position.
"Cont. Text" will use your Text and create a continuously running banner. This is especially helpful when using MADRIX for round LED installations.
How To Create Smoother Text Movements
Depending on your LEDs, the pixel pitch, and other factors, you might have the impression that text is not moving as fluently and smoothly as it should.
Please follow these steps to create a better perceived image quality.
In general, stuttering effects are perceived to be less,
| • | the smaller the pixel pitch of your LED products is, |
| • | the faster the text is scrolling ("BPM"), |
| • | and the wider and larger the text is. |
1) Please choose a BPM value that makes the SCE Ticker Effect look good. Some recommended speeds are: 300 BPM, 350 BPM, 600 BPM, 750 BPM, 1500 BPM, and 3000 BPM.
2) Choose a font that is "bold". Please avoid fine fonts or italics.
3) Try to choose a font that automatically has Anti-Aliasing applied to it. Not every font family automatically supports Anti-Aliasing. Anti-Aliasing reduces hard edges and makes the font smoother.
4) Reduce the overall tonal contrast of the Effect and image output. For example, white text on black background creates one of the highest contrasts. The higher the contrast, the more the text seems to be flickering.
5) Activate the "Smooth" switch. This will render the movement of the text more softly. We suggest to use try this feature and test it. Especially, if your matrix has a lot of pixels in x and y. But it requires the font to have a certain size.
Typefaces
Typefaces can be grouped into two main categories: serif and sans-serif. Serifs contain small features at the end of strokes within letters.
Sans-Serif font
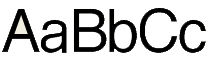
Serif font
![]()
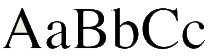
Using the Tap Button for Manual BPM Input
![]() The effect includes a special function for setting BPM manually. If you want to attain synchronous movements of effects to the beat of the music, press the "Tap" button. Press this button at least four times in a row according to the beat of the music (1/4 notes). MADRIX will calculate the BPM value subsequently.
The effect includes a special function for setting BPM manually. If you want to attain synchronous movements of effects to the beat of the music, press the "Tap" button. Press this button at least four times in a row according to the beat of the music (1/4 notes). MADRIX will calculate the BPM value subsequently.